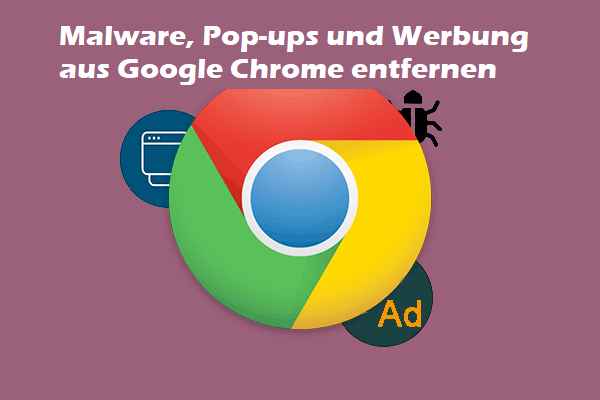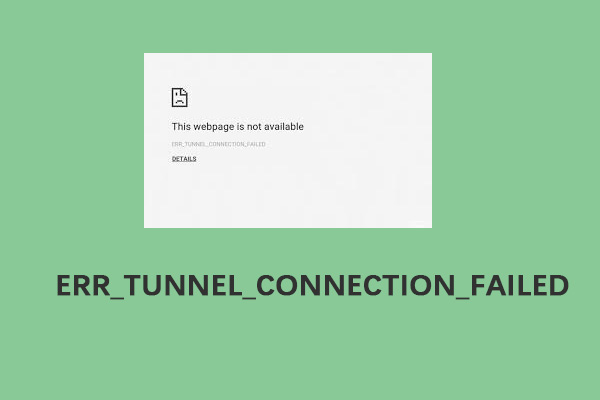In diesem Artikel erfahren Sie, wie Sie den Inkognito-Modus in Google Chrome oder Firefox, Android oder iPhone aktivieren oder deaktivieren. Mit dem Inkognito-Modus können Sie online surfen, ohne Ihren Browserverlauf zu speichern. Überprüfen Sie die folgenden detaillierten Schritte. Die MiniTool-Software bietet Ihnen weitere Lösungen für die Datenwiederherstellung, die Verwaltung von Festplattenpartitionen, die Sicherung und Wiederherstellung von Systemen usw.
Wenn Sie nicht möchten, dass Browser Ihre Browsing-Aktivitäten auf Ihrem Computer speichern, um Ihren Browserverlauf privat zu halten, können Sie den Inkognito-Modus im Chrome- oder Firefox-Browser oder auf Android/iPhone aktivieren.
Der Inkognito-Modus (privates Surfen) ist eine Datenschutzeinstellung, die speziell entwickelt wurde, um das Speichern Ihrer Browserinformationen auf Ihrem Computer zu vermeiden. Wenn Sie den Inkognito-Modus im Browser aktivieren, können Sie im Internet surfen, ohne Spuren zu hinterlassen.
Sehen Sie unten nach, wie man den Inkognito-Modus im Browser Chrome/Firefox oder Android/iPhone ein- oder ausschalten können.
Den Inkognito-Modus in Chrome aktivieren & deaktivieren – 2 Schritte
Im Folgenden finden Sie detaillierte Informationen zum Aktivieren des Inkognito-Modus im Google Chrome-Browser auf einem Windows-Computer.
Schritt 1. Sie können den Google Chrome-Browser auf Ihrem Computer öffnen und in Chrome auf das Symbol mit den drei Punkten in der oberen rechten Ecke klicken.
Schritt 2. Wählen Sie die Option Neues Inkognito-Fenster aus der Liste aus. Sie können auch direkt die Tastenkombination Strg + Umschalttaste + N unter Windows drücken, um den Inkognito-Modus in Chrome zu aktivieren, oder Command + Umschalttaste + N auf dem Mac drücken, um den Inkognito-Modus in Chrome einzuschalten.
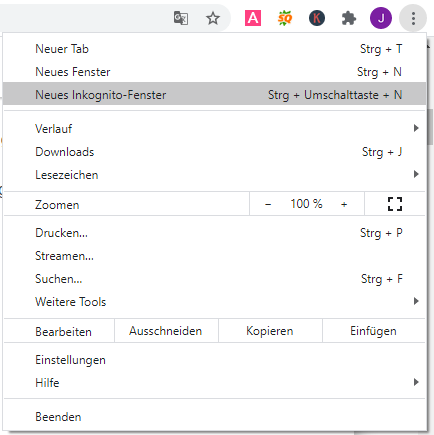
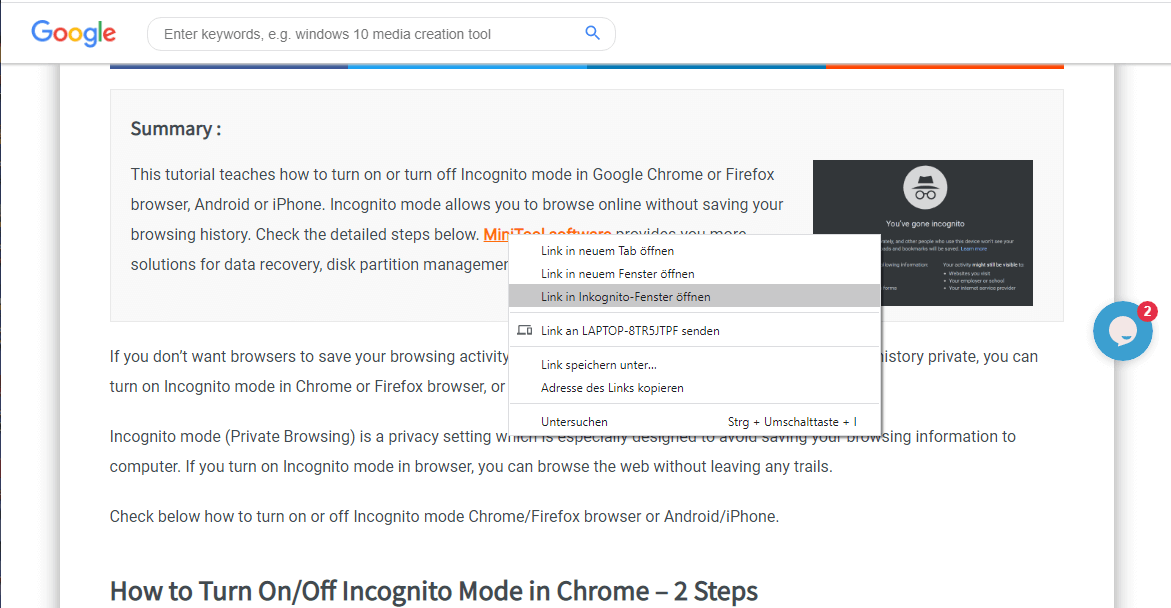
Um den Inkognito-Modus in Chrome zu deaktivieren, können Sie alle Inkognito-Fenster oder Registerkarten schließen.
Wie aktiviere/deaktiviere ich den Inkognito-Modus in Firefox – 2 Schritte
Lesen Sie weiter unten, wie man den privaten Browsermodus im Mozilla Firefox-Browser einschalten kann.
Schritt 1. Öffnen Sie den Firefox-Browser und klicken Sie im Firefox-Browser auf das Symbol mit den drei Strichen in der oberen rechten Ecke.
Schritt 2. Wählen Sie die Option Neues privates Fenster aus der Liste, um den Inkognito-Modus in Firefox zu aktivieren. Sie können auch die Tastenkombination Strg + Umschalttaste + P unter Windows drücken, um das private Browsen in Firefox einzuschalten.
Um den privaten Browsermodus in Firefox zu deaktivieren, können Sie dieses private Browsing-Fenster oder diese Registerkarte schließen.
Wie man den Inkognito-Modus auf iPhone/iPad aktivieren/deaktivieren kann
Wenn Sie im Safari- oder Chrome-Browser auf dem iPhone/iPad in den Inkognito-Modus wechseln möchten, können Sie der folgenden Anleitung folgen.
Wie Sie den Inkognito-Modus in Apple Safari einschalten
Sie können den Safari-Browser auf Ihren iOS-Geräten öffnen, dann auf das Tabs-Symbol in der unteren rechten Ecke klicken und die Option Privat wählen, um den privaten Browsermodus in Safari auf iPhone/iPad zu aktivieren.
Sie können jetzt neue Fenster/Registerkarten im Privatmodus öffnen, und der Browsing- oder Suchverlauf wird nicht auf Ihrem Gerät gespeichert.
Um zum normalen Browsermodus zurückzukehren, können Sie erneut auf die Option Privat klicken, um den privaten Browsermodus in Safari auszuschalten.
Wie Sie den Inkognito-Modus in Chrome für iPhone aktivieren
Um den Inkognito-Modus in Chrome auf dem iPhone/iPad zu aktivieren, können Sie die Chrome-App öffnen, auf das Symbol mit den drei Punkten in der oberen rechten Ecke im Bildschirm vom Chrome-Browser klicken und die Option Neuer Inkognitotab wählen.
Wie man den Inkognito-Modus auf Android aktvieren oder deaktivieren kann
Sie können die Chrome-App auf Ihrem Android-Handy oder -Tablet öffnen, auf das Drei-Punkte-Symbol rechts in der Adressleiste tippen und auf die Registerkarte Neuer Inkognitotab klicken. Dann können Sie mit der Registerkarte Inkognito privat browsen.
Der Inkognito-Modus wird in einem vom normalen Chrome-Fenster getrennten Fenster ausgeführt. Wenn Sie eine weitere Registerkarte in einem Fenster Inkognito öffnen, wird diese weiterhin im privaten Browsing-Modus ausgeführt.
Um den Inkognito-Modus in Chrome für Android zu deaktivieren, können Sie in der Chrome-Anwendung oben rechts auf das Symbol Tabs wechseln und auf Schließen tippen, um alle geöffneten Inkognito-Registerkarten zu schließen.