Seit der Einführung der Technologie in Windows 2000 Server verwenden IT-Administratoren Active Directory. Es gibt viele Tools für Active Directory. Das Tool, das ich heute vorstellen werde, ist Active Directory Benutzer und Computer (ADUC), das mit Windows 2000 Server veröffentlicht wurde.
Um mehr über das Windows-System zu erfahren, können Sie die offizielle Website von MiniTool besuchen.
Was ist Active Directory Benutzer und Computer?
Was ist Active Directory Benutzer und Computer? Es wird auch ADUC genannt. ADUC ist ein Snap-In für die Microsoft Management Console (MMC), mit dem Administratoren Active Directory-Objekte verwalten können, darunter Benutzer, Computer, Gruppen, Organisationseinheiten (OU) und Attribute.
Obwohl die Funktionen von Active Directory Benutzer und Computer in ein neues Tool namens Active Directory Management Center integriert wurden, ist es immer noch ein beliebtes Tool, das von Administratoren zur Verwaltung der Umgebung verwendet wird.
Die Aufgabe von Active Directory Benutzer und Computer besteht darin, Ihr Passwort zurückzusetzen, Sie zu Sicherheitsgruppen hinzuzufügen und Computerobjekte zu verschieben. Über die Einstellungen „Erweiterte Funktionen“ in Active Directory Benutzer und Computer können Sie auch LostAndFound-Container, NTDS-Kontingente, Programmdaten und Systeminformationen verwalten.
Neben der Verwaltung von Objekten können Sie damit auch Domänenoperationen verwalten. So können Sie beispielsweise die Domänenfunktionsebene anheben oder RID-, PDC-Emulator- und Infrastruktur FSMO-Rollen auf andere Domänencontroller übertragen.
Wie Sie Active Directory Benutzer und Computer installieren
Vielleicht versuchen Sie, Active Directory Benutzer und Computer auf Ihrem Computer zu finden, aber Sie können es nicht finden. Es ist nicht Teil der Standardinstallation. Wie Sie es installieren, hängt von Ihrer Windows-Version ab. In der aktuellen Version von Windows ist Active Directory Benutzer und Computer Teil einer Suite von Verwaltungstools namens Remote Server Management Tool (RSAT).
Manchmal kann es vorkommen, dass Sie RSAT nicht installieren können. Dann sollten Sie eine Fehlerbehebung durchführen. Prüfen Sie zunächst, ob Sie die Windows Firewall aktiviert haben. Dann können Sie sie deinstallieren und neu installieren. Danach sollte das Problem behoben sein.
Schauen wir uns nun an, wie Sie Active Directory Benutzer und Computer unter Windows 8/10 installieren können.
Active Directory Benutzer und Computer unter Windows 10 1809 und höher installieren
Ab Windows 10 1809 wird das Microsoft-Installationsprogramm nicht mehr zur Installation von RSAT verwendet, sondern kann nun als Funktion genutzt werden. Hier erfahren Sie, wie Sie Active Directory Benutzer und Computer Windows 10 1809 und höher installieren.
Schritt 1: Geben Sie Einstellungen in das Suchfeld ein und klicken Sie auf den Bereich Apps.
Schritt 2: Klicken Sie dann auf die Registerkarte Apps & Funktionen und klicken Sie auf Optionale Funktionen.
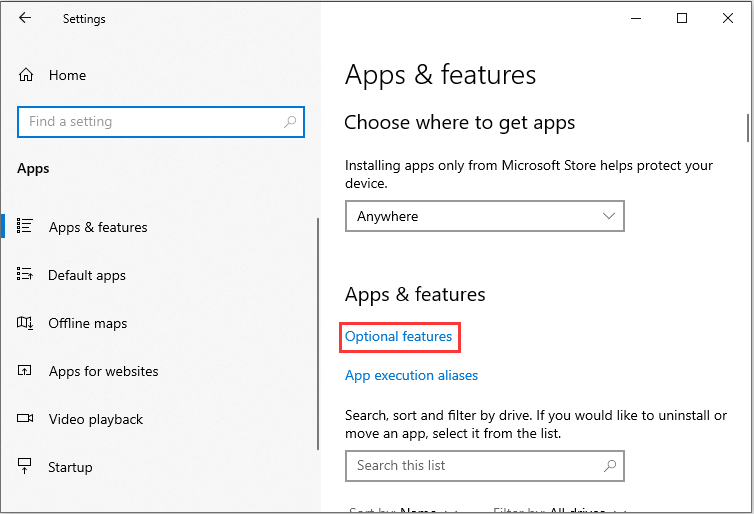
Schritt 3: Klicken Sie nun auf Funktion hinzufügen. Wählen Sie RSAT: Active Directory Certificate Services Tools aus der Liste.
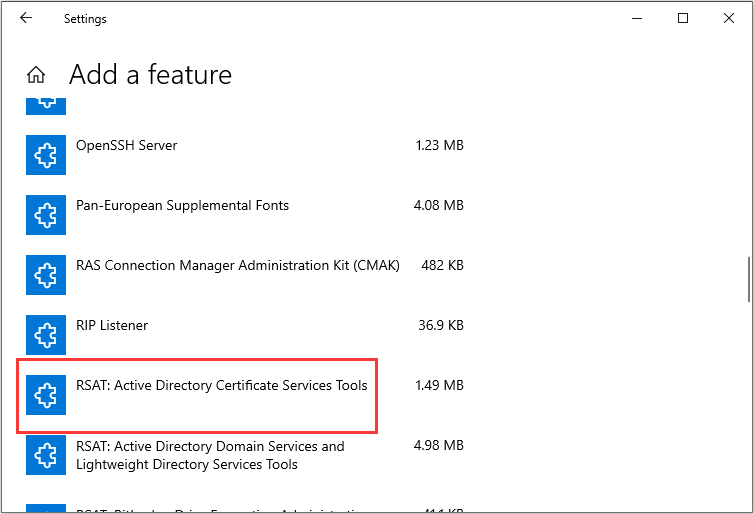
Schritt 4: Wählen Sie Installieren und warten Sie dann, während Windows die Funktion installiert.
Active Directory Benutzer und Computer Windows 8 und Windows 10 1809 oder niedriger
Wenn Sie Active Directory Benutzer und Computer unter Windows 8 und Windows 10 1809 oder niedriger installieren möchten, können Sie diesen Teil lesen. Folgen Sie den folgenden Schritten:
Schritt 1: Laden Sie eine der folgenden RSAT-Versionen herunter und installieren Sie sie, je nach Ihrer Windows-Version:
- Remote Server Administrator Tools für Windows 10
- Entfernte Serveradministratorprogramme für Windows 8
- Entfernte Serveradministratorprogramme für Windows 8.1
Schritt 2: Klicken Sie mit der rechten Maustaste auf die Schaltfläche Start, um die Option Systemsteuerung zu wählen.
Schritt 3: Wählen Sie dann die Option Programme und Funktionen. Wählen Sie nun die Option Windows-Funktionen ein- oder ausschalten.
Schritt 4: Scrollen Sie nach unten und erweitern Sie den Abschnitt Remote Server Administration Tools.
Schritt 5: Erweitern Sie dann die Option Rollenverwaltungstools. Erweitern Sie danach die Option AD DS und AD LDS Tools.
Schritt 6: Vergewissern Sie sich, dass die Option AD DS Tools markiert ist, und klicken Sie dann auf die Schaltfläche OK.
Schritt 7: Sie sollten die Option Verwaltungstools im Startmenü haben. Wählen Sie von dort aus eins der Active Directory-Tools. In neueren Versionen von Windows 10 wählen Sie die Schaltfläche Start und geben Sie Active Directory ein, dann sollte es angezeigt werden.
Siehe auch: Vollständige Lösung: Active Directory Domänendienste nicht verfügbar
Schlussworte
Was ist Active Directory Benutzer und Computer? In diesem Artikel haben wir es Ihnen umfassend vorgestellt. Damit haben Sie ein umfassendes Verständnis für dieses Tool. Hier kommt das Ende des Artikel.