Hier kommen einige Fragen: Kann ich mein Windows 10 auf Windows 11 aktualisieren? Wie kann ich von Windows 10 auf Windows 11 aktualisieren? In Bezug auf das Windows 11-Update ist es möglich, solange Ihr Computer einige Bedingungen erfüllt, und es ist einfach, Windows 10 auf Windows 11 zu upgraden. In diesem Beitrag finden Sie viele Informationen, die von MiniTool Software angeboten werden.
Sollte ich ein Upgrade auf Windows 11 durchführen?
Seit der offiziellen Veröffentlichung von Windows 11 am 24. Juni 2021 haben vielleicht einige Nutzer den Preview-Build von Windows 11 auf ihren Computern installiert, um in den Genuss des brandneuen UI-Designs und einiger verbesserter und neuer Funktionen zu kommen.
Wenn Sie auch neugierig auf dieses brandneue Betriebssystem sind, möchten Sie vielleicht Windows 11 auf Ihrem PC installieren (derzeit ist Windows 10 installiert). Dann stellt sich die Frage: Sollten Sie ein Upgrade auf Windows 11 durchführen?
Die Antwort lautet höchstwahrscheinlich ja. Der Grund dafür ist, dass das neue System im Vergleich zu Windows 10 ein neues visuelles Design, Unterstützung für Android-Apps, einen neuen Microsoft Store usw. bietet, Multitasking besser handhabt, das Spielerlebnis verbessert und vieles mehr. Um mehr über die Unterschiede zwischen Windows 11 und 10 zu erfahren, lesen Sie diesen Beitrag – [6 Aspekte] Windows 11 vs. Windows 10: Was sind die Unterschiede.
Verwandter Artikel: Was kommt als Nächstes für Windows: Was ist neu in Windows 11?
Können Sie ein Upgrade von Windows 10 auf Windows 11 durchführen?
Um Windows 11 auf Ihrem PC zu installieren, sollte der Rechner einige Anforderungen erfüllen.
System-Mindestanforderungen
Da es sich um ein brandneues Betriebssystem handelt, stellt Microsoft im Vergleich zu Windows 10 neue Mindestanforderungen an das System. Lesen Sie diesen Beitrag, um die Unterschiede zu erfahren – Windows 10 vs. 11 Mindestsystemanforderungen: Warum Sie eine neue Version brauchen. Auf der offiziellen Website finden Sie viele Informationen:
- Speicherplatz: 64 GB oder größeres Speichergerät
- RAM: 4 GB Speicher
- Prozessor: 1 Gigahertz (GHz) oder schneller mit 2 oder mehr Kernen auf einem kompatiblen 64-Bit-Prozessor oder System on a Chip (SoC)
- Grafikkarte: Kompatibel mit DirectX 12 oder höher mit WDDM 2.0-Treiber
- System-Firmware: UEFI, Secure Boot fähig
- Bildschirm: Hochauflösender (720p) Bildschirm mit einer Diagonale von mehr als 9 Zoll, 8 Bit pro Farbkanal
- TPM: Trusted Platform Module (TPM) Version 2.0
- Internetverbindung: Microsoft-Konto und Internetverbindung für das Setup von Windows 11 Home erforderlich
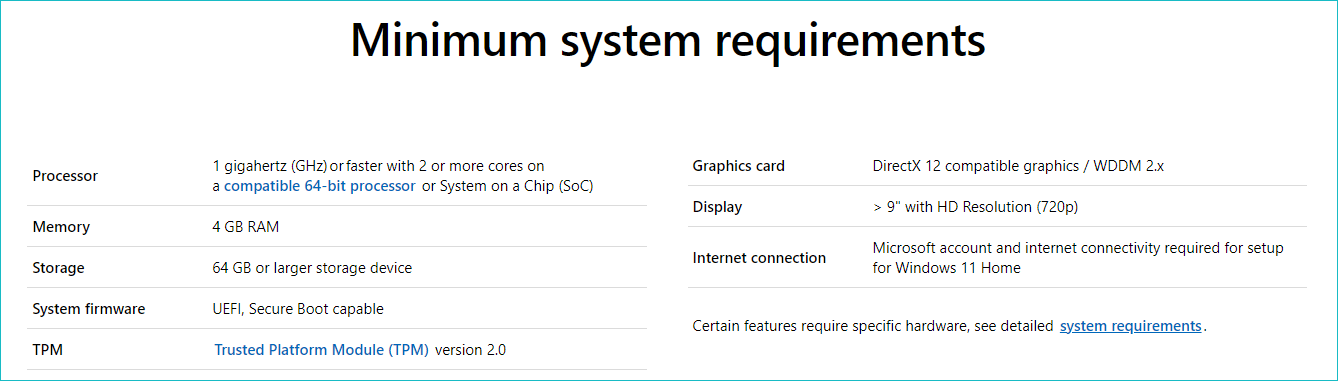
Wenn Sie Windows 10 auf Windows 11 aktualisieren müssen, stellen Sie sicher, dass Ihr PC diese Anforderungen erfüllt. Stellen Sie außerdem sicher, dass Ihr Gerät über ein TPM der Version 2.0 verfügt, das aktiviert ist, und dass Secure Boot ebenfalls aktiviert ist.
Verwandter Artikel: Wie prüft man, ob der PC über ein TPM für Windows 11 verfügt? Wie aktivieren Sie es?
PC-Kompatibilität für Windows 11 prüfen
Um schnell herauszufinden, ob Ihr PC Windows 11 ausführen kann, können Sie eine Kompatibilitätsüberprüfung durchführen. Microsoft bietet Ihnen ein professionelles Kompatibilitätstool namens PC Health Check an, mit dem Sie feststellen können, ob Ihr PC die Anforderungen für die Ausführung von Windows 11 erfüllt. Wie Sie das Tool verwenden können, erfahren Sie in diesem Beitrag – Überprüfen der Computerkompatibilität für Windows 11 mit PC Health Check.
Sie können auch eine Alternative zu PC Health Check wie WhyNotWin11 oder Win11SysCheck verwenden, um die Kompatibilität mit Windows 11 zu prüfen. Laden Sie einfach WhyNotWin11 von der GitHub-Website herunter, doppelklicken Sie auf die ausführbare Datei, um diese Anwendung zu starten, und Sie können viele Details dazu sehen, ob der PC mit Windows 11 kompatibel ist.
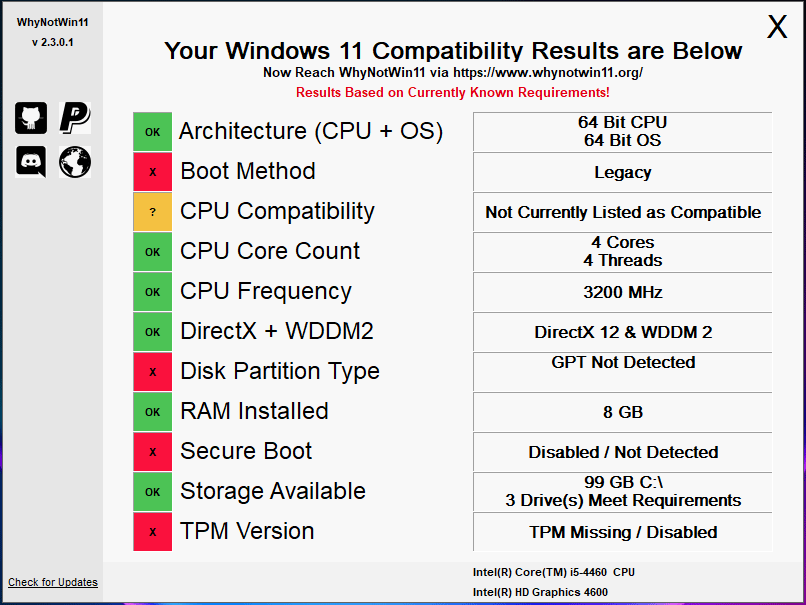
Verwandter Artikel: Kompatibilitätstest: Wie prüft man, ob auf dem PC Windows 11 ausgeführt werden kann?
Wenn Ihr PC alle Bedingungen von Windows 11 erfüllt, können Sie ein Upgrade von Windows 10 auf Windows 11 durchführen. Microsoft ermöglicht Ihnen ein kostenloses Update auf Windows 11. Folgen Sie einfach der folgenden Schritt-für-Schritt-Anleitung, um das Windows 11-Update einfach durchzuführen.
Wie kann man Windows 10 kostenlos auf Windows 11 aktualisieren?
Erstellen Sie eine Sicherung vor dem Windows 11 Update
Bei der Durchführung eines Windows 11-Updates gibt es einige Dinge, auf die Sie sich vorbereiten sollten, z. B. geistig auf Windows 11 vorbereitet sein, ein Backup erstellen, usw. Lesen Sie diesen Beitrag, um mehr zu erfahren – Bereiten Sie sich für Windows 11 vor: Was zu beachten ist und was zu tun ist. Am wichtigsten ist es, Ihre wichtigen Dateien zu sichern oder im Voraus ein Systemabbild zu erstellen.
Wie bereits erwähnt, wird Windows 11 gerade veröffentlicht. Es können einige unbekannte Probleme auftreten, z. B. das Löschen von Dateien, einige Fehler in der Taskleiste, der Suche, den Einstellungen usw., Systemabstürze und vieles mehr.
Eine PC-Sicherung ist wichtig. Im Falle eines Dateiverlusts oder eines Systemabsturzes können Sie den vorherigen Zustand Ihres Computers mithilfe eines Backups wiederherstellen. Wenn Sie außerdem nach 10 Tagen zu Windows 10 zurückkehren möchten, können Sie auch die PC-Systemsicherung um Hilfe bitten.
Verwandter Artikel: [3 Wege] Wie kann man Windows 11 deinstallieren und zu Windows 10 zurückkehren?
Wie kann man in Windows 11 eine Sicherungskopie des Computers erstellen? Das neue Betriebssystem ermöglicht das Sichern von Dateien auf OneDrive, aber OneDrive bietet nur 5 GB freien Speicherplatz und unterstützt keine Systemsicherung. Um Ihren Computer gut zu sichern, empfehlen wir Ihnen, Ihren Computer auf einer externen Festplatte oder einem USB-Stick mit MiniTool ShadowMaker zu sichern.
Als professionelle und kostenlose Computer-Backup-Software kann MiniTool ShadowMaker dabei helfen, Dateien und Ordner zu sichern, ein System-Image zu erstellen, die Festplatte zu klonen, Dateien zu synchronisieren und vieles mehr. Es ist kompatibel mit Windows 10/8/8.1/7. Holen Sie sich jetzt die Testversion, indem Sie auf den folgenden Download-Button klicken und installieren Sie es auf Ihrem Windows 10.
MiniTool ShadowMaker TrialKlicken zum Download100%Sauber & Sicher
So sichern Sie Ihren PC, bevor Sie Windows 10 auf Windows 11 aufrüsten:
1. Doppelklicken Sie auf das Symbol von MiniTool ShadowMaker, um das Programm auf seiner Hauptschnittstelle zu starten.
2. Wenn Sie auf die Registerkarte Sichern gehen, sehen Sie, dass diese Software das System standardmäßig sichert. Sie müssen nur einen Speicherort für das Systemabbild auswählen.
Wenn Sie Dateien sichern möchten, gehen Sie zu Quelle, um die zu sichernden Elemente auszuwählen, und gehen Sie zu Ziel, um einen Speicherpfad auszuwählen.
3. Klicken Sie auf Jetzt sichern, um die Sicherung sofort zu starten.
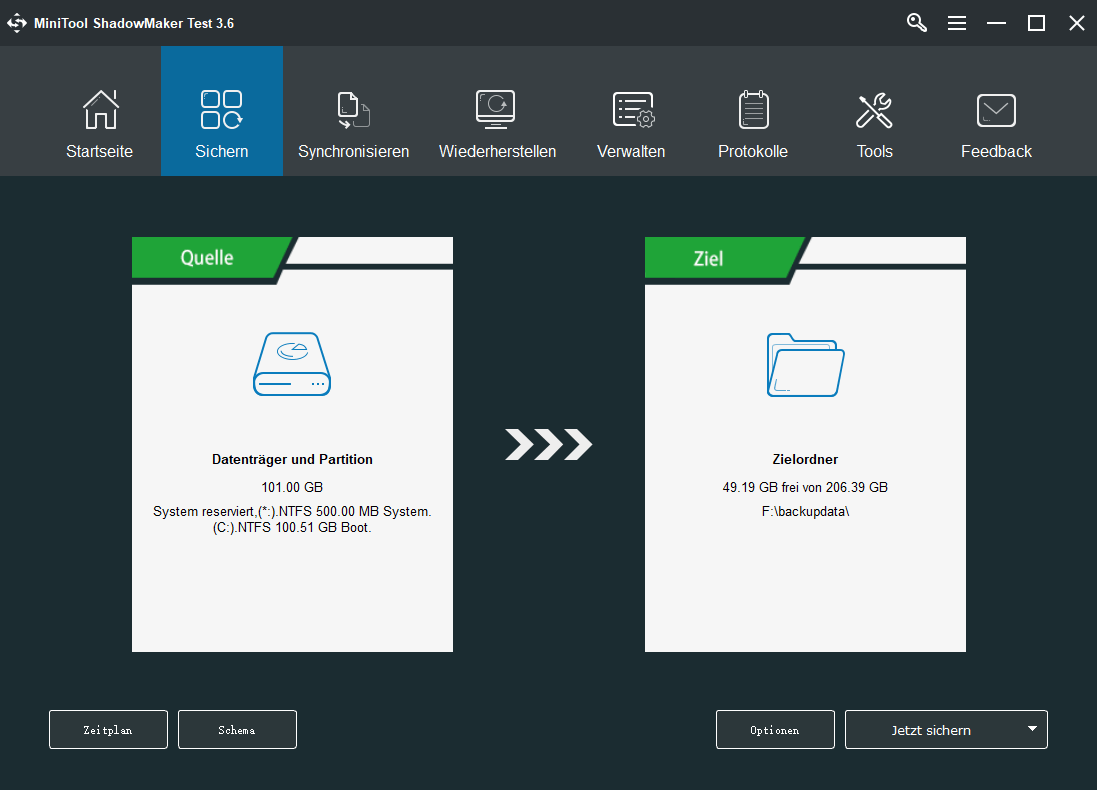
Als nächstes ist es an der Zeit, Windows 10 auf Windows 11 zu aktualisieren. Derzeit gibt es zwei Möglichkeiten, wie Sie Windows 11 kostenlos auf Ihrem Gerät installieren können.
Kostenloses Update von Windows 10 auf Windows 11 über das Windows Insider Programm
Wenn Sie ein System vor Windows 10, Version 2004, verwenden, können Sie Windows 11 über das Windows Insider Programm installieren. Nicht alle Versionen von Windows 10 unterstützen das Windows 11-Update über das Windows Insider Programm.
Hier ist, was Sie tun sollten:
Schritt 1: Nehmen Sie am Windows Insider Programm teil
Stellen Sie sicher, dass Sie Mitglied im Windows Insider Programm sind. Wenn Sie nicht wissen, wie Sie ein Insider werden, lesen Sie diesen Beitrag, um viele Informationen zu erhalten – Wie man dem Windows Insider Programm beitritt, um ein Windows Insider zu werden.
Schritt 2: Herunterladen und Installieren von Windows 11 Preview Build wie 22000
- Öffnen Sie in Windows 10 die Einstellungen-App, indem Sie die Tasten Win + I auf der Tastatur drücken.
- Navigieren Sie zu Update & Sicherheit > Windows Update.
Wenn Updates verfügbar sind, sucht Windows automatisch nach Updates und lädt sie herunter und installiert sie auf Ihrem Computer. Nach dem Herunterladen muss Windows mehrere Male neu gestartet werden, um die Installation abzuschließen.
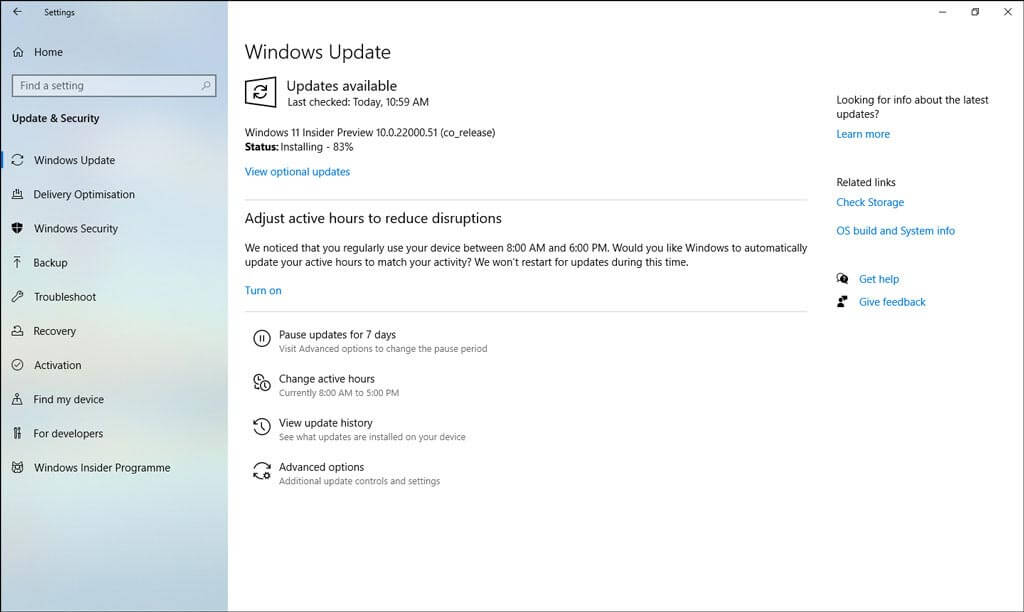
Dies ist der einfachste Weg, um von Windows 10 auf Windows 11 zu aktualisieren, und er ist empfehlenswert.
Upgrade von Windows 10 auf Windows 11 über den Installationsassistenten
Wenn auf Ihrem PC Windows 10, Version 2004 oder höher, installiert ist, können Sie ein Upgrade auf Windows 11 über den Windows 11 Installationsassistenten durchführen. Außerdem sollten Sie eine Windows 10-Lizenz besitzen.
- Rufen Sie die Microsoft-Website auf und klicken Sie im Abschnitt Windows 11-Installationsassistent auf Jetzt herunterladen.
- Führen Sie dieses Tool mit Administratorrechten aus.
- Wenn die Hardware des Geräts kompatibel ist, akzeptieren Sie die Lizenzbedingungen.
- Klicken Sie auf die Schaltfläche Jetzt neu starten, um die Installation auf Ihrem PC abzuschließen. Die Installation von Windows 11 wird einige Zeit in Anspruch nehmen.
In diesem Beitrag – Wie erhält man die endgültige Version von Windows 11? Herunterladen & Installieren finden Sie einige nützliche Details.
Upgrade von Windows 10 auf Windows 11 über eine ISO-Datei
Es gibt eine weitere Möglichkeit, ein Windows 11-Update von Windows 10 aus durchzuführen, und zwar über eine ISO-Datei von Windows 11. Wenn der obige Weg nicht funktioniert, können Sie diesen Weg versuchen.
Schritt 1: Zunächst müssen Sie eine ISO-Datei für Windows 11 vorbereiten.
- Um eine ISO-Datei für Windows 11 zu erhalten, können Sie die Microsoft-Website besuchen.
- Wählen Sie im Abschnitt Herunterladen eines Windows 11-Datenträgerimages (ISO) die Option Windows 11 und klicken Sie auf Herunterladen.
- Wählen Sie eine Sprache, um fortzufahren.
- Klicken Sie auf die Schaltfläche 64-Bit-Download, um die ISO-Datei des neuen Betriebssystems herunterzuladen.
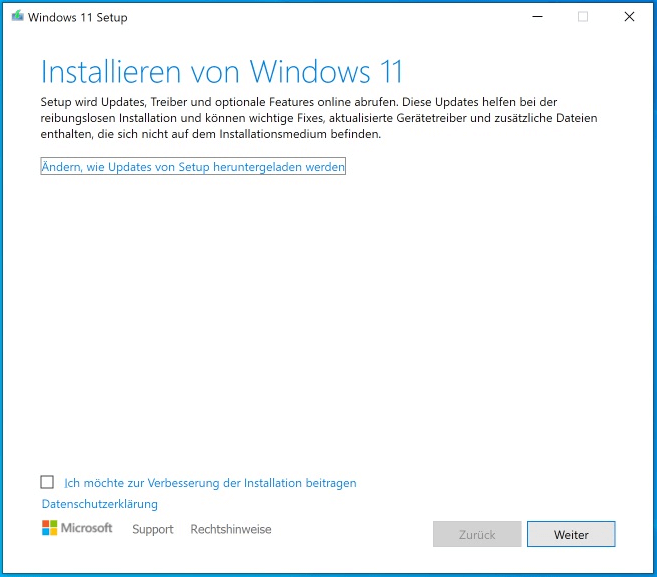
Schritt 2: Sie können ein bootfähiges USB-Flash-Laufwerk erstellen.
Wenn Sie eine CD/DVD haben, können Sie die ISO-Datei auf diese brennen. Oder wenn Sie ein USB-Laufwerk haben, können Sie ganz einfach ein bootfähiges Laufwerk erstellen. Nehmen wir ein USB-Laufwerk als Beispiel.
- Laden Sie Rufus von der offiziellen Website herunter.
- Starten Sie diese App auf Ihrem Windows 10 PC. Wählen Sie dann das USB-Laufwerk, das Sie an den Computer angeschlossen haben, wählen Sie das Partitionsschema, das Zielsystem und mehr.
- Klicken Sie auf die Schaltfläche STARTEN, um ein bootfähiges USB-Flash-Laufwerk zu erstellen.
Schritt 3: Installieren Sie Windows 11 von dem bootfähigen USB-Flash-Laufwerk.
Um Windows 10 auf Windows 11 zu aktualisieren, können Sie den PC von dem erstellten USB-Laufwerk starten und eine Installation durchführen. Starten Sie einfach Windows 10 neu, drücken Sie eine bestimmte Taste, um das BIOS aufzurufen, ändern Sie die Bootreihenfolge und führen Sie den PC zur Windows-Setup-Oberfläche. Starten Sie nun die Installation von Windows 11.
1. Wählen Sie eine Sprache, ein Zeitformat und eine Tastaturmethode für Windows 11. Klicken Sie auf Weiter, um fortzufahren.
2. Klicken Sie auf Jetzt installieren, um fortzufahren.
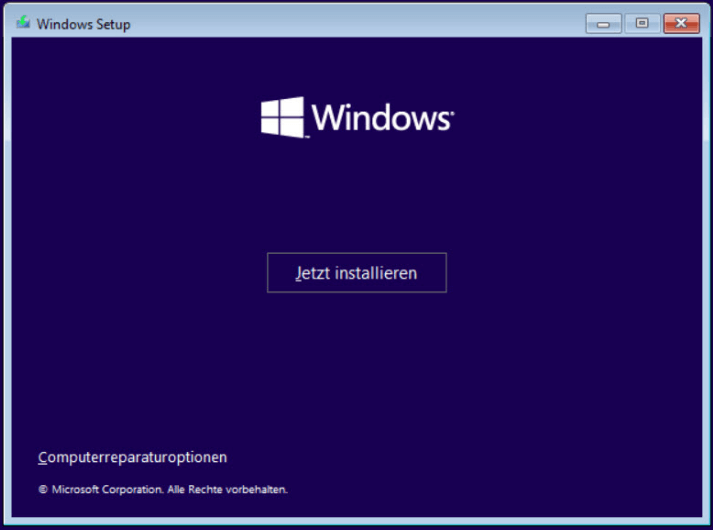
3. Klicken Sie nach einer Weile auf Ich habe keinen Produktschlüssel.
4. Akzeptieren Sie die Lizenzbedingungen und klicken Sie auf Weiter, um fortzufahren.
5. Es stehen Ihnen zwei Installationsarten zur Verfügung. Um Windows 10 auf Windows 11 zu aktualisieren, können Sie auf die erste Option klicken, um Windows zu installieren und Dateien, Einstellungen und Anwendungen beizubehalten. Wenn Sie eine saubere Installation durchführen möchten, können Sie auf Benutzerdefiniert: Nur Windows installieren (für fortgeschrittene Benutzer) klicken.
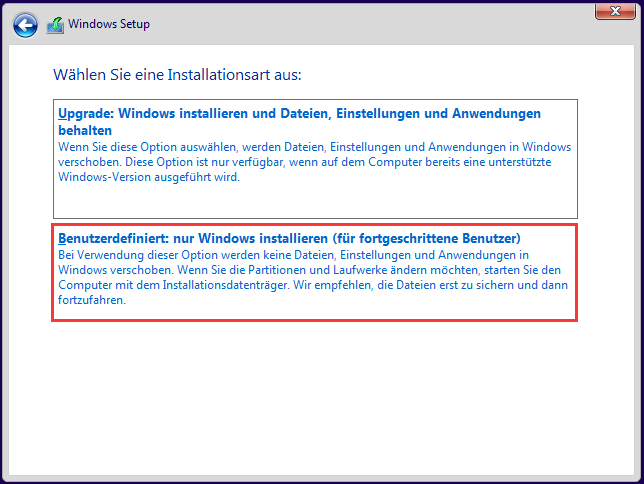
6. Schließen Sie die Aktualisierung/Installation von Windows 10 ab, indem Sie die Anweisungen auf dem Bildschirm befolgen.
Verwandter Artikel: Wie installiert man Windows 11 von einem USB-Stick? Folgen Sie den Schritten hier!
Update auf Windows 11 ohne TPM
In den obigen Teilen haben wir Ihnen gezeigt, wie Sie Windows 10 auf Windows 11 upgraden können, wenn der PC die Update-Bedingungen von Windows 11 erfüllt. Wenn Ihr PC die TPM-Anforderungen nicht erfüllt, können Sie trotzdem auf Windows 11 ohne TPM aktualisieren.
1. Wenn Sie das bootfähige USB-Laufwerk verwenden, um das Windows 11-Update durchzuführen, erhalten Sie möglicherweise die Fehlermeldung „Auf diesem PC kann Windows 11 nicht ausgeführt werden“. Drücken Sie einfach Umschalt + F10, um die Eingabeaufforderung in der Windows-Setup-Oberfläche zu starten.
2. Geben Sie regedit ein und klicken Sie auf OK, um den Windows-Registrierungseditor zu öffnen.
3. Gehen Sie zu HKEY_LOCAL_MACHINESYSTEMSetup, klicken Sie mit der rechten Maustaste auf den Ordner Setup und wählen Sie Neu > Schlüssel. Nennen Sie ihn LabConfig.
4. Klicken Sie mit der rechten Maustaste auf LabConfig und wählen Sie Neu > DWORD-Wert (32-bit). Benennen Sie den Schlüssel als BypassTPMCheck und doppelklicken Sie darauf, um den Wert auf 1 zu setzen.
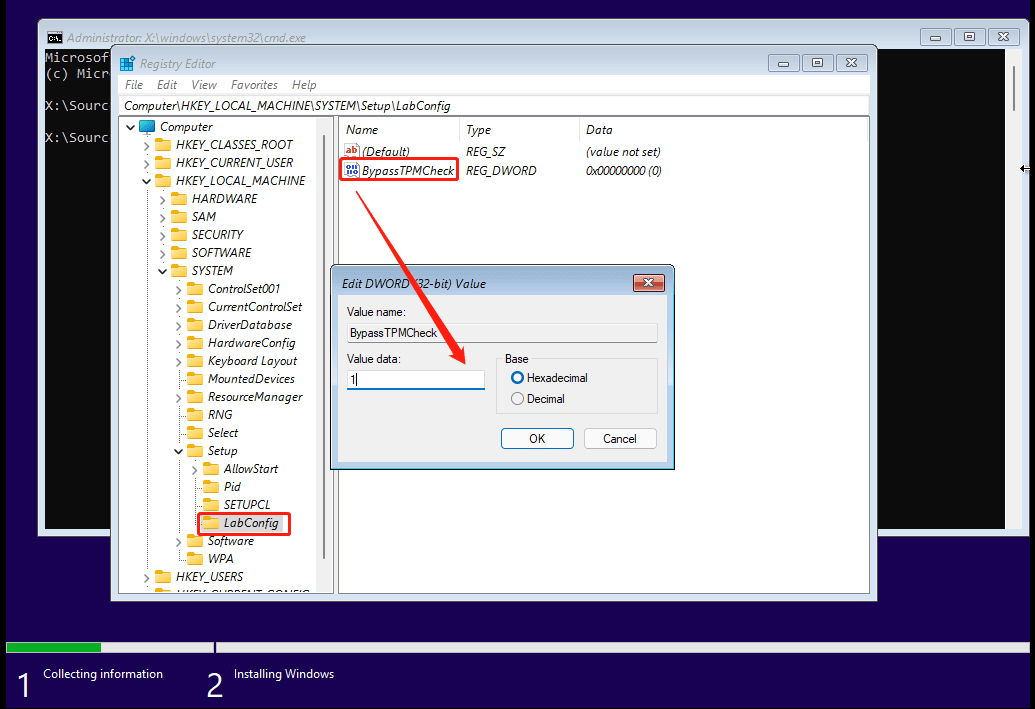
5. Erstellen Sie einen weiteren DWORD-Schlüssel mit dem Namen BypassSecureBootCheck und setzen Sie dessen Wertdaten ebenfalls auf 1.
6. Beenden Sie den Registrierungseditor und die Eingabeaufforderung. Anschließend können Sie die Installation von Windows 11 wie gewohnt abschließen.
Fazit
Wie können Sie ein kostenloses Upgrade von Windows 10 auf Windows 11 durchführen? Nachdem Sie diesen Beitrag gelesen haben, wissen Sie viele Informationen. Führen Sie einfach eine Kompatibilitätsüberprüfung von Windows 11 durch und folgen Sie dann einem Weg, um auf Windows 11 zu upgraden, wenn der PC die Anforderungen dieses neuen Betriebssystems erfüllt. Beachten Sie, dass Sie vor dem Update eine Sicherungskopie erstellen sollten, um den PC im Falle von Problemen mit dem Systemupdate wiederherzustellen.
Wenn Sie weitere Ideen haben, senden Sie eine E-Mail an [email protected] oder hinterlassen Sie einen Kommentar unten.
