Was ist eine BKF-Datei?
Was ist eine BKF-Datei? Eine BKF-Datei ist eine Windows NTbackup Archivdatei, die von Windows Backup erstellt wird. Das BKF-Dateiformat wird verwendet, um Kopien von Dateien zu speichern, die auf Systemen der Version Windows NT gespeichert sind. Diese BKF-Dateien speichern Sicherungskopien von Informationen mit der Erweiterung .bkf. Die BKF-Dateierweiterung bezieht sich im Wesentlichen auf das Windows Backup Utility oder Microsoft Backup Utility, das Teil der Versionen Windows NT bis Windows XP ist.
Der Hauptgrund für die Erstellung dieser Datei ist die Sicherung von Systemdaten auf einem beliebigen Gerät. Sie kann Ihnen bei plötzlichem Informationsverlust, unerwarteter Systemabschaltung, Virenbefall usw. helfen, Dateien aus der Windows Image-Sicherung wiederherzustellen.
Wie erhält man die BKF-Datei?
Sie können BKF-Dateien von einem alten Windows-System erhalten. Diese Dateien können aus dem Pfad C:\Windows\System32 kopiert werden. Microsoft stellt auch Plug-Ins mit diesen ausführbaren Dateien und Support-Dateien zur Verfügung. Das Cab kann auch aus dem Internet heruntergeladen werden.
So öffnen Sie die BKF-Datei unter Windows 11/10
Wie kann man die BKF-Datei unter Windows 11/10 öffnen? Leider hat Microsoft NTBackup.exe aus Windows 11/10 entfernt, so dass es keine Möglichkeit gibt, BKF-Dateien unter Windows 11/10 wiederherzustellen. Sie können die BKF-Datei jedoch trotzdem wiederherstellen, indem Sie das Dienstprogramm NTBackup manuell herunterladen und ausführen, um die BKF-Datei zu öffnen.
Hier sind die Schritte zur Wiederherstellung von Daten mit NTBackup.
Schritt 1: Starten Sie das Programm NTBackup.exe. Wählen Sie Dateien und Einstellungen wiederherstellen und klicken Sie auf Weiter.
Schritt 2: Doppelklicken Sie auf das Etikett mit der Sicherungskennung, um Ihre BKF-Datei zu finden, und aktivieren Sie das Kontrollkästchen. Klicken Sie dann auf Weiter. Wenn Sie die BKF-Datei nicht finden können, können Sie auf die Schaltfläche Durchsuchen… klicken, um sie zu suchen.
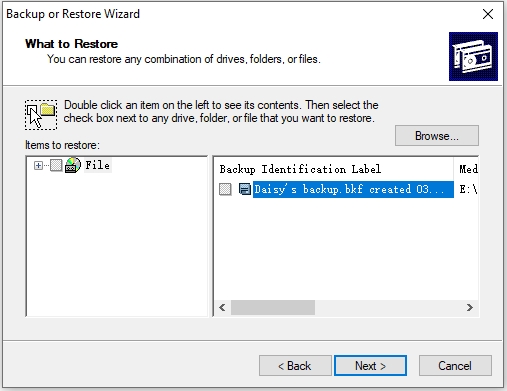
Schritt 3: Klicken Sie auf die Schaltfläche Erweitert… Klicken Sie dann auf das Dropdown-Menü, um einen Speicherort für die Wiederherstellung der Dateien auszuwählen. Sie können den ursprünglichen Speicherort, einen alternativen Speicherort oder einen einzelnen Ordner wählen.
Wenn Sie den alternativen Speicherort wählen, können Sie auf die Schaltfläche Durchsuchen… klicken, um den Speicherort selbst zu wählen.
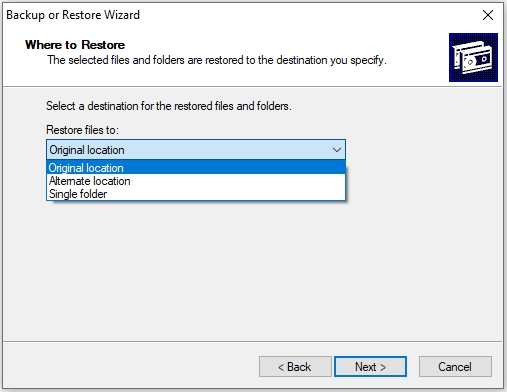
Schritt 4: Sie können wählen, wie Sie Dateien wiederherstellen möchten, die sich bereits auf Ihrem Computer befinden. Es gibt 3 Optionen – Vorhandene Dateien belassen (empfohlen), Vorhandene Dateien ersetzen, wenn sie älter sind als die Sicherungsdateien, und Vorhandene Dateien ersetzen.
Schritt 5: Dann können Sie wählen, ob Sie Sicherheits- oder spezielle Systemdateien wiederherstellen möchten. Wählen Sie hier die gewünschten Optionen aus:
- Sicherheitseinstellungen wiederherstellen
- Verbindungspunkte wiederherstellen, aber nicht die Ordner und Dateidaten, auf die sie verweisen
- Vorhandene Volume-Einhängepunkte beibehalten
Schritt 6: Klicken Sie anschließend auf die Schaltfläche Fertig stellen, um den Wiederherstellungsprozess zu starten.
2. Anfängern könnte diese Methode Schwierigkeiten bereiten, da der gesamte Prozess mühsam und zeitaufwändig ist.
3. Diese Methode funktioniert überhaupt nicht, wenn die BKF-Datei beschädigt ist.
Sichern Sie die Daten
Aus den obigen Ausführungen können Sie ersehen, dass die BKF-Datei von den gängigen Systemen nicht unterstützt wird. Daher sollten Sie diese Daten auf Ihrem Windows 11/10 sichern, um Ihre Daten besser zu schützen, nachdem Sie sie aus der BKF-Datei extrahiert haben.
Es gibt eine hervorragende Backup-Software für Sie – MiniTool ShadowMaker. Es unterstützt verschiedene Betriebssysteme, darunter Windows 11, 10, 8, 7 und Windows Server, und Sie können sie im Falle eines plötzlichen Datenverlusts, eines unerwarteten Herunterfahrens des Systems, eines Virenbefalls usw. wiederherstellen. Laden Sie es jetzt herunter und testen Sie es.
MiniTool ShadowMaker TrialKlicken zum Download100%Sauber & Sicher