Das Dienstprogramm diskpart ist ein Partitionierungsdienstprogramm in Windows, das mit einer Reihe von Befehlszeilen verschiedene Operationen auf Festplatten/Partitionen/Volumes durchführen kann.
Was ist DiskPart genau?
Worum handelt es sich bei DiskPart? DiskPart ist ein Dienstprogramm zur Festplattenpartitionierung, das Operationen über die Kommandozeile ausführt. Als Nachfolger von fdisk kann es unter Windows und Windows Server eingesetzt werden, einschließlich Windows XP und Windows Server 2003 und spätere Versionen wie Windows 7/8/10, Windows Server 2008/2008 R2/2012/2012/2016.
Das Dienstprogramm DiskPart kann zur Verwaltung von Partitionen von Festplatten, USB-Flash-Laufwerken usw. verwendet werden, einschließlich Erstellen von Partitionen, Löschen von Partitionen, Zusammenführen (Erweitern) von Partitionen usw.
Im Wesentlichen entspricht DiskPart Kommandozeile dem in Windows eingebetteten Tool „Datenträgerverwaltung“, nur ist es leistungsfähiger, da es einige Funktionen implementieren kann, die von der Datenträgerverwaltung nicht realisiert werden können, wie z.B. das Einrichten von gespiegelten Volumes, und es kann nach der Durchführung von Partitionsoperationen ohne Neustart des Computers wirksam werden. Es läuft einfach unter der Oberfläche der Eingabeaufforderung.
So verwenden Sie DiskPart
Wenn Sie eine unvernünftige Verteilung der Festplattenpartitionen feststellen, die eine Neupartitionierung erfordert, wenn Sie eine Partition formatieren/erstellen/verkleinern wollen oder wenn Sie Ihre Festplatte partitionieren wollen, wenn Windows nicht mehr startet … dann können Sie das Dienstprogramm DiskPart nutzen. Wie bei jeder Operation, bei der es um wichtige Daten geht, lohnt es sich, im Voraus eine Sicherungskopie zu erstellen.
Bevor Sie den DiskPart-Vorgang starten, müssen Sie wissen, dass im Gegensatz zur Datenträgerverwaltung, wenn eine gefährliche Operation (z.B. wenn diese Operation zu Datenverlust führen kann) durchgeführt werden soll, Sie gefragt werden, ob Sie sicher sind, dass Sie diese Operation durchführen wollen, was das Risiko gefährlicher Operationen verringern kann.
Es wird empfohlen, die DiskPart-Befehlszeile mit Vorsicht zu verwenden, da das DiskPart-Dienstprogramm eine explizite Steuerung von Partitionen und Volumes unterstützt: Wenn der Befehl einmal ausgeführt wurde, gibt es keinen Weg zurück.
Sie müssen DiskPart im Administratormodus ausführen. Um DiskPart zu verwenden, sollte das Befehlsfenster geöffnet werden. Hier gibt es zwei Möglichkeiten: Geben Sie diskpart in das Suchfeld ein und klicken Sie dann mit der rechten Maustaste auf DiskPart in den Suchergebnissen, um Als Administrator ausführen auszuwählen; eine andere Möglichkeit ist, die Windows-Taste und R gleichzeitig zu drücken und dann diskpart in das Ausführungsfeld einzugeben.
Der allgemeine Ablauf beim Ausführen einer Operation auf einem bestimmten Laufwerk/Partition/Volume ist folgender: Sie müssen zuerst Objekte auflisten und dann ein bestimmtes Objekt auswählen, um ihm den Fokus zu geben. Wenn ein Objekt fokussiert wurde, wirken alle folgenden DiskPart-Befehle, die Sie eingeben, auf dieses Objekt.
Sie können die verfügbaren Objekte auflisten, indem Sie die Befehle list disk, list volume, list partition verwenden. Die Befehle list disk und list volume zeigen alle Festplatten und Volumes auf dem Computer an. Der Befehl list partition zeigt jedoch nur die Partitionen auf der Festplatte an, die zuerst ausgewählt worden waren.
Dann können Sie das Ziel mit dem Befehl select auswählen, z. B. mit dem Befehl select volume Number (die Number (Nummer) sollte die spezifische Nummer des ausgewählten Volumes sein). Wenn Sie ein Objekt auswählen, bleibt der Fokus auf diesem Objekt, bis Sie ein anderes neues Objekt auswählen. Bei einigen Befehlen kann sich der Fokus automatisch ändern, z. B. wenn eine neue Partition erstellt wird, wird der Fokus automatisch auf die neue Partition gesetzt.
Denken Sie daran, nach dem Eingeben jeder einzelnen Befehlszeile die Eingabetaste zu drücken. Im Folgenden werden einige gängige Befehle aufgeführt:
| BEFEHL | FUNKTION |
| list disk/volume | Erhalten Sie zusammenfassende Informationen über die verfügbaren Festplatten/Volumes auf Ihrem Computer |
| list partition | Liefert Informationen über jede verfügbare Partition auf einer bestimmten Festplatte |
| select disk/partition/volume | Setzt den Fokus auf eine bestimmte Festplatte/Partition/Volume |
| detail disk/partition/volume | Liefert detaillierte Informationen über das aktuell ausgewählte Laufwerk/Partition/Volume |
| create partition primary/logical size=# | Erstellt eine neue primäre/logische Partition. Die # ist die Größe der zu erstellenden Partition in MB. |
| delete disk/partition/volume | Löscht das Ziellaufwerk/die Partition/das Volume |
| create volume stripe | Ein Stripe-Volume auf den angegebenen Festplatten erstellen |
| convert basic/dynamic/mbr/gpt | Ein Laufwerk von dynamisch nach basic/von basic nach dynamisch/von GPT nach MBR/von MBR nach GPT konvertieren |
| assign | Dem ausgewählten Volume einen Laufwerksbuchstaben oder einen Einhängepunkt zuweisen |
| clean | Löschen der Konfigurationsinformationen oder aller Informationen auf dem Datenträger |
| format | Formatieren des Volume oder der Partition |
| active | Die ausgewählte Partition als aktiv markieren |
Jetzt geben wir Ihnen ein Beispiel für die Verwendung der diskpart Befehlszeile zum Erstellen einer 55000 MB großen primären Partition.
Schritt 1: Rufen Sie das Feld Ausführen auf und geben Sie diskpart darin ein.
Schritt 2: Geben Sie list disk ein und drücken Sie Eingabe (wählen Sie eine verfügbare Festplatte, um die neue Partition zu erstellen).
Schritt 3: Geben Sie select disk 2 ein (eine beliebige Zielfestplatte, auf der die Partition erstellt werden darf) und drücken Sie die Eingabetaste.
Schritt 4: Geben Sie create partition primary size = 55000 (die gewünschte Größe) ein und drücken Sie Eingabe.
Schritt 5: Geben Sie exit ein und drücken Sie Eingabe.
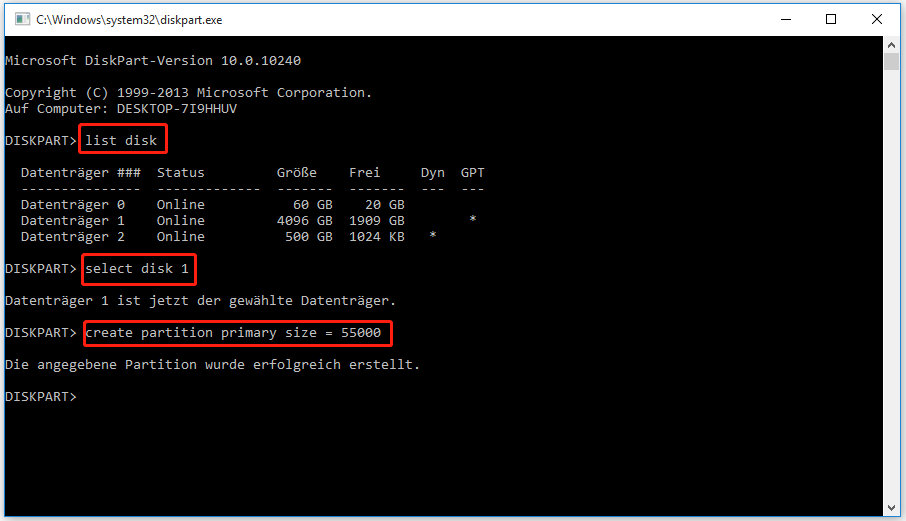
Unterm Strich
Nachdem Sie diesen Beitrag gelesen haben, wissen Sie, was DiskPart ist? Ja, es ist ein hervorragendes Kommandozeilenprogramm zur Verwaltung von Festplatten. Sie wissen, dass Sie Ihre Festplatten/Partitionen/Volumes mit diesem leistungsstarken Tool formatieren, in der Größe verändern und konvertieren können. Viel Spaß damit!