Dieser Artikel bietet Infos über Print Spooler, Druckspooler. Wenn Sie dasinteressiert, lesen Sie diesen Beitrag und erfahren Sie , was der Druckspooler ist und wie man ihn zurücksetzt.
Was ist die Druckwarteschlange?
an den Drucker oder Druckserver gesendeten Druckaufträge verwaltet. Er kann mehrere Druckaufträge in der Druckwarteschlange oder im Puffer speichern, die vom Drucker oder Druckserver abgerufen werden.
Warum Sie die Druckwarteschlange brauchen
Manchmal kann der Drucker nicht sofort alle Informationen über das, was Sie drucken, verarbeiten, weil er nicht schnell genug ist und über wenig Speicherplatz verfügt.
Daher braucht der Drucker ein Programm, das entscheidet, in welcher Reihenfolge die Dokumente gedruckt werden sollen (je nachdem, wer zuerst auf „Drucken“ geklickt hat), und dann langsam die Liste der zu druckenden Dokumente weitergibt, anstatt alle Dokumente auf einmal zu senden.
Wenn Sie das Betriebssystem Windows haben, ist ein Programm zur Hintergrundverarbeitung in das Gerät integriert. Es wird zusammen mit Ihrem Drucker verwendet, um Druckaufträge abzurufen. Spooler bedeutet, dass Sie nicht warten müssen, bis ein Auftrag beendet ist, bevor Sie einen anderen Auftrag laden können. Das ist der Druckspooler.
Wie man die Druckwarteschlange zurücksetzt
Wenn Sie die Druckwarteschlange verwenden, können Sie auf viele Probleme stoßen, wie z. B. dass der Druckspooler immer wieder stoppt, dass der Druckspooler-Dienst nicht läuft und so weiter. Die meisten dieser Probleme können durch Zurücksetzen oder Neustarten des Druckerspoolers behoben werden. Nachfolgend finden Sie die Methoden, mit denen Sie den Druckspooler neu starten können.
Methode 1: Verwenden Sie den Task-Manager
Am einfachsten ist es, die Druckwarteschlange zurückzusetzen oder neu zu starten, unter Verwendung des Task-Managers. Die Schritte finden Sie hier unten:
Schritt 1: Klicken Sie mit der rechten Maustaste auf die Schaltfläche Start und wählen Sie Task-Manager.
Schritt 2: Gehen Sie zur Registerkarte Dienste.
Schritt 3: Scrollen Sie nach unten, um den Spooler Dienst zu finden, klicken Sie mit der rechten Maustaste darauf und wählen Sie Neu starten.
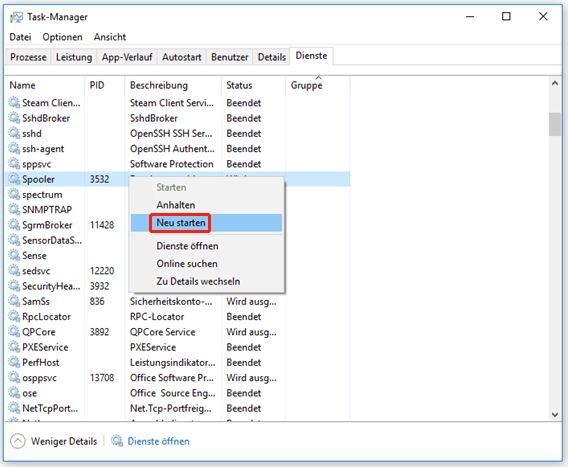
Methode 2: Verwenden Sie die Eingabeaufforderung
Alternativ dazu können Sie den Druckspooler von Windows 10 auch in der Eingabeaufforderung zurücksetzen oder neu starten.
Schritt 1: Drücken Sie Windows + R, um das Fenster Ausführen zu öffnen. Geben Sie dann cmd ein und drücken Sie Strg + Umschalt + Eingabe, um die Eingabeaufforderung als Administrator auszuführen.
Schritt 2: Wenn Sie ein Fenster der Benutzerkontensteuerung (UAC) erhalten, klicken Sie auf OK, um den Vorgang zu bestätigen.
Schritt 3: Geben Sie in der Befehlskonsole net stop spooler ein und drücken Sie Eingabe, um den Druckspooler zu stoppen.
Schritt 4: Um Probleme mit dem Druck oder Druckspooler zu beheben, können Sie zum Verzeichnis C:\Windows\System32\Spool\Printers navigieren und alle Inhalte im Ordner Printers löschen, um die Druckaufträge zu entfernen.
Schritt 5: Jetzt können Sie zurück zur Eingabeaufforderung gehen, net start spooler eingeben und die Eingabetaste drücken, um die Druckwarteschlange zu starten.
Danach können Sie Ihre Druckaufgaben erneut starten und sie sollten ordnungsgemäß fertiggestellt werden.
Methode 3: Dienste verwenden
Sie können den gleichen Vorgang auch in der Dienste-App durchführen. Außerdem können Sie hier weitere Änderungen im Dienst vornehmen.
Sie müssen nur das Fenster Ausführen aufrufen, services.msc in das leere Feld eingeben und auf OK klicken, um die Dienste App zu öffnen. Scrollen Sie dann nach unten, um den Druckspooler-Dienst zu finden.
Wenn Sie die Druckwarteschlange stoppen/neu starten wollen, können Sie im linken Fensterbereich auf Dienst anhalten/Neustarten klicken oder mit der rechten Maustaste auf den Dienst klicken und Stopp/Neustart wählen. Wenn der Dienst gestoppt ist, können Sie im linken Fensterbereich auf Dienst starten klicken oder Start aus dem Kontextmenü wählen.
Um weitere Konfigurationen für den Dienst vorzunehmen, können Sie auf den Dienst doppelklicken, um seine Eigenschaften zu öffnen. Hier können Sie die Druckwarteschlange auch stoppen/starten, indem Sie auf die Schaltfläche Stopp/Start klicken. Außerdem können Sie einen Starttyp aus der Dropdown-Liste auswählen, der Ihren Bedürfnissen entspricht.
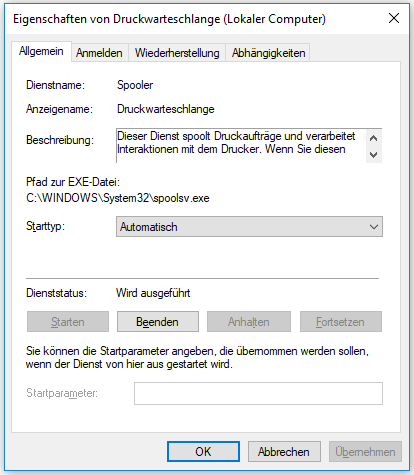
Letzte Worte
Zusammenfassend lässt sich sagen, dass dieser Artikel erklärt hat, was der Druckspooler ist und wie man ihn unter Windows 10 zurücksetzen kann. Ich hoffe, dass diese Inhalte Ihnen weiterhelfen können.