Die Systemsteuerung ist ein zentraler Ort in Microsoft Windows, an dem Sie alle Ihre Systemeinstellungen vornehmen können. In diesem Artikel erfahren Sie mehr darüber!
Was ist die Systemsteuerung?
Die Systemsteuerung ist eine Komponente von Microsoft Windows, sie bietet die Möglichkeit, Verwaltungs- und Managementaufgaben des Betriebssystems auszuführen, sowie den Zugriff auf bestimmte Softwarefunktionen zu ermöglichen.
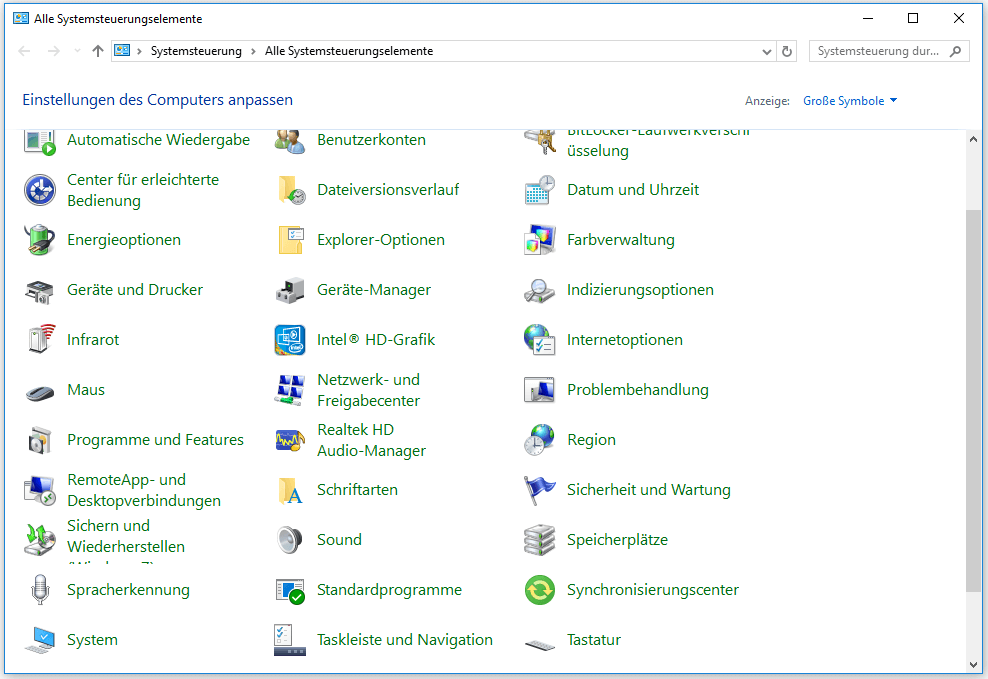
Sie enthält fast alle Aspekte des Betriebssystems wie Hardware, Software, Benutzerkonten, Zugriffsoptionen, Netzwerkeinstellungen, Tastatur- und Mausfunktionen usw. sowie zusätzliche kleine Anwendungen, die von Drittanbietern bereitgestellt werden, wie Audio- und Videotreiber, VPN-Tools, Eingabegeräte und mehr.
Die Systemsteuerung besteht aus einem separaten Satz von Systemsteuerungs-Applets. Daher bedeutet die Verwendung der Systemsteuerung eigentlich die Verwendung eines oder mehrerer Applets, um die Funktionsweise bestimmter Teile von Windows zu ändern und anzupassen.
Die Systemsteuerung ist normalerweise Teil der grafischen Benutzeroberfläche (GUI) des Systems, was die Verwaltung und den Zugriff auf die Komponenten der Systemsteuerung erleichtert. Die Systemsteuerung gibt es schon seit Windows 2.0.
Kurz gesagt können Sie mit der Systemsteuerung Einstellungen für Windows ändern. Diese Einstellungen steuern fast alles, was das Aussehen und die Funktionsweise von Windows betrifft, und Sie können sie verwenden, um Windows so einzurichten, dass es für Sie genau passt.
Wie man die Systemsteuerung in Windows 10/8/7 öffnet
Wir haben Ihnen genau erklärt, was die Systemsteuerung ist und wofür sie verwendet wird, und werden Ihnen jetzt erklären, wie Sie die Systemsteuerung in Windows 10/8/7 öffnen können.
Öffnen der Systemsteuerung in Windows 10
Methode 1- Vom Start-Menü.
- Öffnen Sie das Startmenü, das sich links in der Taskleiste befindet.
- Scrollen Sie nach unten zum Buchstaben W und klicken Sie auf Windows System und wählen Sie dann Systemsteuerung.
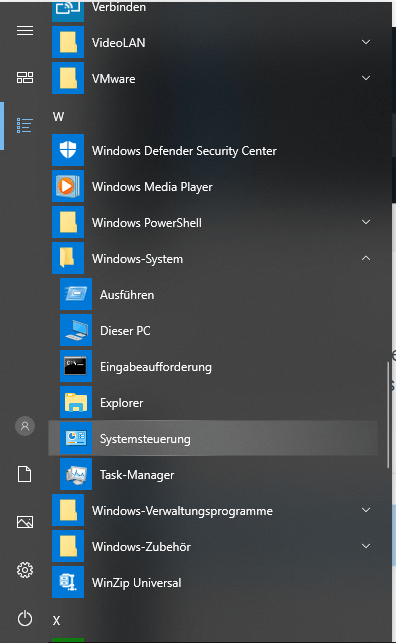
Methode 2 – Über die Suchleiste.
- Die Suchleiste befindet sich neben der Schaltfläche Startmenü. Klicken Sie auf die Suchleiste, und geben Sie dann Systemsteuerung
- Klicken Sie auf Systemsteuerung, nachdem eine Liste angezeigt wurde.
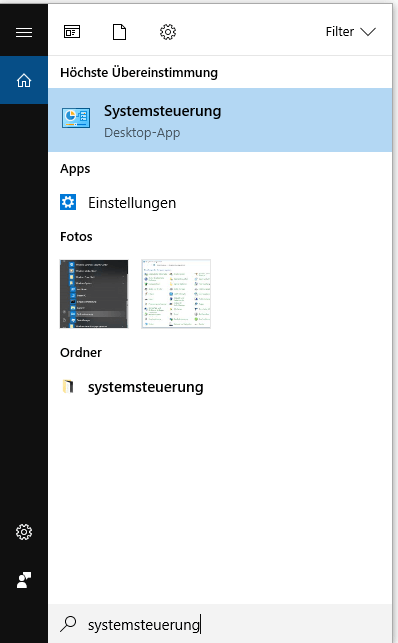
Methode 3 – Über das Feld Ausführen.
Wenn Sie lieber die Tastatur als die Maus benutzen, versuchen Sie es auf diese Weise:
- Öffnen Sie das Feld Ausführen, indem Sie die Windows Taste auf Ihrer Tastatur gedrückt halten und dann die R-Taste drücken.
- Geben Sie control ein und drücken Sie dann die Eingabetaste.
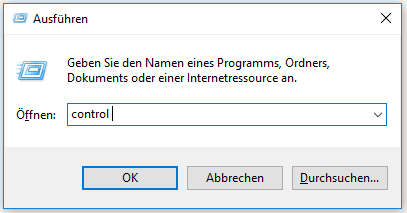
Öffnen Sie die Systemsteuerung von Windows 8
- Zeigen Sie mit der Maus auf die obere rechte Ecke des Bildschirms, bewegen Sie den Mauszeiger nach unten und klicken Sie dann auf Suchen.
- Geben Sie Systemsteuerung in das Suchfeld ein, und klicken Sie dann auf Systemsteuerung von Apps.
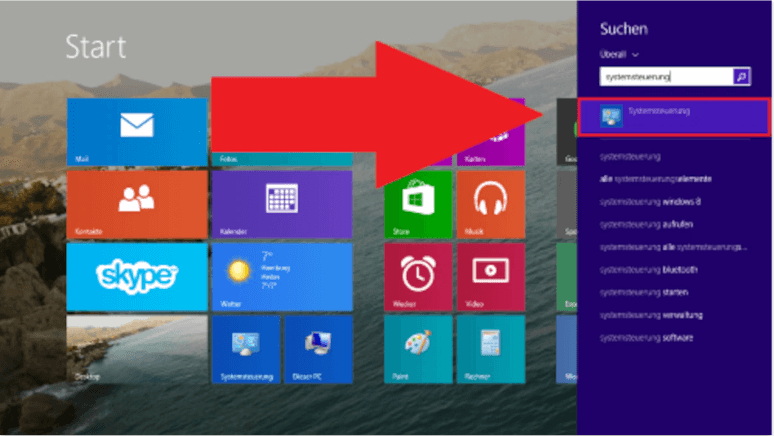
–Bild aus https://praxistipps.chip.de/
Öffnen der Systemsteuerung Windows 7
- Klicken Sie auf die Schaltfläche Start.
- Wählen Sie Systemsteuerung.
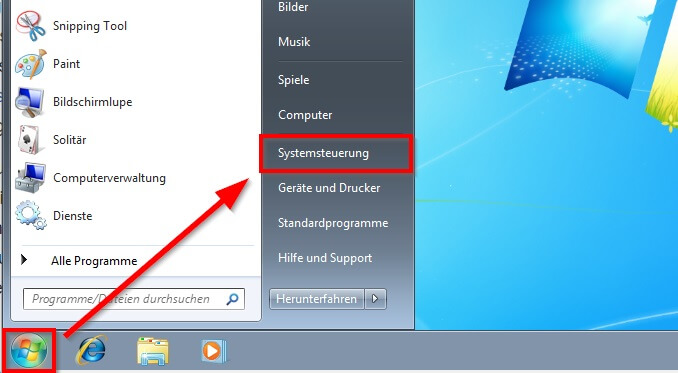
–Bild aus https://praxistipps.chip.de/
Wenn die Systemsteuerung nicht in der Liste ist, wurde die Verknüpfung möglicherweise im Rahmen der Anpassung des Startmenüs deaktiviert. Sie können „control“ in das Suchfeld am unteren Rand des Start-Menüs eingeben und dann auf Systemsteuerung klicken, wenn es angezeigt wird.
Elemente der Systemsteuerung finden
Wenn Sie ein bestimmtes Element in der Systemsteuerung anzeigen oder verwalten möchten, können Sie es folgendermaßen finden:
Verwenden Sie die Funktion Suchen in der oberen rechten Ecke
Geben Sie ein Wort oder einen Satz in das Feld Suchen ein, um die Einstellung zu finden, die Sie interessiert, oder die Aufgabe, die Sie ausführen möchten. Wenn Sie z. B. „Sound“ eingeben, finden Sie spezifische Einstellungen für Ihre Soundkarte, Systemtöne und das Lautstärkesymbol in der Taskleiste.
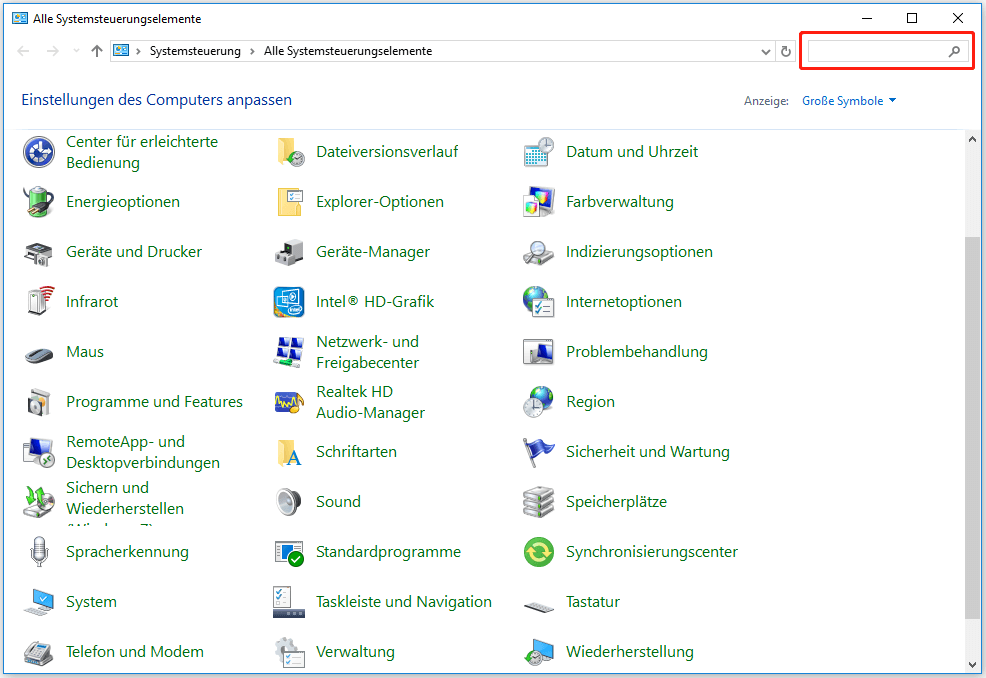
Verwenden der Funktion Ansicht nach
Klicken Sie auf die Dropdown-Liste rechts neben Ansicht nach und wählen Sie Kategorie. Es gibt mehrere Kategorien (beispielsweise System und Sicherheit, Programme oder Zugriffserleichterung), und häufig verwendete Aufgaben werden unter jeder Kategorie aufgeführt. Es gibt auch die Optionen Große Symbole und Kleine Symbole. Mit diesen beiden Optionen werden alle Elemente der Systemsteuerung aufgelistet, allerdings mit unterschiedlich großen Symbolen.
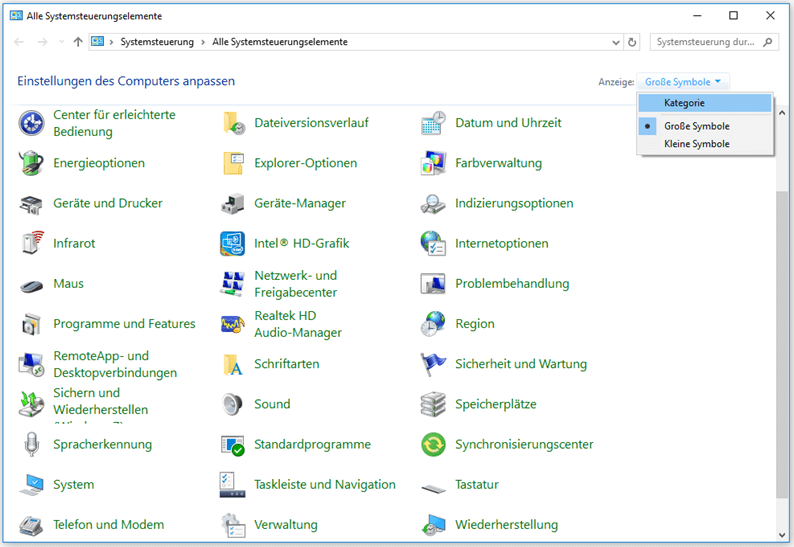
Wenn Sie eine bestimmte Einstellung in der Systemsteuerung nicht finden können, klicken Sie auf Start und wählen Sie Einstellungen. Viele Funktionen der Systemsteuerung sind jetzt unter Einstellungen im Startmenü verfügbar.