Der Task-Manager ist ein Windows-Dienstprogramm, das anzeigt, welche Programme und Dienste auf Ihrem Computer laufen. Lesen Sie diesen Beitrag, um es besser zu verstehen.
Definition des Task-Managers
Der Task-Manager (früher bekannt als Windows Task-Manager) ist ein Task-Manager, Systemmonitor und Startup-Manager, der in allen Versionen von Microsoft Windows seit Windows NT 4.0 und Windows 2000 enthalten ist.
Der Windows Task-Manager liefert Informationen über die Computerleistung und zeigt detaillierte Informationen über die auf dem Computer ausgeführten Programme und Prozesse an, einschließlich der Namen der ausgeführten Prozesse, der CPU-Auslastung, der Commit-Ladung, der E/A-Details, der angemeldeten Benutzer und der Windows-Dienste; wenn Sie mit dem Netzwerk verbunden sind, können Sie auch den Netzwerkstatus anzeigen und schnell verstehen, wie das Netzwerk funktioniert.
Microsoft verbessert den Task-Manager zwischen den einzelnen Windows-Versionen, manchmal sogar recht drastisch. Insbesondere unterscheiden sich die Task-Manager in Windows 10 und Windows 8 stark von denen in Windows 7 und Windows Vista, und die Task-Manager in Windows 7 und Vista unterscheiden sich stark von denen in Windows XP. Ein ähnliches Programm namens Tasks gab es in Windows 98 und Windows 95.
Wie man den Task-Manager öffnet
Das Starten des Task-Managers ist für viele von Ihnen immer ein Problem. Jetzt werden wir einige einfache und schnelle Wege auflisten, wie Sie ihn öffnen können. Einige von ihnen könnten nützlich sein, wenn Sie nicht wissen, wie man den Task-Manager öffnet, oder wenn Sie den Task-Manager nicht so öffnen können, wie Sie es gewohnt sind.
Sie sind wahrscheinlich mit der Art und Weise vertraut, wie Sie Strg+Alt+Entf auf Ihrer Tastatur drücken. Vor der Veröffentlichung von Windows Vista können Sie auf diese Weise direkt zum Task-Manager gelangen.
Ab Windows Vista bringt Sie die Tastenkombination Strg+Alt+Entf zur Windows-Sicherheitsoberfläche, die Optionen zum Sperren Ihres PCs, zum Wechseln des Benutzers, zum Abmelden, zum Ändern eines Kennworts und zum Ausführen des Task-Managers bietet.
Der schnellste Weg, den Task-Manager zu starten – vorausgesetzt, Ihre Tastatur funktioniert normal – ist, Strg+Umschalt+Esc zu drücken.
Wenn Sie es vorziehen, die Maus als Tastatur zu verwenden, ist eine der schnellsten Möglichkeiten, den Task-Manager zu starten, mit der rechten Maustaste auf einen beliebigen leeren Bereich in der Taskleiste zu klicken und Task-Manager auszuwählen. Sie brauchen nur zwei Klicks.
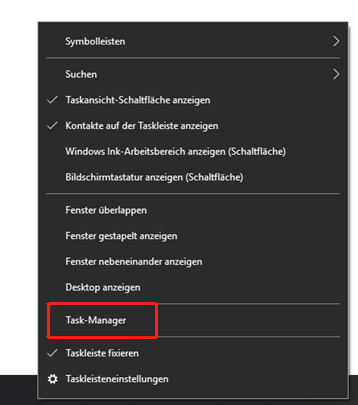
Sie können den Task-Manager auch starten, indem Sie Windows+R drücken, um das Feld Ausführen zu öffnen, taskmgr eingeben und dann die Eingabetaste drücken oder auf OK klicken.
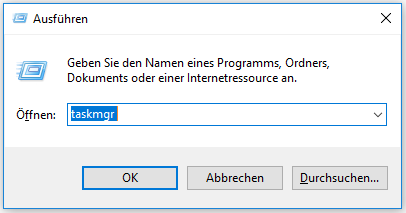
Tatsächlich können Sie den Task-Manager auch über das Stern-Menü, den Windows Explorer oder das Erstellen einer Verknüpfung öffnen… Während wir diese vier bequemen Wege aufgelistet haben, die für Sie völlig ausreichend sind.
Erklärung der Registerkarten im Task-Manager
Jetzt werden wir alle nützlichen Registerkarten besprechen, die Sie heutzutage im Task-Manager finden können, vor allem in Windows 8 und Windows 10.
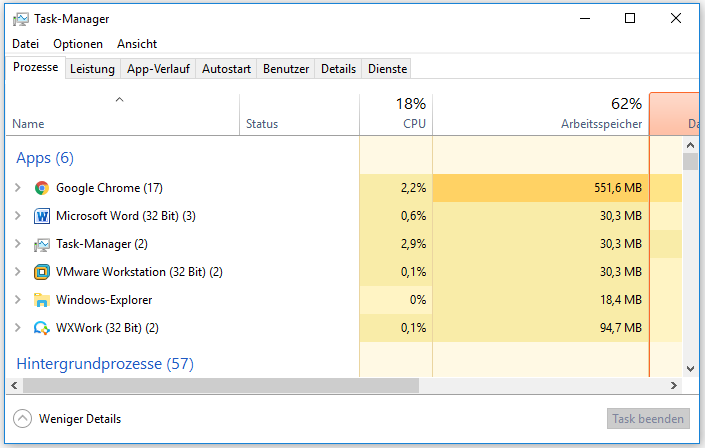
Prozesse
Die Registerkarte „Prozesse“ enthält eine Liste aller laufenden Programme und Anwendungen auf Ihrem Computer (aufgelistet unter Apps) sowie alle Hintergrundprozesse und Windows-Prozesse, die ausgeführt werden.
Auf dieser Registerkarte können Sie laufende Programme schließen, sehen, wie die einzelnen Programme Ihre Computerressourcen nutzen, und vieles mehr.
Die Registerkarte Prozesse ist in allen Versionen von Windows verfügbar. Ab Windows 8 hat Microsoft die Registerkarten Anwendungen und Prozesse zur Registerkarte Prozesse zusammengefasst, so dass Windows 8/10 zusätzlich zu den Prozessen und Diensten alle laufenden Programme anzeigt.
Leistung
Die Registerkarte Leistung ist in allen Windows-Versionen verfügbar und gibt einen Überblick über die Gesamtleistung der wichtigsten Hardware-Komponenten, einschließlich CPU, Arbeitsspeicher, Festplattenlaufwerk, WLAN und Netzwerknutzung. Es wird angezeigt, wie stark die verfügbaren Systemressourcen des Computers genutzt werden, so dass Sie die wertvollen Informationen einsehen können.
Auf dieser Registerkarte können Sie zum Beispiel Ihr CPU-Modell und die maximale Geschwindigkeit, die verwendeten RAM-Slots, die Festplattenübertragungsrate, Ihre IP-Adresse usw. sehen… Neuere Windows-Versionen zeigen auch Nutzungsdiagramme an. Und was sonst noch? Es gibt einen schnellen Link zum Ressourcenmonitor am unteren Rand dieser Registerkarte.
App-Verlauf
Die Registerkarte App-Verlauf zeigt die CPU-Nutzung und die Netzwerkauslastung an, die jede Windows-App von dem auf dem Bildschirm angegebenen Datum bis zu dem Zeitpunkt, an dem Sie den Task-Manager aufrufen, verwendet hat. Der App-Verlauf ist nur im Task-Manager in Windows 10 und Windows 8 verfügbar.
Startup
Die Registerkarte Startup zeigt jedes Programm an, das bei jedem Start des Computers automatisch gestartet wird, zusammen mit einigen wichtigen Details über jedes Programm, einschließlich des Herausgebers, des Status und der Startauswirkung, welche die wertvollste Information ist – sie zeigt die Auswirkungsbewertung von hoch, mittel oder niedrig an.
Diese Registerkarte eignet sich hervorragend, um Programme zu identifizieren und dann zu deaktivieren, die Sie nicht automatisch ausführen lassen müssen. Das Deaktivieren von Windows-Autostart-Programmen ist eine sehr einfache Methode, um Ihren Computer zu beschleunigen. Die Registerkarte Startup ist nur im Task-Manager von Windows 10 und Windows 8 verfügbar.
Benutzer
Die Registerkarte Benutzer zeigt die derzeit am Computer angemeldeten Benutzer und die Prozesse, die in jedem von ihnen ausgeführt werden. Die Registerkarte Benutzer ist in allen Windows-Versionen des Task-Managers verfügbar, zeigt aber nur in Windows 10 und Windows 8 die Prozesse an, die jeder Benutzer ausführt.
Details
Die Registerkarte Details enthält vollständige Details zu jedem Prozess, der auf Ihrem Computer stattfindet. Die auf dieser Registerkarte bereitgestellten Informationen sind bei der erweiterten Fehlerbehebung nützlich. Die Registerkarte Details ist im Task-Manager in Windows 10 und Windows 8 verfügbar, und die Funktionen der Registerkarte Prozesse ähneln denen der Registerkarte Details in früheren Versionen von Windows.
Dienste
Die Registerkarte Dienste ist im Task-Manager in Windows 10, 8, 7 und Vista verfügbar und zeigt alle Windows-Dienste, die derzeit auf dem Computer ausgeführt werden, mit Beschreibung und Status an. Der Status ist „Ausgeführt“ oder „Gestoppt“, und Sie können ihn ändern.
Was kann man im Task-Manager zu tun?
Der Task-Manager gibt Ihnen immer eine begrenzte Kontrolle über die laufenden Tasks, wie z. B. das Setzen von Prozessprioritäten, die Prozessoraffinität, das Starten und Stoppen von Diensten und das erzwungene Beenden von Prozessen.
Nun, eine der häufigsten Aktionen im Task-Manager ist die Verwendung von Task beenden, um die Ausführung von Programmen zu verhindern. Wenn ein Programm nicht mehr reagiert, können Sie Task beenden aus dem Task-Manager wählen, um das Programm zu schließen, ohne den Computer neu zu starten.