Sie wissen vielleicht schon, dass Video-RAM (VRAM) ein Typ von RAM ist, aber wenn Sie mehr darüber erfahren wollen, dann ist dieser Artikel ideal für Sie.
Es gibt verschiedene Arten von Arbeitsspeicher (RAM), wie SRAM und DDR4 RAM. Und in diesem Artikel von MiniTool geht es hauptsächlich um VRAM. In diesem Artikel erfahren Sie, wie Sie den VRAM von Windows 10 überprüfen können und wie Sie den VRAM erhöhen können.
Einführung in VRAM
Zunächst einmal: Was ist VRAM? VRAM ist die Abkürzung für Video Random Access Memory und kann zum Speichern von Bilddaten für ein Computerdisplay verwendet werden. Alle Arten von VRAM sind spezielle Anordnungen von DRAM.
VRAM fungiert als Puffer zwischen dem Prozessor des Computers und dem Bildschirm, der oft als Bildpuffer bezeichnet wird. Wenn Bilder auf dem Bildschirm angezeigt werden müssen, liest der Prozessor sie zunächst als Daten aus einer Art Haupt-RAM (nicht Video-RAM) und schreibt sie dann ins VRAM.
Frühere Hochleistungsformen von VRAM waren dual-ported. Das bedeutet, dass der Prozessor ein neues Bild in den VRAM schreibt, während der Bildschirm aus dem VRAM liest, um das aktuell angezeigte Bild zu aktualisieren. Der Hauptunterschied zwischen System-RAM und VRAM in den 1980er und 1990er Jahren war das Dual-Port-Design.
Es gibt vier verschiedene Arten von VRAM, die im Folgenden aufgeführt sind:
- Multibank Dynamic RAM (MDRAM) ist ein von MoSys entwickelter Hochleistungs-RAM. Der zugewiesene Speicher ist in mehrere 32 KB große Teile oder Bänke unterteilt, auf die einzeln zugegriffen werden kann. Dies ermöglicht effizientere Speicherübertragungen und erhöht die Gesamtleistung. MDRAM ist preisgünstiger als andere Formen von VRAM, da es mit genau der richtigen Speichermenge für eine bestimmte Auflösungsfunktion hergestellt werden kann.
- Rambus Dynamic RAM (RDRAM) wurde von Rambus entwickelt und umfasst einen proprietären Bus, der den Datenfluss zwischen VRAM und dem Bildpuffer beschleunigt.
- Synchrones Grafik-RAM (SGRAM) ist ein taktsynchronisiertes DRAM, das eine preisgünstige Art von Videospeicher darstellt. SGRAM ist ein Single-Ported-Speicher, kann aber durch das gleichzeitige Öffnen von zwei Speicherseiten anstelle einer Seite wie ein Dual-Ported-Speicher arbeiten.
- Window-RAM (WRAM) hat nichts mit Microsoft Windows zu tun. Es handelt sich um einen sehr leistungsstarken VRAM mit Dual-Porting-Fähigkeit und einer Bandbreite, die etwa 25 % höher ist als bei Standard-VRAM, aber weniger kostet.
Bei Spielen spielt VRAM eine entscheidende Rolle für die Leistung wie Ladezeiten und Bildqualität. Bestimmte VRAM-Stufen sind wichtig, damit Spiele in verschiedenen Auflösungen laufen können.
So ist beispielsweise das Rendern eines Spiels mit 1080p nicht dasselbe wie das Rendern eines Spiels mit 4K, für das mehr Grafikspeicher notwendig ist. Für das erfolgreiche Rendern von hochauflösenden Bildern ist mehr VRAM erforderlich. Andernfalls könnten Texturen und Bilder, die der Benutzer zu rendern versucht, den VRAM überlasten und dazu führen, dass der Grafikprozessor die Daten in den Arbeitsspeicher auslagert. Dies kann zu einer Leistungsverschlechterung führen.
Wie kann man VRAM überprüfen?
Nachdem Sie einige grundlegende Informationen über VRAM erhalten haben, fragen Sie sich vielleicht: Wie viel VRAM habe ich und wie kann ich VRAM in Windows 10 überprüfen“. In diesem Teil erfahren Sie, wie Sie die Größe des Video-RAM in Windows 10 überprüfen können.
Schritt 1: Drücken Sie die Tasten Win + i gleichzeitig, um die Einstellungen zu öffnen.
Schritt 2: Klicken Sie auf System und gehen Sie dann zum Abschnitt Anzeige. Scrollen Sie nach unten und klicken Sie auf Erweiterte Anzeigeeinstellungen.
Schritt 3: Klicken Sie auf Adaptereigenschaften anzeigen für Bildschirm 1, um ein neues Fenster zu öffnen. Dann weiter im Abschnitt Grafikkarte sehen Sie Ihren aktuellen Video-RAM neben Dedizierter Videospeicher.
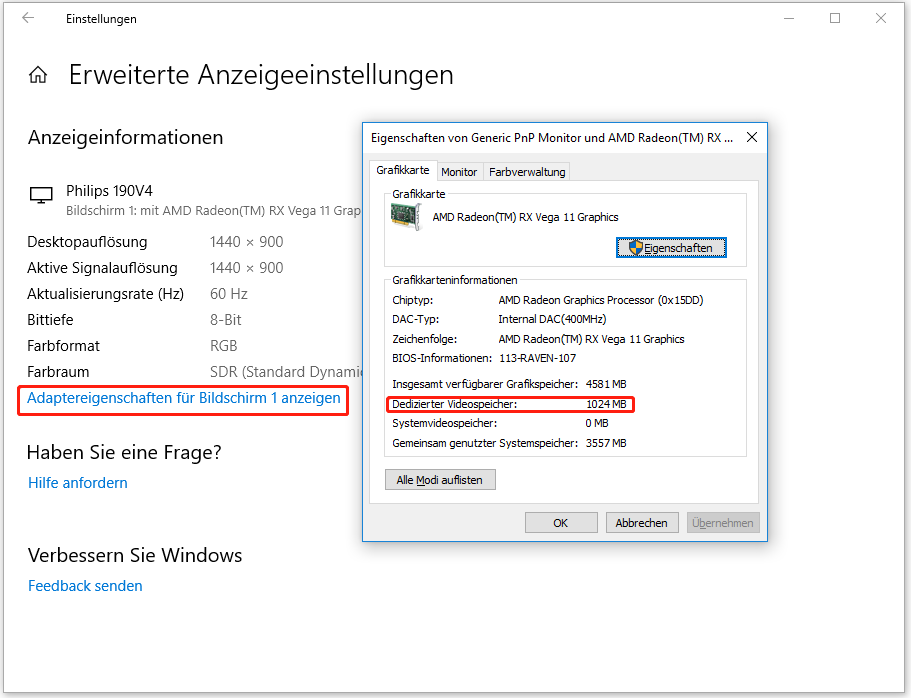
Wie erhöht man den dedizierten VRAM des Grafikprozessors?
Für Grafikverarbeitungsanwendungen oder High-End-Videospiele ist mehr VRAM auf jeden Fall besser. Daher möchten Sie vielleicht wissen, wie Sie den VRAM erhöhen können. Es gibt zwei Methoden, mit denen Sie den VRAM erhöhen können.
Methode 1: VRAM im BIOS erhöhen
Sie können Ihren VRAM im BIOS erhöhen, aber diese Methode gilt nicht für alle Motherboards. Hier ist die Anleitung:
Schritt 1: Gehen Sie ins BIOS, um das BIOS-Menü zu öffnen, und suchen Sie dann im Menü eine Option namens Erweitere Funktionen, Erweiterte Chipsatzfunktionen oder ähnlich.
Schritt 2: Suchen Sie eine sekundäre Kategorie mit dem Namen Grafikeinstellungen, Videoeinstellungen oder VGA Freigabe Speichergröße.
Schritt 3: Erhöhen Sie dann den ‚Vorab zugewiesenen VRAM‘ auf die Option, die Ihnen am besten passt. Der Standardwert ist in der Regel 128 MB; wenn Sie genügend Platz haben, versuchen Sie, ihn auf 256 MB oder 512 MB zu erhöhen.
Schritt 4: Speichern Sie diese Konfiguration und starten Sie Ihren PC neu. Dann können Sie sehen, dass Ihr VRAM vergrößert wurde.
Methode 2: VRAM mit dem Registrierungseditor erhöhen
Wenn die erste Methode für Sie nicht geeignet ist, können Sie versuchen, den VRAM mit dem Registrierungseditor zu erhöhen, aber die folgenden Schritte sind nur für integrierte GPUs von Intel geeignet. Hier ist eine Kurzanleitung.
Schritt 1: Drücken Sie die Tasten Win + R gleichzeitig, um das Feld Ausführen zu öffnen. Geben Sie regedit in das Feld ein und klicken Sie auf OK, um den Registrierungseditor zu öffnen.
Schritt 2: Navigieren Sie zu HKEY_LOCAL_MACHINESoftwareIntel, klicken Sie mit rechts auf Intel, wählen Sie Neu > Schlüssel und nennen Sie ihn GMM.
Schritt 3: Wählen Sie GMM auf der linken Seite aus und klicken Sie mit der rechten Maustaste auf die rechte Seite, um den Neu > Dword (32-Bit) Wert zu wählen und es DedicatedSegmentSize zu benennen.
Schritt 4: Doppelklicken Sie auf DedicatedSegmentSize, ändern Sie die Value-Daten von 0 auf 512 und setzen Sie die Base auf Dezimal. Dieser Wert ist die Größe des VRAM, die im Menü Grafikkarteneigenschaften angezeigt wird.
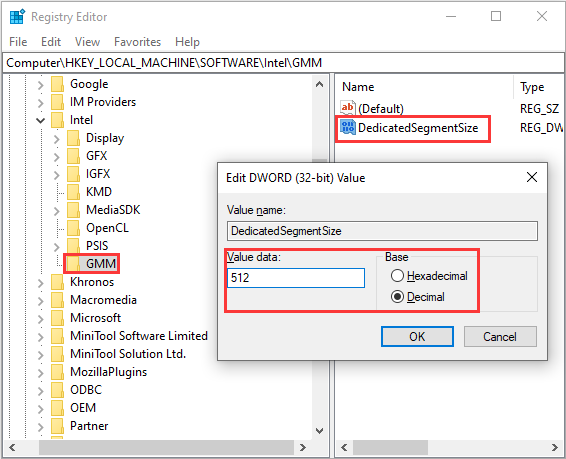
Schritt 5: Speichern Sie die Änderungen und starten Sie Ihren PC neu, damit die Änderungen wirksam werden. Prüfen Sie dann, ob Ihr Spiel dadurch besser läuft.
Unterm Strich
In diesem Artikel geht es um Video-RAM (VRAM), und nachdem Sie diesen Artikel gelesen haben, sollten Sie wissen, was das ist. Außerdem können Sie Ihren VRAM überprüfen und Ihren VRAM in Windows 10 erhöhen.