Was ist eine ISO-Datei? Dieser Artikel zeigt Ihnen zuerst die Antwort und zeigt dann die Vorgänge zum Erstellen von ISO und Mounten in Windows 8 und Windows 10 an.
Was ist eine ISO-Datei?
Eine ISO-Datei oder ein ISO-Abbild ist eine einzelne Datei, die eine identische Kopie der auf einem optischen Datenträger wie einer CD oder DVD gespeicherten Daten enthält. Diese Datei ist eine Sektor-für-Sektor-Kopie des Datenträgers ohne Komprimierung. In anderen Worten: Der gesamte Inhalt eines Datenträgers kann in einer einzigen ISO-Datei exakt dupliziert werden.
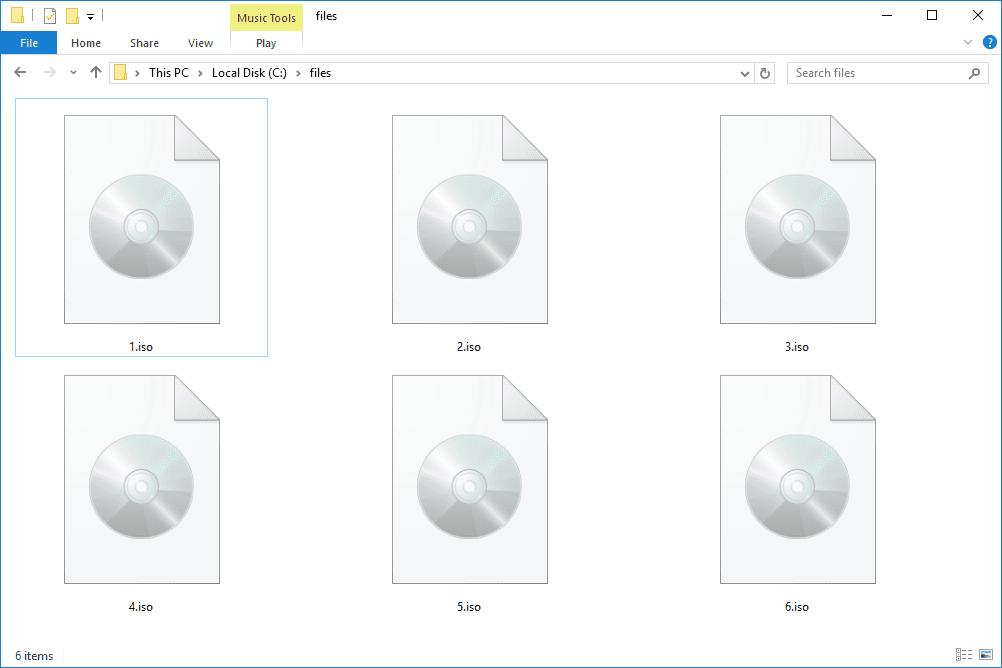
Mit der ISO-Datei können Sie eine exakte digitale Kopie eines Datenträgers erstellen und diese Datei dann zum Brennen eines neuen Datenträgers verwenden, der wiederum eine exakte Kopie des Originals ist.
Viele Leute verwenden das ISO-Image jedoch für die Erstellung von Sicherungskopien ihrer optischen Datenträger oder für die Verteilung großer Programme und Betriebssysteme. Der Grund dafür ist, dass mit der ISO-Datei alle Dateien in einer einzigen Datei enthalten sind, die man leicht herunterladen kann.
Was ist eine ISO-Datei? Sie haben die Antwort. Lassen Sie uns nun herausfinden, wie man eine ISO-Datei erstellt.
Wie erstellt man eine ISO-Datei?
Eine ISO-Datei ist eine digitale Sicherungskopie eines physischen Datenträgers und kann auf einem Computer ohne optisches Laufwerk verwendet werden.
Der Vorteil einer ISO-Datei besteht darin, dass Sie die Speicherung von Gerätetreibern, Anwendungen und anderen auf Ihrer CD/DVD gespeicherten Daten optimieren können, indem Sie ein ISO-Abbild erstellen und auf Ihrer Festplatte speichern.
Aber wissen Sie auch, wie man eine ISO-Datei erstellt? Ein ISO-Image kann von einem optischen Datenträger mit Hilfe einer Disk-Imaging-Software, von einer Sammlung von Dateien mit Hilfe einer Software zur Erstellung optischer Datenträger oder von einem anderen Disk-Image durch Konvertierung erstellt werden.
Sie können hier klicken, um zu erfahren, wie Sie eine ISO-Datei für Windows 10 erstellen können. Bevor Sie jedoch ISO-Dateien erstellen, vergewissern Sie sich bitte, dass Sie eine Lizenz für die Installation von Windows 10 besitzen.
Hinweis: Die Erstellung eines ISO-Abbilds von einer DVD/CD ist einfach, kann aber je nach Größe des Datenträgers und der Geschwindigkeit Ihres Computers einige Minuten oder sogar über eine Stunde dauern.
Wie brennt man ISO auf einen Datenträger?
Wann müssen Sie ein ISO-Abbild auf einen Datenträger brennen? Es gibt zwei Situationen:
Situation 1: Sie verwenden Sie einen Datenträger, um die Software oder das Betriebssystem auf einem anderen Computer zu installieren.
Situation 2: Sie installieren ein Betriebssystem und müssen einen Datenträger verwenden, um ein System zu starten.
In dieser Situation ist das Brennen einer ISO-Datei auf einen physischen Datenträger sehr nützlich.
Windows 7, 8 und 10 verfügen alle über eine integrierte Funktion zum Brennen eines ISO-Abbilds auf einen Datenträger.
Das Brennen eines ISO-Abbilds auf einen Datenträger ist ein Kinderspiel. Sie müssen lediglich einen beschreibbaren optischen Datenträger einlegen, mit der rechten Maustaste auf das ISO-Abbild klicken und dann den Befehl Datenträgerabbild brennen auswählen.
Wie bindet man ISO ein?
In Windows 8 und 10 bietet Windows eine integrierte Möglichkeit, ISO-Datenträgerdateien zu mounten. Wenn Sie jedoch Windows 7 verwenden, brauchen Sie ein Drittanbieter-Tool, um das ISO-Abbild zu mounten.
Hier zeige ich Ihnen, wie Sie ISO-Dateien in Windows 8 und 10 mounten können.
Drei Methoden, um ISO in Windows 8 und 10 zu mounten:
Methode 1: Doppelklicken Sie auf die erstellte ISO-Datei, um sie zu mounten. Bitte beachten Sie, dass dies nicht funktioniert, wenn Sie ISO-Dateien mit einem anderen Programm auf Ihrem System verknüpft haben.
Methode 2: Klicken Sie mit der rechten Maustaste auf die ISO-Datei und wählen Sie dann die Option Einbinden (Mounten).
Methode 3: Wählen Sie die Datei im Datei-Explorer aus und klicken Sie dann auf die Schaltfläche Mounten unter der Registerkarte Datenträgerabbild-Tools im Menüband.
Wenn Sie eine der drei Methoden anwenden, können Sie die ISO-Datei mounten und sie als Laufwerk unter Dieser PC sehen.
Aber wissen Sie auch, wie Sie sie auswerfen können? Das Auswerfen der ISO-Datei ist ebenfalls recht einfach. Dazu müssen Sie nur mit der rechten Maustaste auf das Laufwerk klicken und dann die Option Auswerfen wählen, um die ISO-Datei wieder auszuwerfen, wenn Sie fertig sind.