Wenn Sie ein Windows-Betriebssystem verwenden, empfiehlt es sich, eine Windows-Wiederherstellungslaufwerk mit Wechseldatenträger zu erstellen, um das System bei Bedarf zu reparieren/neu zu installieren.
Windows ist das am weitesten verbreitete Betriebssystem der Welt und wird von zahllosen Leuten und Organisationen verwendet, um Geschäfte zu tätigen, ihr Studium abzuschließen, zu lesen, was in der Welt passiert, oder mit Freunden und Familie zu sprechen.
Auch wenn Sie sich darüber im Klaren sind, dass es kein perfektes Betriebssystem gibt, brauchen Sie möglicherweise eine zuverlässige Methode, um mögliche Probleme zu lösen. Die Windows-Wiederherstellungsdisk ist ein solches Tool.
Ein Wiederherstellungsdatenträger ist ein Tool, das verwendet wird, wenn das Betriebssystem nicht startet oder mit Fehlern arbeitet und Sie den vorherigen Normalzustand wiederherstellen möchten, indem Sie eine zuvor erstellte Sicherung verwenden.
Wenn Sie Ihren Computer nicht wiederherstellen können, bietet Ihnen die Windows 10-Startwiederherstellungsdiskette die Möglichkeit, Windows 10 neu zu installieren. Wenn Ihr System abstürzt, bevor Sie ein Wiederherstellungslaufwerk erstellt haben, können Sie eine Windows 10 Wiederherstellungs USB Disk von einem anderen Computer erstellen, um den problematischen Computer zu retten.
Das Wiederherstellungslaufwerk funktioniert jedoch nicht mit verschiedenen Versionen von Windows 10. In anderen Worten: Sie können Windows 10 nicht mit dem Windows 8 Wiederherstellungsdatenträger wiederherstellen, und Sie können auch kein Windows 10 64-Bit-Wiederherstellungslaufwerk verwenden, um einen 32-Bit-Computer wiederherzustellen.
Wie erstellt man einen Wiederherstellungsdatenträger?
Nachdem Sie nun wissen, was ein Wiederherstellungsdatenträger ist, stellt sich nun die Frage: Wie erstellt man einen Wiederherstellungsdatenträger? Wir vermuten, dass Sie sich darüber Gedanken machen. Hier werden wir Ihnen eine Demonstration mit Windows 10 geben.
Bevor Sie dies tun, müssen wir Sie darauf hinweisen, dass das Programm beim Erstellen eines Wiederherstellungsdatenträgers eine große Anzahl von Dateien auf das USB-Laufwerk kopiert, so dass Sie einen USB-Stick mit einer Kapazität von mindestens 16 GB vorbereiten müssen. Beachten Sie bitte vorher, dass alle Daten auf dem USB-Laufwerk während dieses Vorgangs gelöscht werden.
1. Stecken Sie das USB-Laufwerk an den Computer an.
2. Um das Tool zur Erstellung eines Wiederherstellungsdatenträgers zu öffnen, geben Sie Wiederherstellungslaufwerk in das Suchfeld neben dem Startmenü ein und wählen Sie Wiederherstellungslaufwerk.
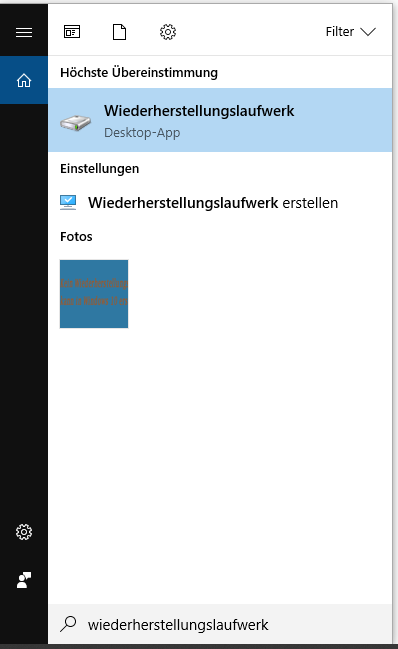
3. Im Fenster Wiederherstellungslaufwerk haben Sie die Möglichkeit, die Option Systemdateien standardmäßig auf dem Wiederherstellungslaufwerk sichern zu aktivieren, wodurch sich die Erstellungszeit etwas verlängert, oder Sie können das Häkchen entfernen. Die Entscheidung sollte natürlich von Ihrer eigenen Situation abhängig gemacht werden.
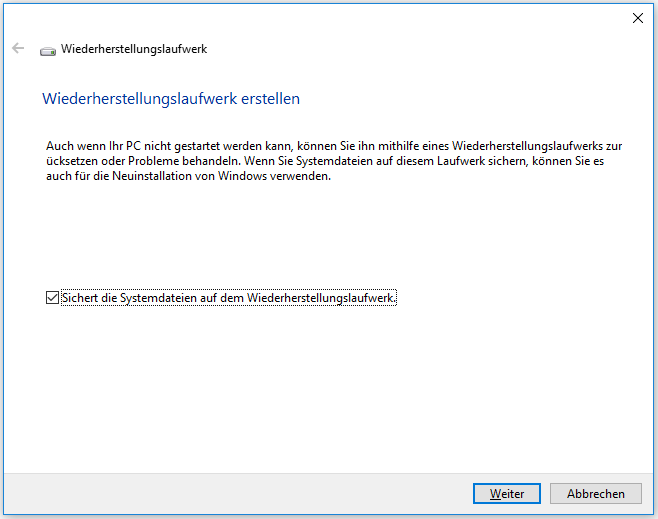
4. Wählen Sie das USB-Laufwerk aus, das Sie eingesteckt haben. Beachten Sie dabei, dass das Laufwerk gelöscht und zu einem mit dem FAT32 Dateisystem formatierten Datenträger wird. Wenn Sie Ihre Auswahl getroffen haben, klicken Sie auf die Schaltfläche Weiter, um fortzufahren.
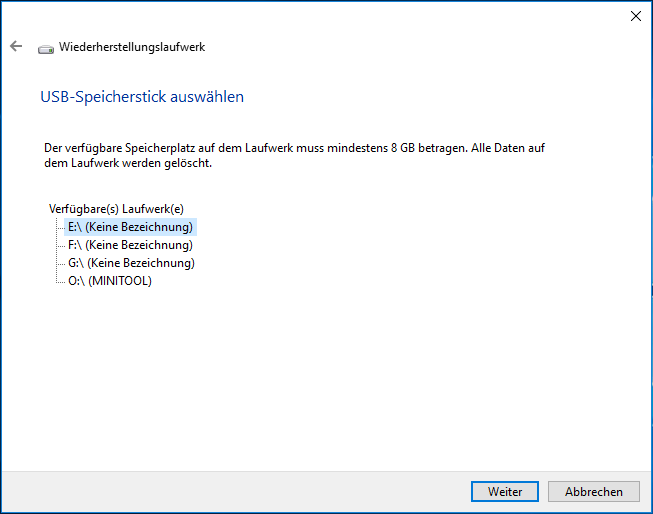
5. Klicken Sie auf Erstellen, damit Windows Ihr USB-Laufwerk formatiert, um das Wiederherstellungslaufwerk zu erstellen. Dieser Schritt kann einige Zeit in Anspruch nehmen.
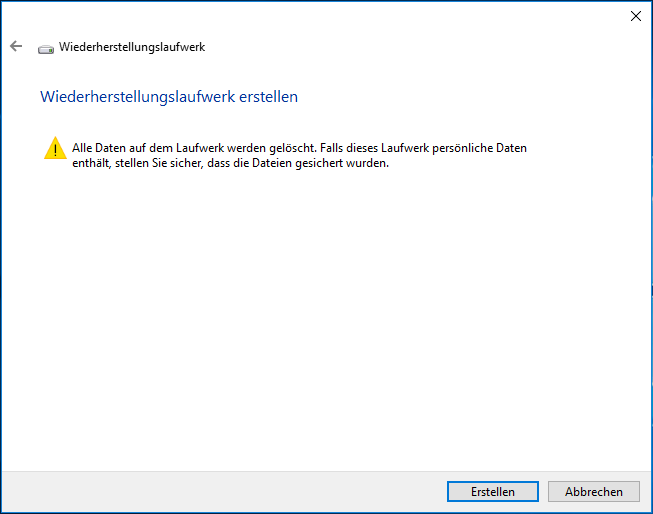
6. Klicken Sie auf Fertig stellen, wenn die Erstellung des Laufwerks abgeschlossen ist.
Wenn Sie eine Windows Wiederherstellungspartition auf Ihrer Festplatte haben, wird nach Abschluss dieses Prozesses die Option Wiederherstellungspartition vom PC löschen angezeigt. Sie können darauf klicken, um die Wiederherstellungspartition zu entfernen und Speicherplatz auf Ihrem Computer freizugeben.
Wenn Ihr Computer nun nicht mehr startet, können Sie dieses Windows 10 Wiederherstellungs-USB-Laufwerk einstecken, um Ihr Betriebssystem wiederherzustellen.
Wenn Sie sich in der Situation befinden, dass Sie kein Wiederherstellungslaufwerk in Windows 10 erstellen können, lesen Sie den Artikel Hilfe! Wiederherstellungslaufwerk in Windows 10 kann nicht erstellt werden, der für dieses Problem sehr hilfreich sein kann.
Wie Sie den Wiederherstellungsdatenträger verwenden
Jetzt haben Sie einen Wiederherstellungsdatenträger, d.h. Sie haben die Möglichkeit, Ihren Computer zu retten, wenn etwas mit ihm nicht stimmt oder er nicht mehr startet. Wenn Sie keine Ahnung haben, wie Sie die Wiederherstellungsdiskette verwenden, können Sie die folgende Demonstration als Referenz verwenden.
Folgen Sie diesen Schritten, um die Wiederherstellungsdiskette zu verwenden:
- Schalten Sie den Computer aus.
- Legen Sie den Wiederherstellungsdatenträger in den Computer ein und schalten Sie den Computer ein.
- Drücken Sie F11, sobald sich der Computer einschaltet, bis das System die Systemwiederherstellung lädt.
- Booten Sie von der optischen Diskette.
- Befolgen Sie die Anweisungen auf dem Bildschirm, um Ihren PC wiederherzustellen.
Wenn Ihnen das zu kompliziert erscheint, gibt es eine andere Möglichkeit. Für ein Wiederherstellungsmedium zum Booten aller Versionen von Windows 10/8/7 können Sie MiniTool ShadowMaker verwenden, um Systemdateien auf Wiederherstellungslaufwerken zu sichern. Dies kann Ihnen auch helfen, wenn Ihr Computer mit Fehlern läuft oder nicht starten kann.