Der Windows Explorer oder Datei-Explorer ist der Dateimanager von Windows 95 und späteren Versionen. Mit ihm kann man Dateien öffnen, kopieren, verändern und vieles mehr.
Der Windows-Explorer ist eine Dateimanager-Anwendung, die in der Microsoft Windows-Betriebssystemversion ab Windows 95 enthalten ist. Er bietet eine grafische Benutzeroberfläche (GUI) für den Zugriff auf die Dateisysteme.
Der Windows Explorer ist ein Ersatz für die Programme Dateimanager und Programm-Manager, die vor Windows 95 verwendet wurden. Seit Windows 8.0 wird der Windows Explorer als Datei-Explorer bezeichnet.
Der Windows Explorer ist ein Werkzeug zur Ressourcenverwaltung, das vom Windows-System bereitgestellt wird. Mit ihm können Sie alle Ressourcen des Computers einsehen, insbesondere durch die von ihm bereitgestellte Baumstruktur des Dateisystems, mit der Sie den Computer besser und intuitiver verstehen können.
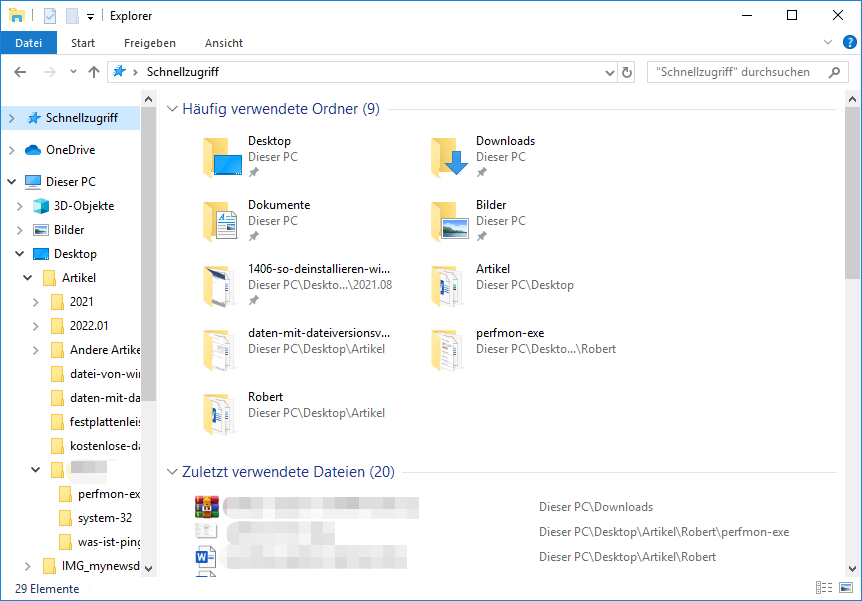
Der Windows Explorer ermöglicht Ihnen die Verwaltung von Dateien, Ordnern und Netzwerkverbindungen sowie die Suche nach Dateien und zugehörigen Komponenten. Sie können zum Beispiel verschiedene Operationen mit Dateien durchführen, wie das Öffnen von Dateien, das Kopieren von Dateien, das Verschieben von Dateien, Umbenennen und vieles mehr.
Neben der Dateiverwaltung unterstützt der Windows Explorer auch Funktionen wie die Wiedergabe von Audios und Videos und das Starten von Programmen.
Der Windows Explorer bietet auch Shell-Dienste und verwaltet Desktops, das Startmenü und die Taskleiste. Jede Version von Windows verbessert das Aussehen, die Funktionalität und den Funktionsumfang von Windows Explorer.
Verwechseln Sie den Windows Explorer nicht mit dem Internet Explorer. Ersterer ist ein Dateibrowser und letzterer ist ein Webbrowser.
Die Komponenten und die Verwendung von Windows Explorer
Der Windows Explorer wird in einem Fenster auf dem Computer angezeigt. Sehen wir uns nun seine Komponenten und Verwendungsmöglichkeiten an.
Ribbon-Symbolleiste
Mit Windows 8 wurde die Ribbon-Symbolleiste in Windows Explorer eingeführt. Diese Funktion bietet Ihnen alle Befehle, die Sie für den Dateizugriff und die Dateiverwaltung benötigen. Ihr Wesen besteht darin, die Befehle der Symbolleiste durch eine Gruppe von Tags zu organisieren, wobei jede Gruppe verwandte Befehle enthält. In jeder Registerkarte sind verschiedene verwandte Optionen nach Funktionalität gruppiert.
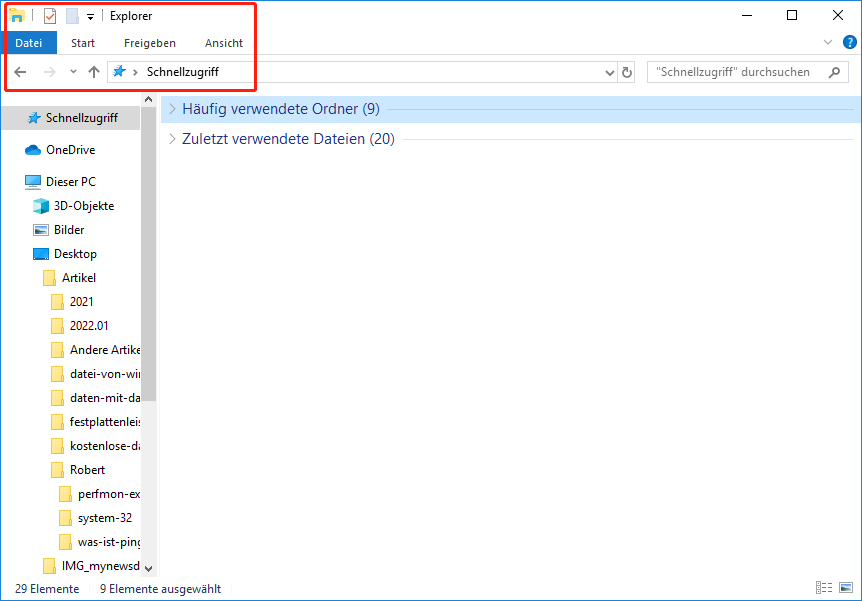
Dies hat den Vorteil, dass sämtliche Funktionen zentral organisiert und gespeichert werden, so dass diese Funktionsschaltflächen leicht zu finden sind; außerdem wird Platz gespart, da die kontextbezogenen Registerkarten nur dann angezeigt werden, wenn Sie sie brauchen. Wenn Sie beispielsweise in einem Textverarbeitungsprogramm ein Bild in einem Dokument auswählen, kann ein bildbezogenes Tag erscheinen, das Ihnen die Interaktion mit dem Bild ermöglicht.
Linkes Fenster
Das linke Fenster zeigt eine Liste von Ressourcen (eine Liste von Ordnern), auf die Sie in Textform zugreifen können. Die Ressourcen werden in Form von Stammverzeichnissen und Unterverzeichnissen dargestellt. Befindet sich links neben dem Ordner ein Symbol, bedeutet dies, dass der Ordner einen untergeordneten Ordner hat, der noch nicht erweitert wurde. Sie können diesen Stammordner durch Anklicken des Symbols aufklappen. Wenn kein Symbol vorhanden ist, gibt es keinen untergeordneten Ordner.
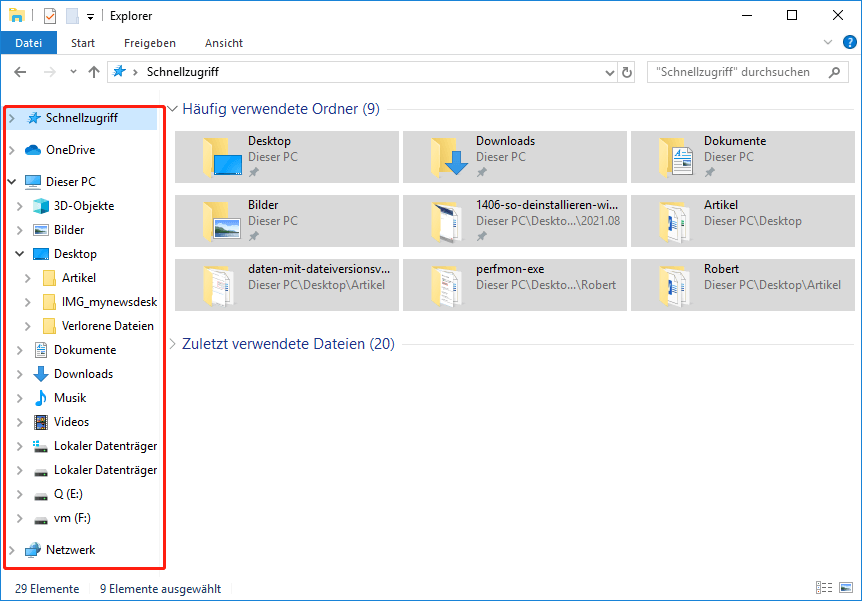
Rechtes Fenster
Im rechten Fenster wird die Datei oder der Ordner angezeigt, die bzw. den Sie im linken Fenster ausgewählt haben, und Sie können alles anzeigen, was im aktuellen Ordner enthalten ist. Die Anzeige des Inhalts im rechten Fenster kann geändert werden: Klicken Sie mit der rechten Maustaste auf das rechte Fenster und dann auf Ansicht: Sie können zwischen großen Symbolen, kleinen Symbolen, Liste, Details usw. wählen. Die Anordnung der Inhalte im rechten Fenster kann geändert werden: Klicken Sie mit der rechten Maustaste auf das rechte Fenster und dann auf Sortieren nach: Name, Typ, Größe, Änderungsdatum usw., wählen Sie die gewünschte Sortierung nach Ihren Bedürfnissen.
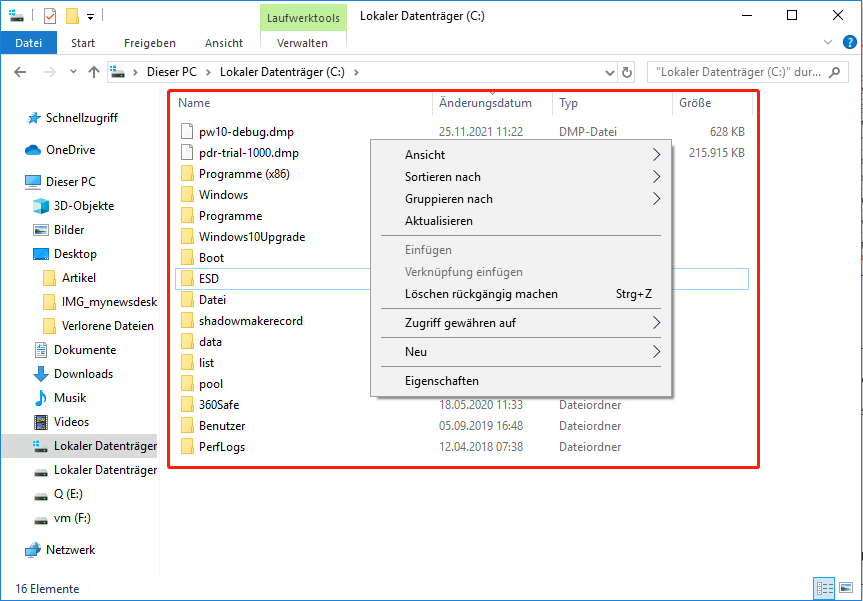
Im rechten Fenster können Sie Operationen mit Dateien durchführen. In anderen Worten, die Dateiverwaltung erfolgt im rechten Fenster, wie z.B. das Umbenennen von Dateien, das Kopieren von Dateien, das Öffnen von Dateien, das Löschen von Dateien, das Verschieben von Dateien und so weiter.
Andere Komponenten
Die drei Schaltflächen in der oberen rechten Ecke sind klassische Schaltflächen, die zum Minimieren, Maximieren und Schließen des Fensters verwendet werden. Trennlinien für das linke und rechte Fenster: Ziehen Sie sie, um die Größe des linken und rechten Fensters zu ändern.
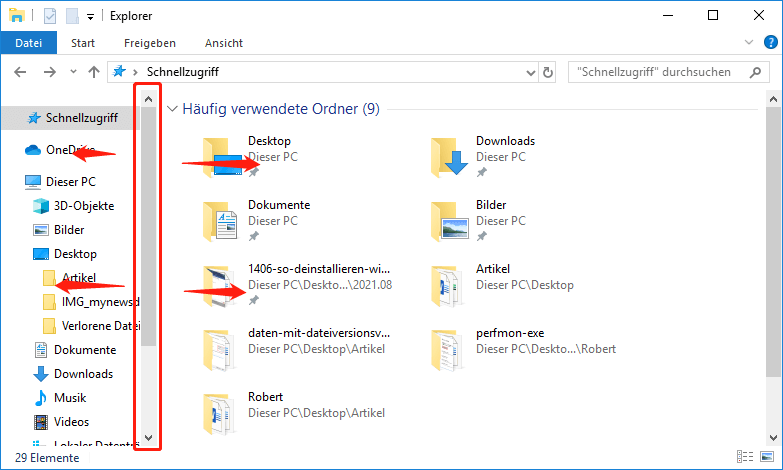
Verwandter Artikel: Microsoft aktualisiert den universellen Datei-Explorer in Win10 Version 1809
So öffnen Sie den Windows Explorer
Es gibt mehrere Möglichkeiten, ein Explorer-Fenster zu öffnen, die je nach Windows-Version leicht variieren. Hier finden Sie einige einfache und häufig verwendete Möglichkeiten.
- Klicken Sie mit der rechten Maustaste auf die Schaltfläche „Start“ und suchen Sie im Startmenü nach „Windows Explorer/Datei-Explorer„, und doppelklicken Sie darauf, um das Fenster zu öffnen.
- Drücken Sie die Windows-Taste (die Taste mit dem Windows-Logo) + die Taste E
- Drücken Sie die Tastenkombination Windows + R, um das Feld Ausführen aufzurufen, und geben Sie dann explorer in das angezeigte Dialogfeld ein.
- Geben Sie Windows Explorer/File Explorer direkt in das Suchfeld neben dem Start ein, um es zu öffnen.