Dieser Artikel stellt das Windows Speicherdiagnose Tool vor und wie Sie es auf 4 Arten öffnen, um den Speichertest für Ihren Computer durchzuführen.
Windows Speicherdiagnosetool
Das Windows Speicherdiagnosetool (Windows Memory Diagnostic Tool – WMD) ist ein integriertes Speicherprogramm von Windows, das in Windows 7 und höheren Windows-Versionen mitgeliefert wird.
Das Windows Speicherdiagnosetool ist ein ausgezeichnetes kostenfreies Speichertestprogramm. Um es deutlicher auszudrücken, es wird verwendet, um auf mögliche Speicherprobleme zu prüfen, einschließlich des Tests des Arbeitsspeichers ( Random Access Memory – RAM) auf Ihrem Computer.
Vor- und Nachteile des Windows Speicherdiagnosetools
Vorteile:
- Gratis;
- Einfache Bedienung;
- Kein Benutzereingriff erforderlich;
- Windows muss nicht in Betrieb sein oder installiert sein, um das Tool zu verwenden.
Nachteile:
- Es werden nur die ersten 4 GB des RAM getestet;
- Es sind zusätzliche Schritte erforderlich, wenn Sie eine Startdiskette und ein CD-Image erstellen.
4 Arten das Windows Speicherdiagnosetool zu öffnen
Wenn Sie Probleme mit dem Arbeitsspeicher haben, können Sie das Windows Speicherdiagnosetool verwenden, um herauszufinden, was los ist. Aber wissen Sie, wie Sie es öffnen können? Der folgende Inhalt zeigt 4 Möglichkeiten, das Windows Speicherdiagnose Tool zu öffnen. Schauen wir sie uns nacheinander an.
Weg 1: Öffnen Sie das Windows Speicherdiagnosetool über die Suche.
Tippen Sie Windows Speicherdiagnose im Cortana-Suchfeld. Klicken Sie dann auf das Suchergebnis mit dem Namen Windows Speicherdiagnose, um dieses Tool zu öffnen.
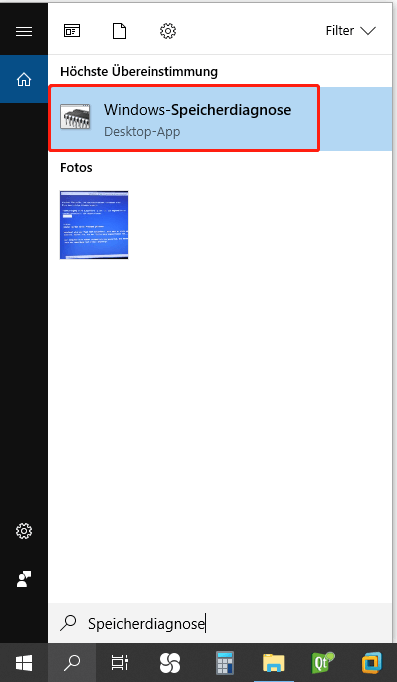
Weg 2: Öffnen Sie das Windows Speicherdiagnosetool über Ausführen
Schritt 1: Drücken Sie gleichzeitig das Windows-Symbol und die R-Taste auf der Tastatur.
Schritt 2: Geben Sie mdsched ein und klicken Sie dann auf OK.
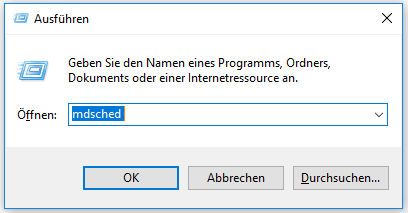
Sie erhalten ein Pop-up-Dialogfenster, wie im folgenden Bild.
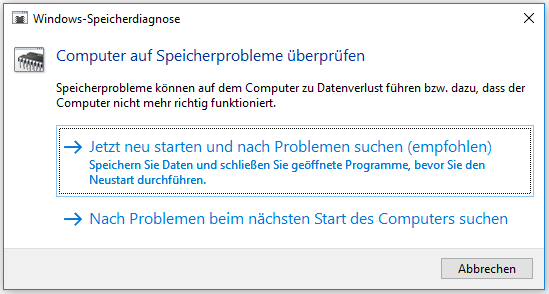
Weg 3: Öffnen Sie das Windows Speicherdiagnosetool in der Systemsteuerung
Schritt 1: Geben Sie Systemsteuerung in das Cortana-Suchfeld ein und wählen Sie das Suchergebnis namens Systemsteuerung.
Schritt 2: Geben Sie diag in das Feld oben rechts ein und klicken Sie auf Arbeitsspeicherprobleme des Computers diagnostizieren.
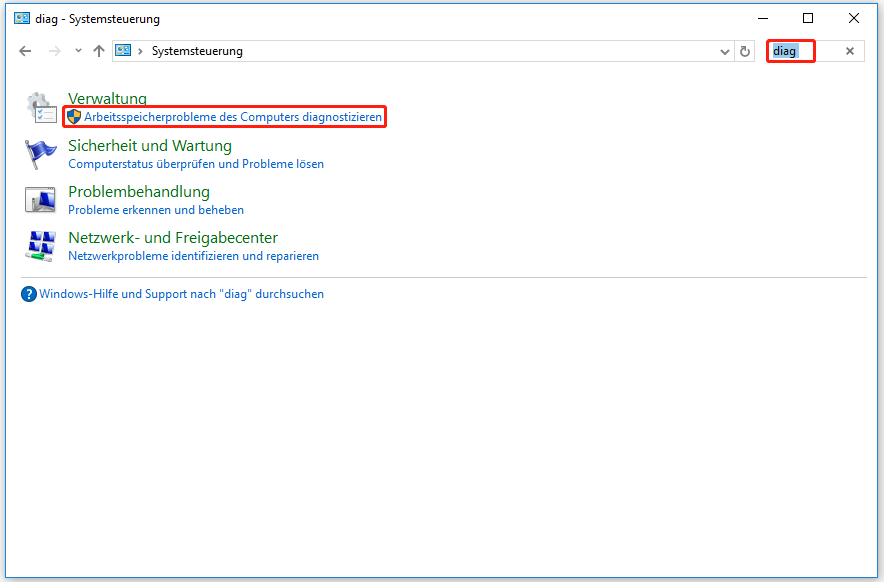
Weg 4: Windows Speicherdiagnosetools über CMD öffnen
Schritt 1: Drücken Sie das Windows-Symbol und die R-Taste auf der Tastatur gleichzeitig.
Schritt 2: Geben Sie cmd in das Feld Öffnen ein und klicken Sie dann auf OK. (Sie können hier klicken, um mehr über CMD zu erfahren.)
Schritt 3: Geben Sie mdsched ein und drücken Sie Eingabe.
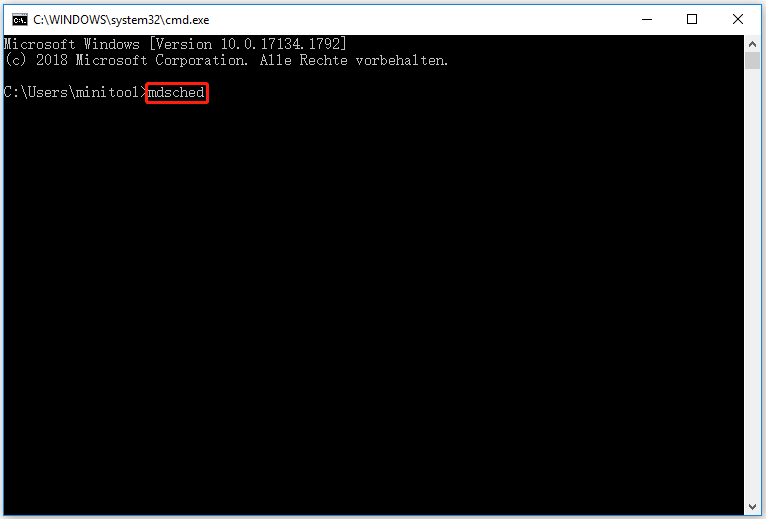
Wie kann man die Windows Speicherdiagnose verwenden, um Speicherprobleme zu überprüfen?
Jetzt wissen Sie, wie Sie die Windows Speicherdiagnose öffnen können. Schauen wir uns nun an, wie Sie damit einen Speichertest durchführen können.
Schritt 1: Öffnen Sie die Windows Speicherdiagnose.
Schritt 2: Wählen Sie die Option Jetzt neu starten und nach Problemen suchen (empfohlen).
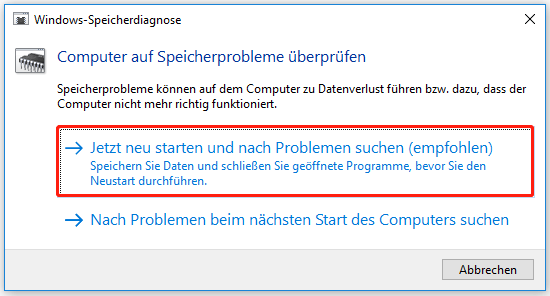
Sobald Ihr Computer neu startet, wird er in der Windows Speicherdiagnose Umgebung gestartet, und der Test beginnt sofort im Standardmodus.
In Windows 10 hat das Windows Speicherdiagnose Tool 3 Arten von Tests: Basic, Standard und Erweitert. Standardmäßig wird der Standardtest ausgeführt, der in den meisten Fällen Speicherprobleme erkennen kann.
- Basic Modus testet MATS+, INVC und SCHCKR.
- Standard Modus testet alle im Basismodus, sowie LRAND, Stride6, CHCKR3, WMATS+ und WINVC.
- Erweiterter Modus testet alle im Standardmodus und zusätzlich MATS+, Stride38, WSCHCKR, WStride-6, CHCKR4, WCHCKR3, ERAND, Stride6 und CHCKR8.
Wenn während des Testvorgangs Fehler gefunden werden, werden diese aufgezeichnet und Ihnen beim nächsten Start von Windows gemeldet.
Wenn das Windows Speicherdiagnosetool die Überprüfung des Speichers auf Fehler beendet hat, wird Ihr PC automatisch neu gestartet, und Sie können die Testergebnisse überprüfen. Wenn keine Fehler gefunden werden, erhalten Sie die Information „Es wurden keine Speicherfehler gefunden“.
Wie prüft man das Testergebnis?
Schritt 1: Geben Sie eventvwr.exe in das Suchfeld von Cortana ein, um die Ereignisanzeige (Event Viewer) zu öffnen.
Schritt 2: Erweitern Sie den Ordner Windows-Protokolle. Klicken Sie mit der rechten Maustaste auf System und wählen Sie dann unter den Optionen Suchen.
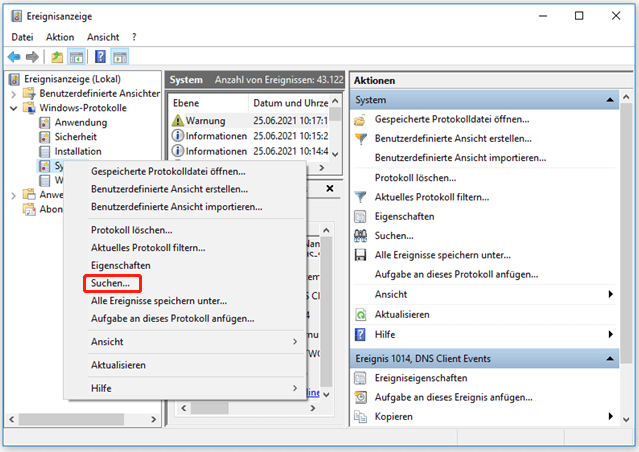
Schritt 3: Geben Sie MemoryDiagnostics-Result ein, und klicken Sie auf die Schaltfläche Find Next (Nächstes finden).
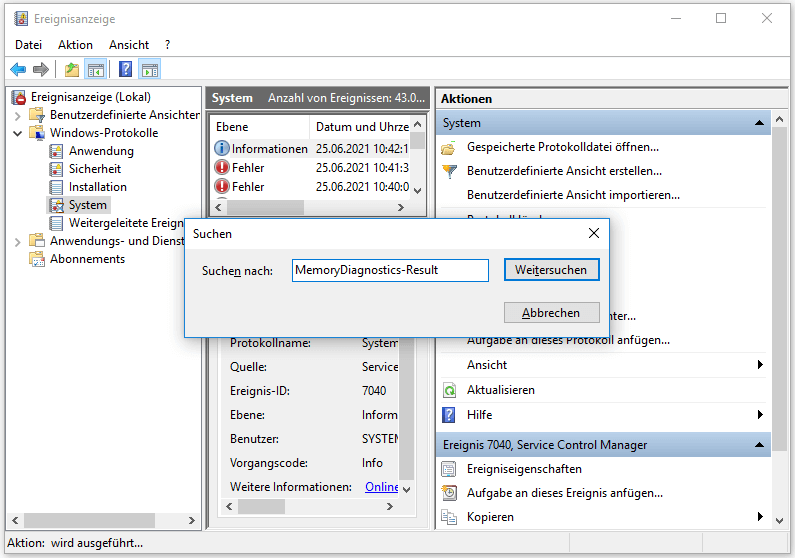
Schritt 4: Schließen Sie das Dialogfeld Suchen. Machen Sie in der Ereignisanzeige einen Doppelklick auf MemoryDiagnostics-Results und sehen Sie sich die Meldung an.
Wenn die Meldung lautet: Die Windows Speicherdiagnose hat den Arbeitsspeicher des Computers getestet und keine Fehler festgestellt, können Sie den Arbeitsspeicher als Ursache des Problems ausschließen.
Wenn das Ergebnis einen oder mehrere Fehler anzeigt, können Sie versuchen, einen erweiterten Speichertest auszuführen, um das Ergebnis erneut zu überprüfen. Wenn immer noch mindestens ein Fehler vorliegt, hat wahrscheinlich einer der Arbeitsspeicher ein Problem und muss möglicherweise ausgetauscht werden.