Was ist WPAD?
Was ist WPAD? Es ist die Abkürzung für Web Proxy Auto-Discovery Protocol, auch bekannt als PAC-Datei (Proxy Auto Configuration). WPAD ist ein Protokoll, das von Web-Clients verwendet wird, um die URL einer Datei zu finden, die Netzwerkkonfigurationen oder -einstellungen enthält.
Wie funktioniert WPAD?
WPAD kann DNS oder DHCP verwenden, um die PAC-Datei zu finden. Bei der DHCP-Erkennung werden die URLs im Rahmen einer DHCP-Zuweisung an die Endbenutzer übermittelt, während die DNS-Erkennung auf Vermutungen basiert, die auf bekannten Informationen über das DNS-System beruhen.
Der Browser muss angewiesen werden, WPAD zu verwenden. In den meisten Browsern geschieht dies durch Aktivieren eines Kontrollkästchens oder einer Schaltfläche. Diese Funktion wird meist als „automatische Erkennung“ bezeichnet und ist oft als solche gekennzeichnet. Bei Browsern, die beide Methoden unterstützen, wird zuerst nach DHCP-Zuweisungen gesucht, bevor die DNS-Methode versucht wird.
Die PAC-Datei muss den Dateinamen wpad.dat haben, damit die DNS-Methode funktioniert. Wenn Sie eine der beiden WPAD-Methoden verwenden, muss die Datei vom Webserver mit dem MIME-Typ „application/x-ns-proxy-autoconfig“ bereitgestellt werden. Wenn der Browser die PAC-Datei nicht über die DHCP- oder DNS-Methode laden kann, erlaubt er den direkten Zugriff auf das Internet.
Sollten Sie WPAD deaktivieren?
Sicherheitsforscher warnen, dass WPAD, das unter Windows standardmäßig aktiviert ist und auch von anderen Betriebssystemen unterstützt wird, die Online-Konten, Websuchen und andere private Daten von Computernutzern preisgeben könnte.
Angreifer könnten diese Optionen missbrauchen, um Computern im lokalen Netzwerk eine PAC-Datei zukommen zu lassen, die einen bösartigen Web-Proxy unter ihrer Kontrolle angibt. Dies kann in einem offenen kabellosen Netzwerk geschehen, oder wenn ein Angreifer einen Router oder Zugangspunkt kompromittiert.
Das ursprüngliche Netzwerk des Computers zu kompromittieren ist optional, denn wenn Computer nach draußen gebracht und mit anderen Netzwerken verbunden werden (z.B. mit öffentlichen kabellosen Hotspots), werden sie immer noch versuchen, WPAD für die Proxy-Ermittlung zu verwenden. Obwohl WPAD vor allem in Unternehmensumgebungen eingesetzt wird, ist es standardmäßig auf allen Windows-Computern aktiviert, auch auf den Home-Editionen.
Daher sollten Sie WPAD besser deaktivieren.
Wie Sie WPAD deaktivieren können
Sie können WPAD mit den folgenden 3 Methoden deaktivieren. Sie können je nach Bedarf eine davon wählen. Beachten Sie jedoch, dass für alle Methoden ein Administratorkonto erforderlich ist.
Methode 1: WINS/NetBT deaktivieren
Schritt 1: Drücken Sie die Tasten Windows + i gleichzeitig, um die Einstellungen zu öffnen.
Schritt 2: Gehen Sie zu Netzwerk & Internet > Erweiterte Netzwerkeinstellungen > Adapteroptionen ändern.
Schritt 3: Klicken Sie anschließend mit der rechten Maustaste auf den Netzwerkadapter, den Sie für die Verbindung mit dem Internet verwenden, und wählen Sie Eigenschaften.
Schritt 4: Doppelklicken Sie auf Internetprotokoll 4 (TCP/IP) und klicken Sie auf Erweitert.
Schritt 5: Gehen Sie auf die Registerkarte WINS und aktivieren Sie die Option NetBIOS über TCP/IP deaktivieren.
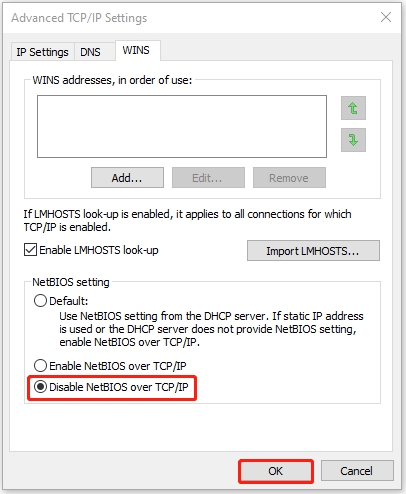
Methode 2: Über den Editor für lokale Gruppenrichtlinien
Schritt 1: Öffnen Sie das Feld Ausführen und geben Sie gpedit.msc ein. Drücken Sie die Eingabetaste.
Schritt 2: Gehen Sie zum folgenden Pfad:
Benutzerkonfiguration\Verwaltungsvorlagen\Windows Komponenten\Internet Explorer
Schritt 3: Suchen Sie die Option Zwischenspeicherung von Auto-Proxy-Skripten deaktivieren und doppelklicken Sie darauf. Klicken Sie auf Aktivieren und dann auf OK.
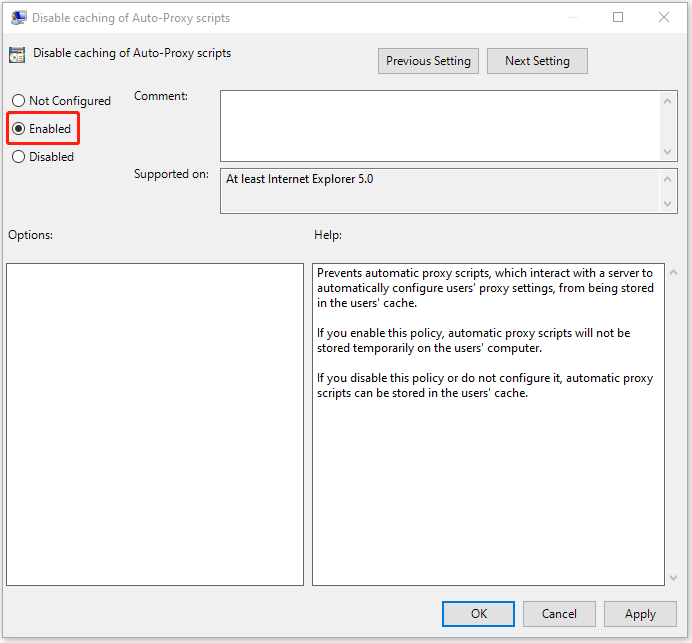
Methode 3: Über den Registrierungs-Editor
Schritt 1: Öffnen Sie das Feld Ausführen, indem Sie die Tasten Windows + R drücken, geben Sie regedit ein und drücken Sie die Eingabetaste.
Schritt 2: Gehen Sie zum folgenden Pfad:
Computer\HKEY_LOCAL_MACHINE\SYSTEM\CurrentControlSet\Services\WinHttpAutoProxySvc
Schritt 3: Suchen Sie Start REG_DWORD und doppelklicken Sie darauf, um in den Bearbeitungsmodus zu gelangen. Setzen Sie den Wert auf 4.
Schlussworte
Jetzt haben Sie grundlegende Informationen über WPAD erhalten. Sie wissen, was es ist, wie es funktioniert und wie Sie es in Ihrem Windows deaktivieren können. Ich hoffe, dass dieser Artikel für Sie hilfreich sein kann.
