„Ihr Computer hat nicht genügend Speicher“ wird unter Windows 10/8/7 angezeigt? Warum kommt die Meldung vor? Wie kann ich den Fehler beheben? Dieser Beitrag zeigt Ihnen vollständige Lösungen, um Probleme zu beseitigen.
Computer weist auf wenig Speicher unter Windows 7/8/10 hin
Bei Verwendung Ihres Computers zeigt Microsoft Windows möglicherweise eine Fehlermeldung an:
„Ihr Computer hat nicht genügend Arbeitsspeicher.
Um genügend Arbeitsspeicher für Programme wiederherzustellen, speichern Sie Ihre Dateien und schließen Sie alle geöffneten Programme oder starten Sie sie neu. ”
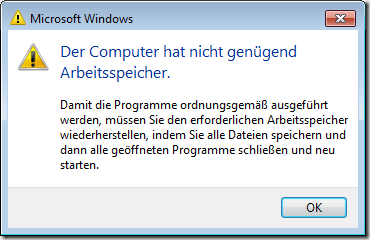
Oder Windows fordert Sie auf, Programme zu schließen, um Informationsverlust zu vermeiden. Das Problem tritt auf, wenn Sie Outlook, ein großes Spiel oder ein anderes Programm öffnen.
Wenn Sie den Fehler „Wenig Speicher“ erhalten, bedeutet dies, dass Ihrem Computer der Arbeitsspeicher ausgeht und der virtuelle Speicher knapp wird. Warum ist auf dem Computer nur noch wenig Speicher vorhanden? Dies liegt daran, dass einige Programme auf Ihrem Computer zu viel Speicher belegen.
Sie sollten wissen, dass das Problem mit dem geringen Arbeitsspeicher auftreten kann, wenn Sie mehr Programme ausführen, als der auf dem Computer installierte Arbeitsspeicher unterstützt. Dieses Problem kann auch auftreten, wenn ein Programm den Speicher, den es nicht benötigt, nicht freigeben kann. Wir nennen dies Speicherüberbeanspruchung oder Speicherleck.
Was sollten Sie tun, um Probleme zu beseitigen, wenn der Computer nicht mehr über genügend Speicher verfügt? Fahren Sie einfach mit dem nächsten Teil fort, um die Lösungen zu erhalten.
Vollständige Korrekturen – Ihr Computer hat zu wenig Speicher Windows 10/8/7
In Windows gibt es integrierte Funktionen, mit denen Probleme (die hauptsächlich durch Inkompatibilitätsprobleme verursacht werden) problemlos behoben werden können. Es stellt sich jedoch heraus, dass diese Fehlermeldung zu wenig Speicher nicht mit eigenen Methoden zur Fehlerbehebung und zum Neustart behoben werden kann.
In diesem Beitrag werden vier hilfreiche Methoden zum Beheben von Speicherfehlern in Windows 10/8/7 beschrieben. Bitte versuchen Sie es nacheinander.
Weg 1: Stoppen Sie jedes Programm, das zu viel Speicher benötigt
Wenn viele Prozesse ausgeführt werden oder Ihre Programme zu viel Speicher belegen, wird in Windows 10/8/7 normalerweise die Warnung „Ihr Computer hat zu wenig Speicher“ angezeigt. In diesem Fall unterstützt Ihr RAM nicht alle diese Prozesse und Sie müssen einige Programme deaktivieren.
Beenden Sie genau den Prozess, der viel Speicher benötigt und für Sie nicht wichtig ist, um das Problem zu beheben. Bitte beachten Sie: Wenn Sie einen Systemprozess deaktivieren, kann das Betriebssystem beschädigt werden. Also sei vorsichtig.
Schritt 1: Starten Sie unter Windows 10/8/7 den Task-Manager auf Ihrem Computer, indem Sie mit der rechten Maustaste auf die Taskleiste klicken und die Option Task-Manager auswählen. Oder führen Sie diese Anwendung aus, indem Sie die Tasten Str+ Umschalt + ESC. drücken.
Schritt 2: Wechseln Sie dann im Hauptfenster des Task-Managers zur Registerkarte Prozesse und klicken Sie auf Arbeitsspeicher, um Ihre Prozesse nach Speichernutzung zu sortieren.
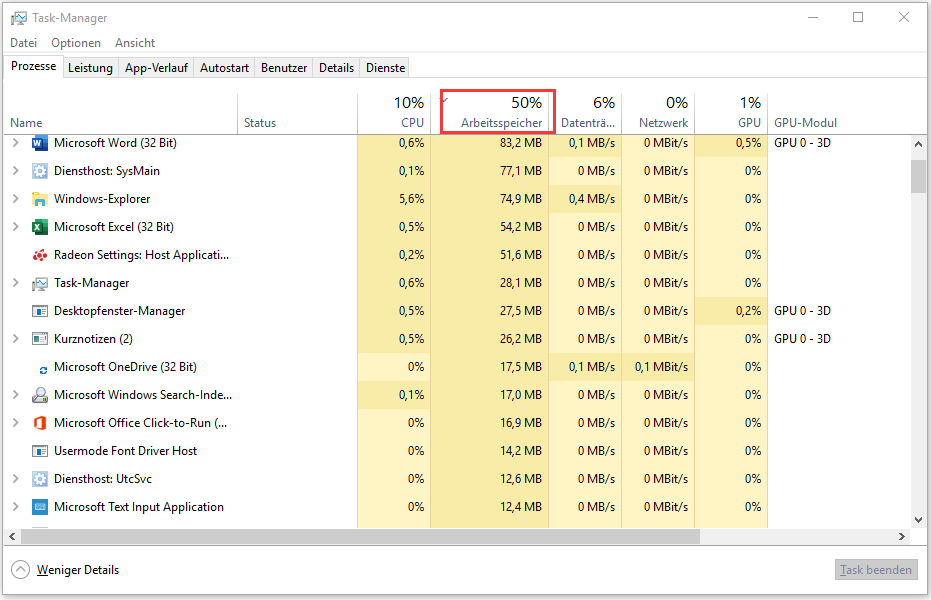
Schritt 3: Klicken Sie mit der rechten Maustaste auf den Prozess, der zu viel Speicher belegt. Wählen Sie die Option Task beenden, um ihn zu schließen. Wenn die Prozesse, die den meisten Speicher belegen, mehrere sind, wiederholen Sie einfach diesen Schritt, um sie zu schließen.
Auf diese Weise kann es Ihnen helfen, die Warnung „Ihr Computer hat zu wenig Speicher“ zu schließen.
Weg 2: Startprogramme deaktivieren
Wenn es viele Startprogramme gibt, kann es manchmal vorkommen, dass der Computer nur noch wenig Speicher hat. Hier empfehlen wir, diese Startprogramme zu deaktivieren. Hier wird Windows 10 als Beispiel genommen.
Schritt 1: Sie müssen die Tasten Win + R drücken, um das Feld Ausführen zu öffnen.
Schritt 2: Geben Sie msconfig ein und klicken Sie auf die Eingabetaste.
Schritt 3: Klicken Sie auf der Registerkarte Systemstart, auf Task-Manager öffnen und klicken Sie mit der rechten Maustaste auf ein Programm, um Deaktivieren auszuwählen.
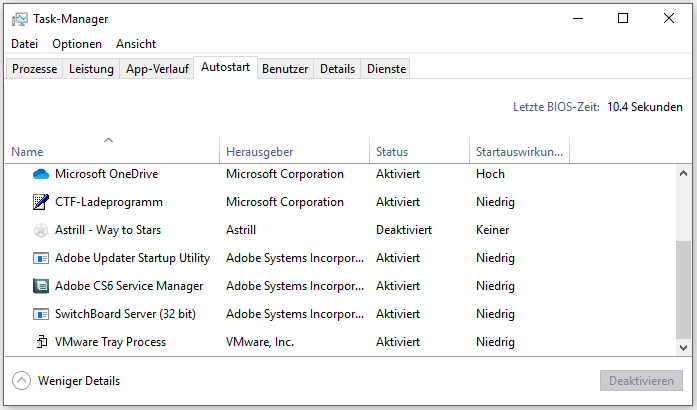
Wenn der Fehler mit niedrigem Arbeitsspeicher in Windows 10/8/7 nicht behoben werden kann, fahren Sie einfach mit dem nächsten Weg fort.
Weg 3: Virtuellen Speicher manuell erhöhen
Eine andere Möglichkeit, das Problem oder die Warnung zu wenig Arbeitsspeicher zu beheben, besteht darin, den virtuellen Arbeitsspeicher zu vergrößern.
Der Vorgang kann einfach ausgeführt werden. Befolgen Sie einfach die nachstehende Anleitung, um die Meldung „Ihr Computer hat wenig Speicherplatz. Speichern Sie Ihre Dateien und schließen Sie diese Programme“ zu entfernen.
Schritt 1: Halten Sie das Windows– Logo und die R– Taste auf Ihrer Tastatur gedrückt, um das Dialogfeld Ausführen aufzurufen. Geben Sie dann sysdm.cpl ein und klicken Sie auf die Schaltfläche OK, um das Fenster Systemeigenschaften zu öffnen.
Schritt 2: Gehen Sie zur Registerkarte Erweitert und klicken Sie im Abschnitt Leistung auf die Schaltfläche Einstellungen.
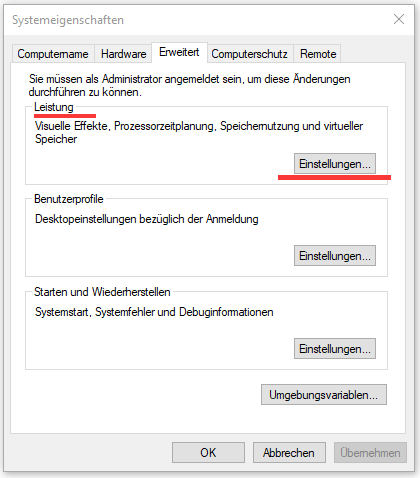
Schritt 3: Im Popup-Fenster müssen Sie erneut zur Registerkarte Erweitert wechseln, Optimale Leistung anpassen für Programme aktivieren, im Bereich Virtueller Arbeitsspeicher auf die Schaltfläche Ändern klicken.
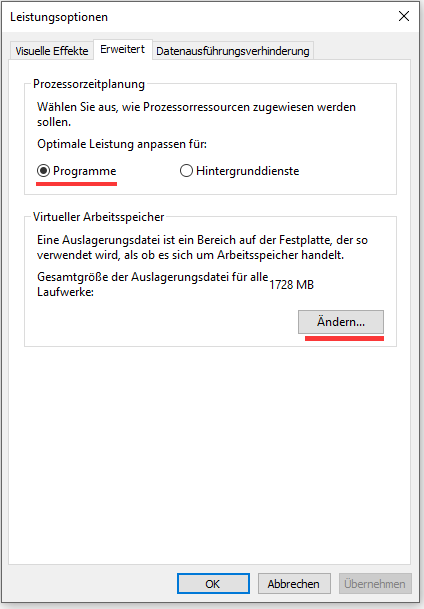
Schritt 4: Deaktivieren Sie das Kontrollkästchen: Dateigröße für alle Laufwerke automatische verwalten.
Schritt 5: Klicken Sie dann auf ein Laufwerk und wählen Sie die Option Benutzerdefinierte Größe. In diesen beiden Abschnitten müssen Sie eine neue Größe in MB hinzufügen, einschließlich Anfangsgröße (MB) und Maximale Größe (MB). Beachten Sie, dass die von Ihnen festgelegten Größen größer als die empfohlene Größe sein sollten.
Schritt 6: Klicken Sie abschließend auf die Schaltflächen Festlegen und OK, um die Änderung zu speichern.
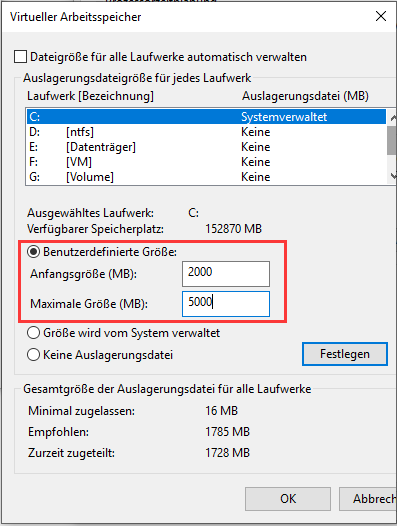
Dadurch wird die Größe der Auslagerungsdatei erhöht und der virtuelle Speicher des Systems hinzugefügt. Überprüfen Sie einfach, ob der Arbeitsspeicher des Computers behoben ist.
Wenn Sie die oben genannten drei Methoden ausprobiert haben, und in Windows 10/8/7 jedoch weiterhin die Warnung, dass Ihr Computer über wenig Arbeitsspeicher verfügt, angezeigt wird, können Sie nur physischen Speicher hinzufügen oder Ihren Arbeitsspeicher aktualisieren. In den folgenden Abschnitten werden wir einige Details zeigen.
Weg 4: RAM aufrüsten oder neuen Speicher hinzufügen
Wie bei den meisten PC-Upgrades müssen Sie herausfinden, was Sie benötigen. Im Gegensatz dazu ist es ein einfach, Ihren Speicher physisch zu installieren.

Wir empfehlen den meisten von Ihnen mindestens 8 GB RAM. Wenn Sie ein Spieler sind oder viele größere Programme ausführen müssen, sind 12-16 GB geeignet.
Außerdem sollten Sie vor der Installation eines neuen Speichers wissen, wie viel RAM Ihr Computer verarbeiten kann. Dies basiert auf den Versionen von Windows und dem Motherboard. Darüber hinaus müssen Sie bestimmen, welche Art von RAM Ihr Computer verwenden kann.
All dies sind wichtige Dinge, auf die Sie achten sollten. Ansonsten kann der neue Speicher nicht mit Ihrem Computer kompatibel sein. Anschließend können Sie Ihr Computergehäuse öffnen und den neuen Speicher im Steckplatz installieren.
Später können Sie unter Einstellungen> System> Info die Menge des erkannten RAM überprüfen. Auf diese Weise kann „Ihr Computer hat wenig Speicher“ völlig repariert werden.
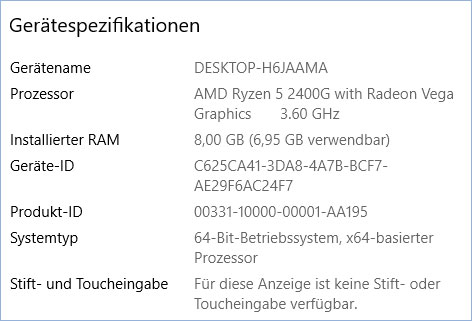
Weiterlesen: So aktualisieren Sie Motherboard und CPU, ohne Windows neu zu installieren.
Wichtig: Es gibt eine besondere Situation, die Sie beachten sollten. In 32-Bit-Versionen von Windows 10 können nur bis zu 4 GB RAM verarbeitet werden, unabhängig davon, ob Sie die Home-, Professional- oder Enterprise-Edition ausführen (normalerweise können Sie nur auf etwa 3,2 GB zugreifen).
Dies liegt an Einschränkungen bei der Speicheradressierung. Die gleiche Situation tritt auch unter Windows 7 32-Bit auf. Mit einem 64-Bit-Betriebssystem haben Sie jedoch vollen Zugriff auf die gesamten 4 GB.
Wenn Sie einen neuen Speicher hinzufügen oder Ihren RAM in Windows 7 und 10 32-Bit aktualisieren, können Sie den redundanten Speicher daher immer noch nicht verwenden. Damit der Rest des Speichers funktioniert, benötigen Sie ein 64-Bit-System. Wenn Sie zuvor ein 32-Bit-System von Windows 7 und 10 verwenden, müssen Sie das System neu installieren und ein 64-Bit-System installieren.
Sichern Sie wichtige Dateien, bevor Sie das 32-Bit-Betriebssystem installieren
Um wichtige Dateien einfach sichern zu können, empfiehlt sich die Windows-Sicherungssoftware MiniTool ShadowMaker. Als professionelles und zuverlässiges Sicherungsprogramm können Sie mit diesem Tool Dateien, Betriebssysteme, Festplatten und Partitionen einfach mit ein paar Klicks in einer Image-Datei sichern. Um die Dateien bei Datenverlust zu verwenden, brauchen Sie nur die Images wiederherstellen.
Außerdem kann es Ihnen dabei helfen, Dateien an einen anderen Speicherort zu synchronisieren, um die Datensicherheit zu gewährleisten. Dabei können Sie die Dateien direkt verwenden. Denn die gesicherten Daten werden nicht komprimiert. Holen Sie sich MiniTool ShadowMaker über die Schaltfläche unten und installieren Sie es auf Ihrem 32-Bit-System, um eine Dateisicherung zu starten.
MiniTool ShadowMaker TrialKlicken zum Download100%Sauber & Sicher
Schritt 1: Starten Sie MiniTool ShadowMaker und klicken Sie auf die Schaltfläche Verbinden im Abschnitt Dieser Computer.
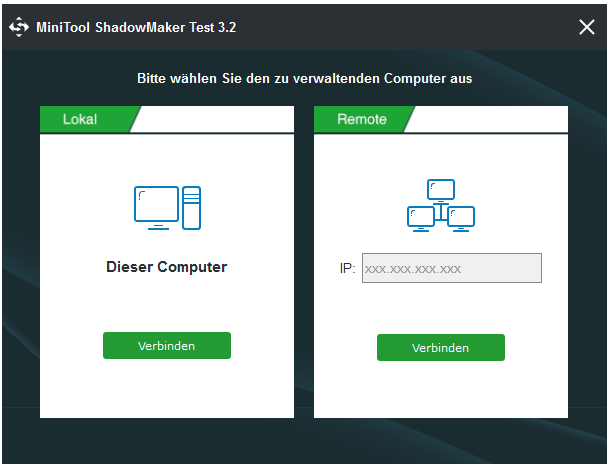
Schritt 2: In der Hauptoberfläche dieser Software sehen Sie die Funktionen Sichern und Synchronisieren in der Symbolleiste. Wählen Sie einfach eine Geeignete aus, um fortzufahren. Hier nehmen wir das Synchronisieren als Beispiel.
Klicken Sie im Fenster von Synchronisieren auf den Abschnitt Quelle, um die Dateien auszuwählen, die Sie sichern möchten.
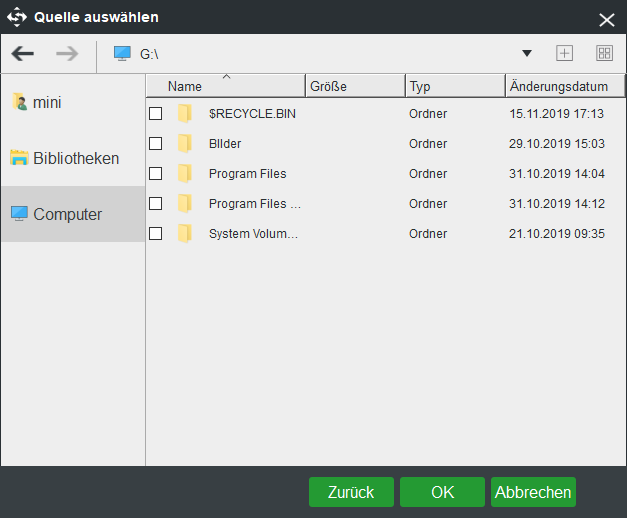
Gehen Sie dann zum Abschnitt Ziel, um einen Speicherpfad auszuwählen. Und hier steht eine externe Festplatte, ein USB-Flash-Laufwerk, ein NAS oder ein Netzwerk zur Verfügung.
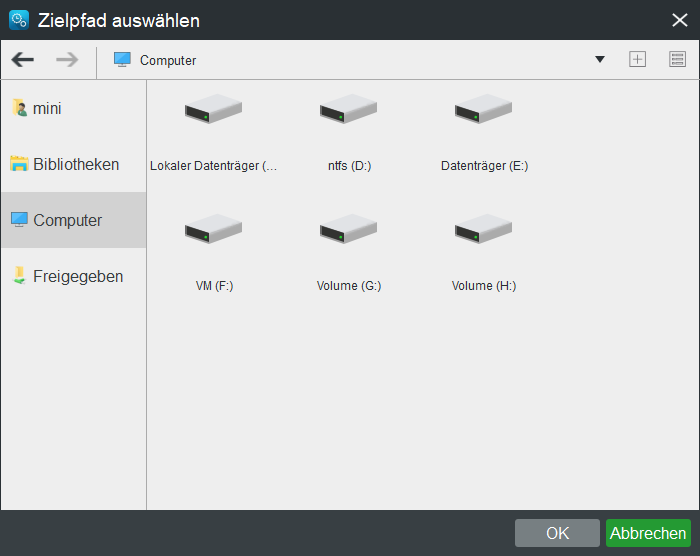
Schritt 3: Wenn Sie zur folgenden Oberfläche zurückkehren, klicken Sie auf die Schaltfläche Jetzt synchronisieren, um den Vorgang sofort auszuführen.
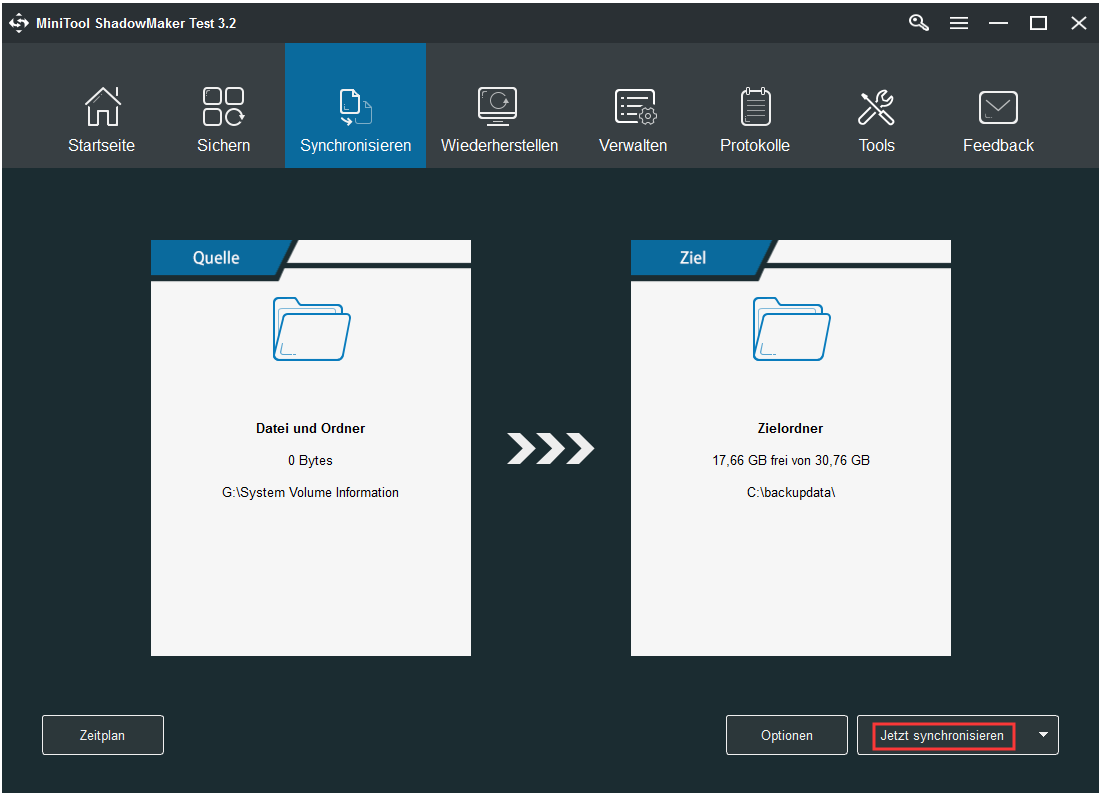
Später können Sie das 32-Bit-Betriebssystem Windows 7 oder 10 installieren, um den zusätzlichen Speicher zu nutzen.
Schluss
Sollten Sie Vorschläge dafür haben, dass der Computer nicht genügend Speicher hat, senden Sie uns bitte eine E-Mail an [email protected] oder hinterlassen Sie Ihre Idee im Kommentarteil.
Ihr Computer hat zu wenig Speicher FAQ
????Was bedeutet es, wenn auf Ihrem Computer nur noch wenig Speicher vorhanden ist?
Wenn Ihr Computer angibt, dass der Arbeitsspeicher knapp ist, bedeutet dies, dass dem Computer der Arbeitsspeicher ausgeht und der virtuelle Arbeitsspeicher knapp ist. Das heißt, Sie können unnötige Dinge löschen oder den Arbeitsspeicher erhöhen, um dieses Problem zu beheben.
????Was passiert, wenn auf Ihrem Computer nicht mehr genügend Speicher vorhanden ist?
Wenn auf Ihrem Computer nicht genügend Arbeitsspeicher vorhanden ist, verwendet der Computer den Speicherplatz für den virtuellen Speicher. Wenn der Computer viel virtuellen Speicher verwendet, wird er langsam ausgeführt. Je mehr, desto langsamer.
????Was tun, wenn wenig Speicherplatz auf meinem Telefon ist?
Was sollten Sie tun, wenn Ihr Android-Telefon über wenig Speicher verfügt? Es ist einfach, dieses Problem zu beheben. Sie können versuchen, den App-Cache zu leeren, Videos oder Fotos auf Ihren PC zu übertragen, Bilder und Videos auf einer externen SD-Karte anstelle des internen Speichers zu speichern, unerwünschte Apps zu deinstallieren usw.
????️Wie kann ich den virtuellen Speicher vergrößern?
- Drücken Sie die Tasten von Win + R. Geben Sie cpl ein. Drücken Sie die Eingabetaste.
- Klicken Sie auf Registerkarte Erweitert, auf Einstellungen im Abschnitt von Leistung.
- Klicken Sie erneut auf Erweitert. Aktivieren Sie Optimale Leistung anpassen für Programme.
- Klicken Sie Ändern unter dem Abschnitt von Virtueller Arbeitsspeicher.
- Deaktivieren Sie die Option von Dateigröße für alle Laufwerke automatisch verwalten.
- Geben Sie die Zahl für Anfangs- und Maximalgröße ein, die größer ist, als empfohlene Werte.