Dieser Artikel wird Ihnen viele Informationen über die Schattenkopie Windows 10 geben. Sie erfahren, was Schattenkopie ist und wie Sie Schattenkopie aktivieren/deaktivieren können. Schließlich zeigt Ihnen dieser Artikel auch, wie Sie Ihr System sichern können, um es sicher zu halten.
Über Schattenkopien
Was ist Schattenkopie?
Schattenkopie ist eine in Microsoft Windows enthaltene Technologie, die auch als Volumenschattenkopie-Dienst, Volume Snapshot Service oder VSS bekannt ist. Mit dieser Technologie können Sie Sicherungs-Snapshots oder Kopien von Computer-Volumes/Dateien erstellen, unabhängig davon, ob Sie gerade in Gebrauch sind oder nicht. Für die Erstellung/Wiederherstellung von Schattenkopien ist der Dateisystemtyp NTFS erforderlich. Daher können nur Datenträger, die mit NTFS formatiert sind, mit der Schattenkopie-Technologie geschützt werden.
Die Windows-Komponente, die die Schattenkopie-Technologie verwendet, kann Schattenkopien auf lokalen und externen Datenträgern erstellen. Sie können Schattenkopien mit Sichern und Wiederherstellen sowie Systemwiederherstellungspunkten in Windows 7/8/10 erstellen. In der Zwischenzeit können Sie diese Arbeit mit der Dateiversionsverlaufsfunktion in Windows 8/10 durchführen.
Sie können diese Technologie auch nutzen, um verlorene Dateien wiederherzustellen. In Windows 10 können Sie den Shadow Explorer verwenden. Damit können Sie zunächst Ihre alten Schattenkopien durchsuchen und dann Ihre verlorenen Dateien wiederherstellen.
Außerdem kann die Schattenkopie auch zur Wiederherstellung des Systems verwendet werden. Solange ein Systempunkt erstellt wird, haben Sie eine gültige Schattenkopie. Wenn das Windows 10-System nicht normal funktioniert, können Sie mit einem Systemwiederherstellungspunkt den vorherigen Normalzustand von Windows 10 wiederherstellen.
Klicken Sie hier, um weitere Informationen über Schattenkopie zu erhalten.
Schattenkopie ist ein so nützlicher Dienst, aber wissen Sie, wie man ihn benutzt? Lesen Sie den folgenden Teil sorgfältig durch. Er wird Ihnen im Detail zeigen, wie Sie die Schattenkopie in Windows 10 aktivieren/deaktivieren können.
Aktivieren der Schattenkopie in Windows 10
Wenn Sie die Schattenkopie in Windows 10 aktivieren möchten, ist es am besten, den Taskplaner zu verwenden. Mit dieser Funktion können Sie einen bestimmten Zeitpunkt wählen, zu dem Sie eine Schattenkopie erstellen möchten. Lesen Sie diesen Teil sorgfältig durch, er wird Ihnen zeigen, wie Sie die Schattenkopie in Windows 10 aktivieren können.
Schritt 1: Geben Sie Aufgabe planen in die Suchleiste ein und klicken Sie dann auf Aufgabe planen, um die Oberfläche zu öffnen.
Schritt 2: Klicken Sie nun auf Aufgabe erstellen…, um fortzufahren, und geben Sie der Aufgabe im Abschnitt Allgemein einen Namen.
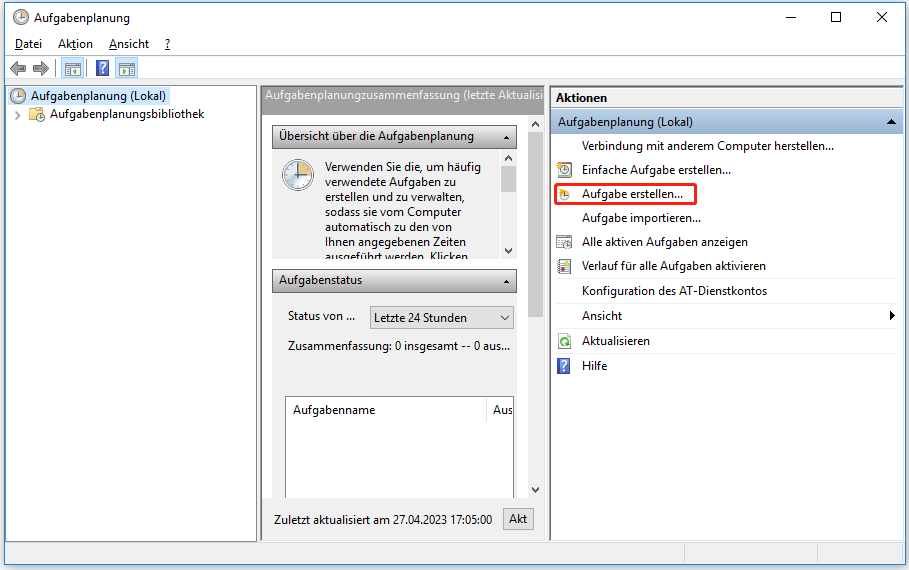
Schritt 3: Klicken Sie zunächst auf Trigger und dann auf Neu…, um einen neuen Trigger zu erstellen. Nun können Sie die Einstellungen nach Ihren Wünschen vornehmen. Klicken Sie auf OK, um fortzufahren.
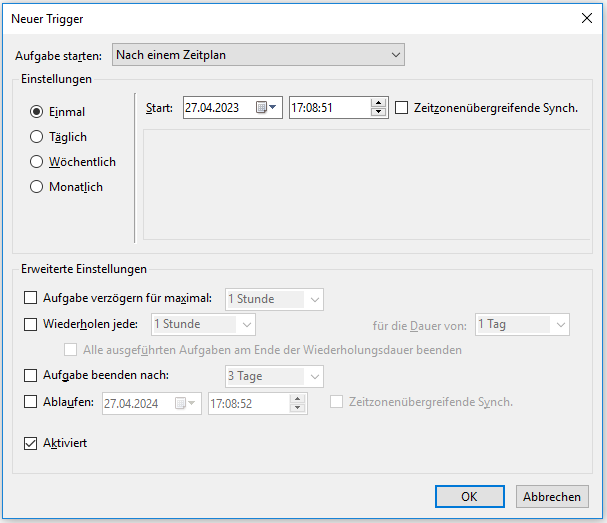
Schritt 4: Sie müssen zuerst auf Aktionen und dann auf Neu… klicken, um festzulegen, welche Aktion diese Aufgabe ausführen soll.
Schritt 5: Jetzt sollten Sie wmic unter dem Teil Programm/Skript: eingeben und dann shadowcopy call create Volume=C:\ auf der rechten Seite des Teils Argumente hinzufügen (optional): eingeben. Klicken Sie auf OK, um zur Oberfläche Aktionen zurückzukehren, und dann auf OK, um die Einstellungen abzuschließen.
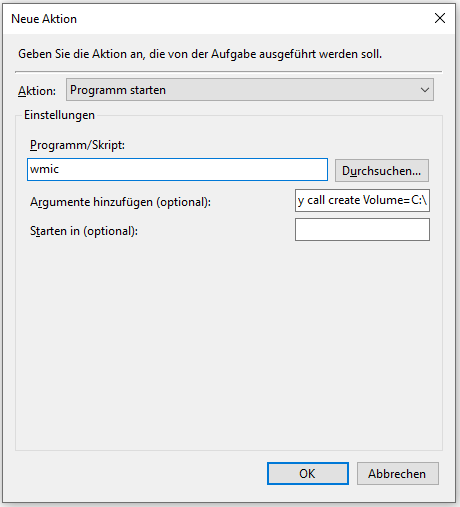
Nachdem Sie alle oben genannten Schritte durchgeführt haben, können Sie die Schattenkopie in Windows 10 erfolgreich aktivieren.
Deaktivieren der Schattenkopie in Windows 10 für die Systemwiederherstellung
Wie können Sie die Schattenkopie in Windows 10 deaktivieren, wenn Sie sie nicht verwenden möchten? Hier ist die Anleitung.
Schritt 1: Geben Sie Systemsteuerung in der Suchleiste ein und klicken Sie auf Systemsteuerung, um die Oberfläche zu öffnen.
Schritt 2: Jetzt können Sie System mit dem Weg Anzeige: kleine Symbole auswählen.
Schritt 3: Klicken Sie auf Erweiterte Systemeinstellungen anzeigen, um fortzufahren.
Schritt 4: Unter dem Abschnitt Systemeigenschaften müssen Sie Computerschutz auswählen.
Schritt 5: Wählen Sie nun ein Laufwerk aus, für das Sie den Computerschutz aktiviert haben, und klicken Sie auf Konfigurieren..., um fortzufahren.
Schritt 6: Klicken Sie auf Computerschutz deaktivieren und dann auf Übernehmen.
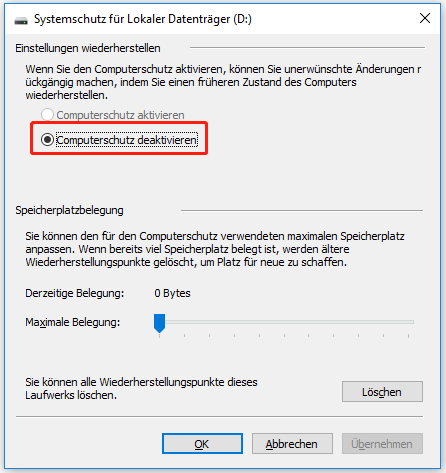
Schritt 7: Sie erhalten eine Warnmeldung. Lesen Sie sie sorgfältig durch und klicken Sie auf Ja, um fortzufahren. Klicken Sie dann auf OK, um das Fenster zu schließen.
Nachdem Sie alle oben genannten Schritte ausgeführt haben, können Sie die Schattenkopie in Windows 10 deaktivieren.
Wenn Sie bei der Verwendung von Volumenschattenkopie-Dienst einen Fehler erhalten, können Sie in diesem Beitrag Lösungen finden: Schnell gelöste Volumenschattenkopie-Dienstfehler (für Windows 10/8/7).
Mit der Volumenschattenkopie können Sie einen Schnappschuss einer Computerdatei oder eines Volumes erstellen, sie kann jedoch kein Backup ersetzen. Beispielsweise wird die Schattenkopie des Volumes auf dem Originalvolume gespeichert, und wenn das Volume abstürzt, funktioniert die Schattenkopie nicht mehr. Wenn Sie also Ihr System und Ihre Daten schützen wollen, müssen Sie statt der Schattenkopie ein Sicherungsimage erstellen.
Twitter: Ich möchte die Schattenkopie in meinem Windows 10 aktivieren, aber ich weiß nicht, wie ich sie verwenden soll. Zum Glück zeigt mir dieser Artikel die klaren Schritte, und ich kann die Schattenkopie erfolgreich aktivieren.
Leistungsstarke Backup-Software für Windows 10
MiniTool ShadowMaker ist eine leistungsstarke Backup-Software, die Ihnen bei dieser Arbeit hilft, um Ihr System und Ihre Daten zu schützen.
MiniTool ShadowMaker TrialKlicken zum Download100%Sauber & Sicher
Mit MiniTool ShadowMaker können Sie Dateien/Ordner, Partitionen, Festplatten und das Betriebssystem sichern. Die Sicherungskopie ermöglicht es Ihnen, die Daten im Falle eines Unfalls wiederherzustellen. Außerdem können Sie damit bootfähige Medien erstellen. Wenn Ihr Computer nicht mehr richtig startet, können Sie Ihr System auf den vorherigen Zustand zurücksetzen.
Nehmen Sie das Sichern des Windows 10-Systems als Beispiel. Der folgende Teil zeigt Ihnen, wie Sie eine Sicherung mit MiniTool ShadowMaker durchführen können.
Schritt 1: Starten Sie MiniTool ShadowMaker, um die Benutzeroberfläche zu öffnen.
Schritt 2: Wählen Sie das Quellmodul, um fortzufahren. Systempartitionen sind standardmäßig ausgewählt. Sie können auch einen Quellentyp auswählen – Datenträger und Partitionen oder Ordner und Dateien – indem Sie auf die Registerkarte Quelle klicken. Klicken Sie auf OK, um fortzufahren.
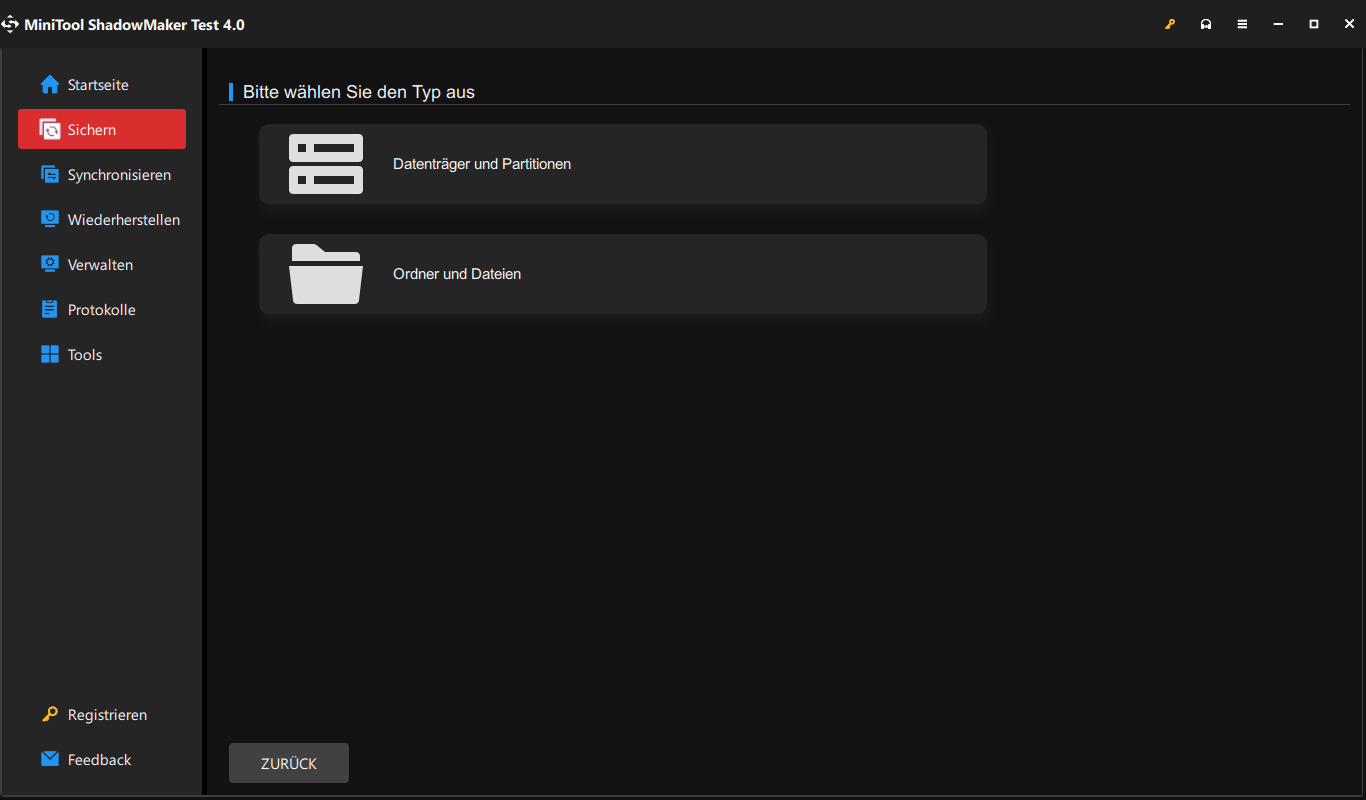
Schritt 3: Klicken Sie auf das Modul Ziel, um fortzufahren, und wählen Sie dann den Zielpfad aus, in dem Sie Ihr Systemabbild speichern möchten. Klicken Sie auf OK, um fortzufahren.
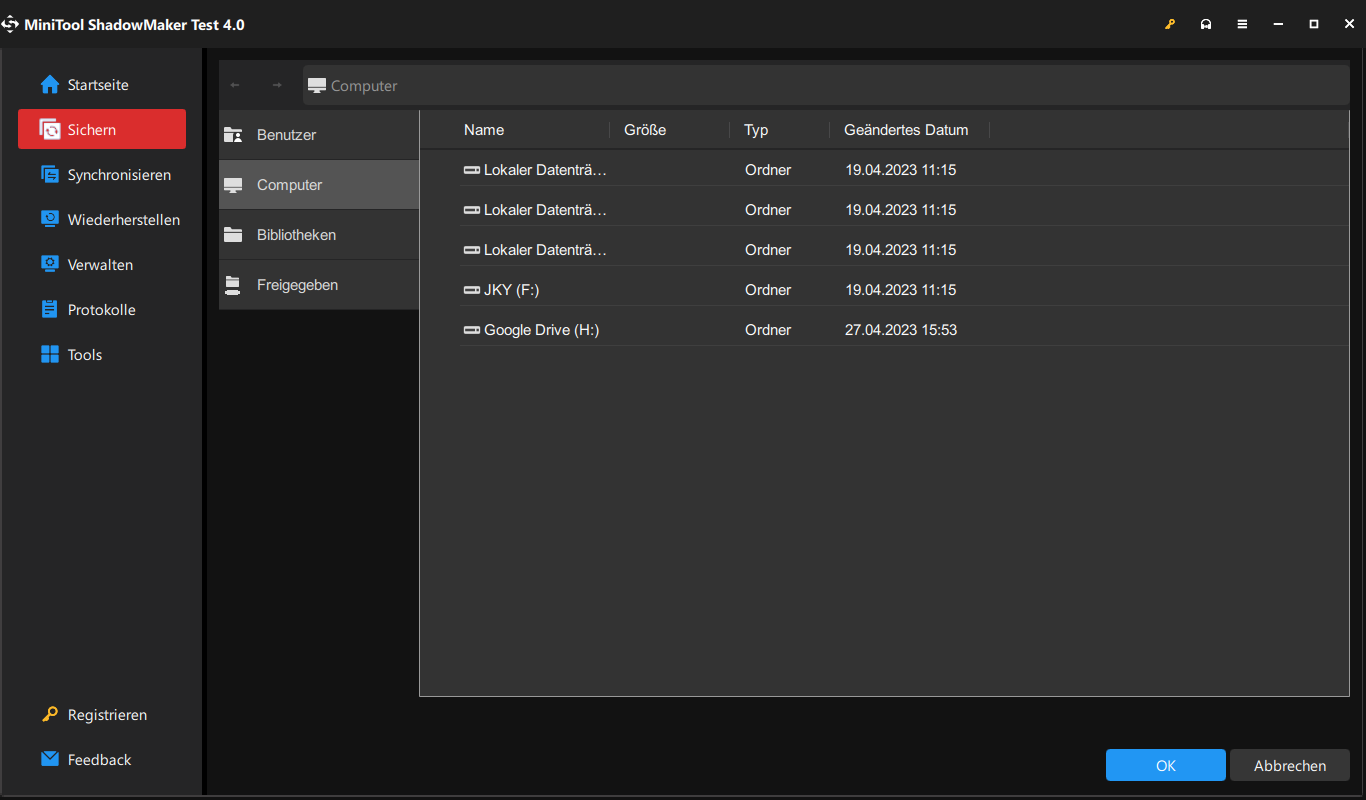
Schritt 4: Klicken Sie auf Jetzt sichern und dann auf Ja, um die Systemsicherung sofort durchzuführen.
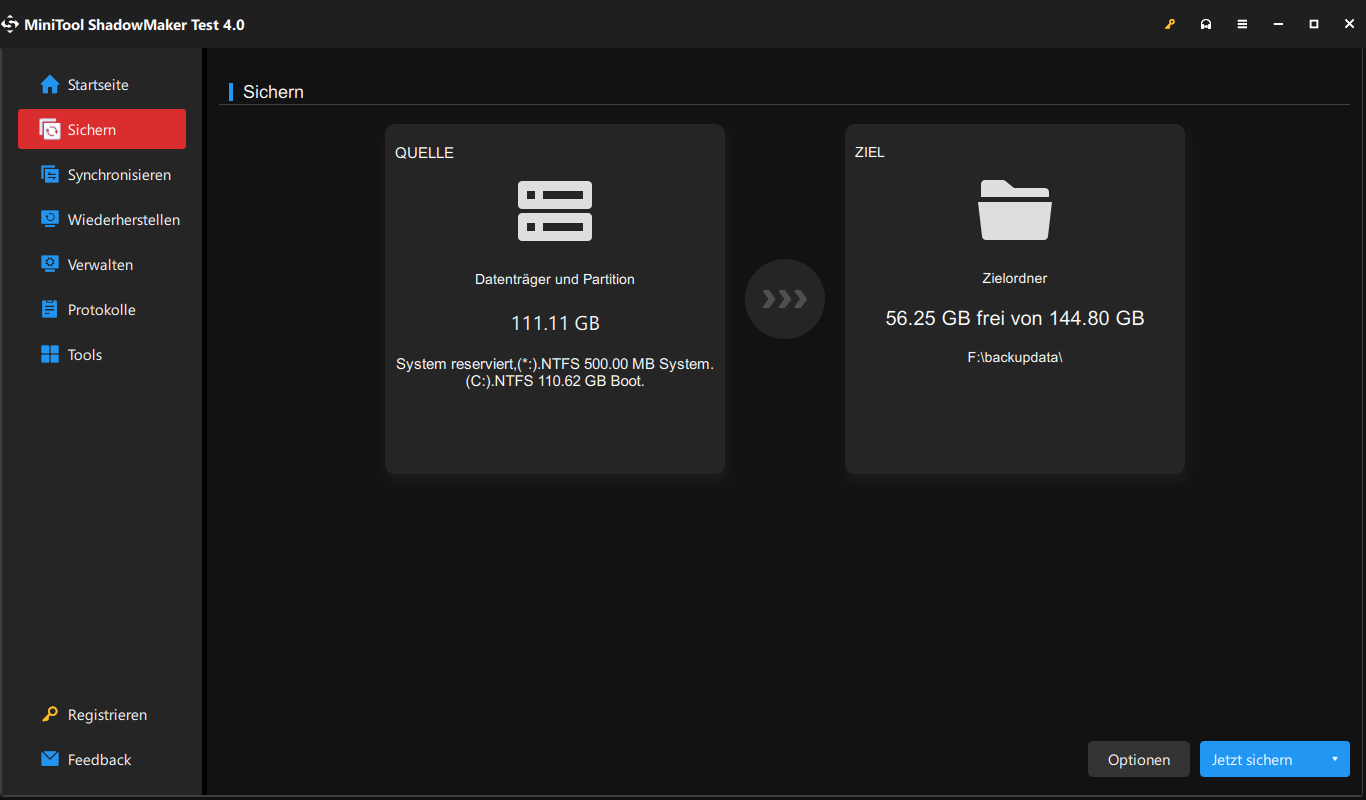
MiniTool ShadowMaker bietet Ihnen auch mehrere Backup-Schema an. Klicken Sie darauf, um weitere Informationen zu erhalten: 3 Arten der Sicherung: Vollständig, inkrementell, differenziell – MiniTool.
Fazit
Zusammenfassend kann man sagen, dass dieser Artikel Ihnen viele Informationen über Schattenkopie Windows 10 gezeigt hat. Er hat Ihnen auch gezeigt, wie Sie mit MiniTool ShadowMaker ein Backup durchführen können, um Ihr System und Ihre Daten sicher zu halten.
Wenn Sie Fragen oder Anregungen haben, können Sie uns gerne über die E-Mail [email protected] kontaktieren.
Schattenkopie Windows 10 FAQ
Die Volumenschattenkopie ist eine integrierte Funktion in Windows. Sie kann helfen, Schnappschüsse von Datenträgern zu erstellen. Sie ist in Windows 10/8/7 verfügbar. Schattenkopien können auf der lokalen Festplatte, einer externen Festplatte oder einem Netzlaufwerk erstellt oder gespeichert werden. Denken Sie daran, dass Schattenkopien die NTFS-Datei benötigen.
Schattenkopien werden lokal gespeichert, im Stammverzeichnis des Windows-Volumes im Ordner „System Volume Information“.
- Öffnen Sie die Dienste-App.
- Suchen Sie den Dienst „Volumenschattenkopie“ und doppelklicken Sie darauf, um dessen Eigenschaftenfenster zu öffnen.
- Klicken Sie unter dem Abschnitt Dienststatus auf Stopp und dann auf OK.
- Öffnen Sie die Eingabeaufforderung als Administrator.
- Geben Sie folgenden Befehl ein: vssadmin delete shadows /for=c: /oldest.
Dadurch werden die ältesten Schattenkopien auf Laufwerk C: gelöscht.