Die Festplatte von Seagate ist ein häufig verwendetes Gerät zum Speichern von Daten, aber manchmal funktioniert das Laufwerk nicht mehr. Was sollten Sie also tun, wenn Sie auf diese Situation stoßen? In diesem Artikel auf der MiniTool Website finden Sie einige Methoden zur Behebung des Problems, dass die externe Festplatte von Seagate nicht funktioniert.
Warum funktioniert die externe Festplatte von Seagate nicht?
Eine externe Festplatte von Seagate ist ein großartiges tragbares Speichergerät und eine beliebte Wahl für die Datensicherung. Aber es gibt einen Nachteil, der die Leute oft quält – manchmal funktioniert die externe Festplatte nicht.
Das Problem, dass die externe Festplatte von Seagate nicht funktioniert, kann darin bestehen, dass die Festplatte von Seagate nicht reagiert, nicht erkannt oder nicht angezeigt wird. Außerdem treten diese Probleme häufig unter Windows 10 auf, weil die Kompatibilität schlecht ist.
Natürlich haben nicht alle Windows 10-Benutzer das Problem, dass die externe Festplatte von Seagate nicht funktioniert. Manchmal können auch andere Gründe das Problem auslösen, dass die externe Festplatte von Seagate nicht reagiert, z. B. ein beschädigter USB-Header auf der Hauptplatine, Probleme mit dem USB-Anschluss oder ein defektes Festplattenkabel.
Abgesehen davon, wenn Ihre externe Festplatte von Seagate physisch beschädigt wurde, sind die darauf gespeicherten Daten für immer verloren.
Es ist leicht zu ignorieren, dass das veraltete Windows-System oder Laufwerk auch verursachen kann, dass Seagate externe Festplatte nicht funktioniert.
Nach der Kenntnis der möglichen Schuldigen, die dazu führen, dass die externe Festplatte von Seagate nicht funktioniert, können Sie zum nächsten Teil für einige einfache Methoden gehen.
Verwandte Artikel:
- Wählen Sie die richtige externe Festplatte von Seagate für Sie aus
- Hier sind 3 Seagate Backup-Software für Sie zur Sicherung der Festplatte
- Wie kann man eine Seagate-Festplatte diagnostizieren? Verwenden Sie diese Seagate-Festplatten-Tools
Einige schnelle und einfache Tipps zum Überprüfen und Ausprobieren!
Bevor Sie mit den Lösungen beginnen, können Sie die folgenden einfachen und schnellen Tipps durchgehen, um zu prüfen, ob das Problem durch physische Probleme verursacht wird. Die grundlegenden Methoden zur Problembehandlung sind unten aufgeführt:
- Überprüfen Sie das Kabel und die Festplatte selbst auf sichtbare physische Schäden.
- Achten Sie auf die Audiohinweise. Wenn Sie den Ton hören, aber die externe Festplatte von Seagate nicht erkannt wird, wenn Sie die Festplatte in den PC einstecken, ist das Problem softwarebedingt; wenn Sie den Ton nicht hören, ist die Festplatte möglicherweise beschädigt worden.
- Starten Sie Ihren Computer neu.
- Schließen Sie die Seagate externe Festplatte erneut an.
- Versuchen Sie andere USB-Anschlüsse.
- Stellen Sie sicher, dass die USB-Kontaktpunkte und das USB-Laufwerk frei von Staub und Schmutz sind.
Nachdem Sie die oben genannten Tipps überprüft und ausprobiert haben und nichts geholfen hat, können Sie zum nächsten Teil übergehen, um einige Einstellungen für die normale Funktion der Festplatte zu konfigurieren.
Wie behebt man „Seagate Externe Festplatte funktioniert nicht“?
Methode 1: Führen Sie die Hardware- und Geräte-Problembehandlung aus
Die Windows-Problembehandlung für Hardware und Geräte wurde speziell für die Fehlerbehebung bei bestimmten Hardware- oder Geräteproblemen entwickelt. Mit diesem integrierten Tool lässt sich das Problem, dass die externe Festplatte von Seagate nicht funktioniert, leicht beheben.
Bitte folgen Sie den nächsten Schritten, um die Problembehandlung auszuführen.
Schritt 1: Klicken Sie auf Start (das Windows-Symbol) und dann auf Einstellungen.
Schritt 2: Wählen Sie Update & Sicherheit und dann auf der Registerkarte Problembehandlung im linken Bereich die Option Zusätzliche Problembehandlungen im rechten Bereich.
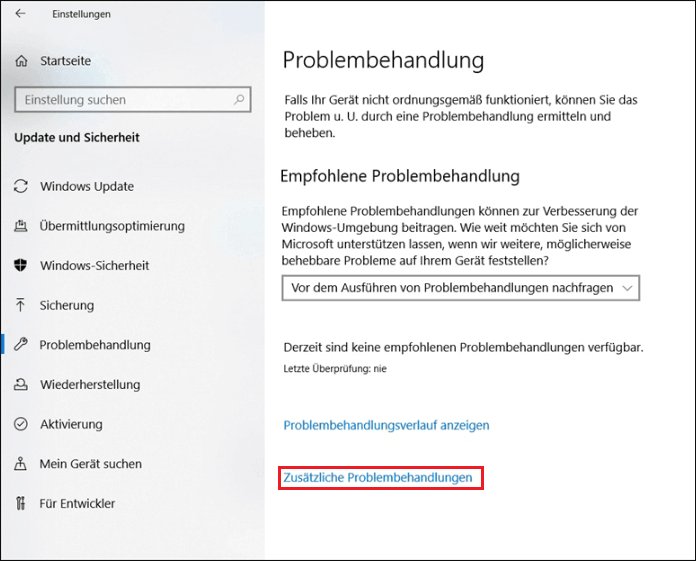
Dann können Sie die Problembehandlung für Hardware und Geräte finden, sie zum Scannen auswählen und die gefundenen Probleme beheben.
Wenn Sie die Option unter Zusätzliche Problembehandlungen nicht finden können, können Sie diesen Artikel lesen, um das fehlende Tool zu finden: Behoben! Hardware- und Geräte-Problembehandlung fehlt in Windows 10.
Methode 2: Installieren Sie den Treiber im Kompatibilitätsmodus
Da die meisten von Ihnen ein Kompatibilitätsproblem mit einer externen Festplatte von Seagate haben, können Sie versuchen, die externe Festplatte von Seagate im Kompatibilitätsmodus zu installieren, um zu sehen, ob das nicht funktionierende Problem behoben werden kann.
Laden Sie zunächst Paragon für Ihre externe Festplatte von Seagate herunter und schließen Sie die Festplatte dann an Ihren PC an.
Schritt 1: Klicken Sie mit der rechten Maustaste auf die heruntergeladene Datei und wählen Sie Eigenschaften.
Schritt 2: Aktivieren Sie auf der Registerkarte Kompatibilität die Option Programm im Kompatibilitätsmodus ausführen für: im Abschnitt Kompatibilitätsmodus und wählen Sie im Dropdown-Menü Vorherige Version von Windows aus.
Schritt 3: Anschließend können Sie auf die heruntergeladene Datei klicken, um den Treiber zu installieren.
Methode 3: Zuweisen eines Laufwerksbuchstabens
Außerdem haben wir bereits erwähnt, dass Ihre externe Festplatte von Seagate manchmal nicht reagiert, weil die Software falsch konfiguriert ist. Ein möglicher Grund ist, dass das Betriebssystem dem neuen Laufwerk keinen Laufwerksbuchstaben zuweist oder dass das Seagate-Laufwerk denselben Laufwerksbuchstaben wie Ihre vorhandene Partition hat, sodass Sie nicht auf die externe Festplatte von Seagate zugreifen können.
Um dies zu beheben, können Sie den Laufwerksbuchstaben für Ihre Seagate externe Festplatte ändern oder zuweisen.
Schritt 1: Öffnen Sie das Dialogfeld Ausführen durch Drücken der Tasten Win + R und geben Sie diskmgmt.msc ein, um die Datenträgerverwaltung zu öffnen.
Schritt 2: Klicken Sie mit der rechten Maustaste auf den Datenträger der externen Festplatte und wählen Sie Laufwerksbuchstaben und -pfade ändern….
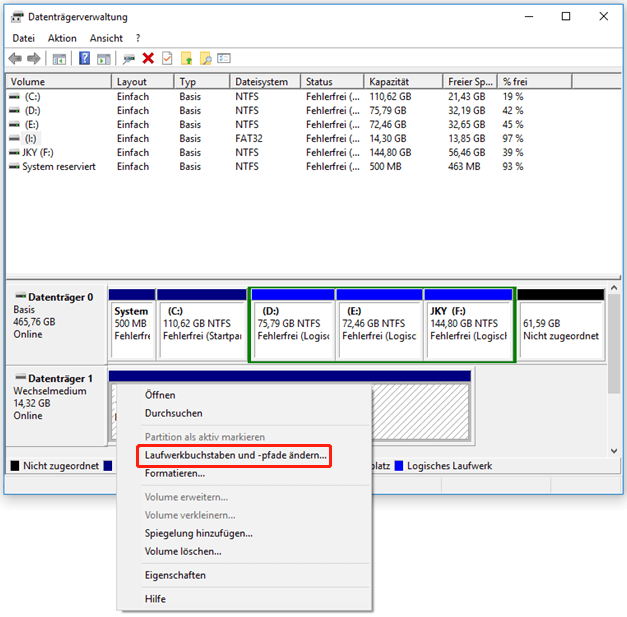
Schritt 3: Klicken Sie auf Ändern… und aktivieren Sie die Option Folgenden Laufwerksbuchstaben zuweisen:, um einen Laufwerksbuchstaben auszuwählen.
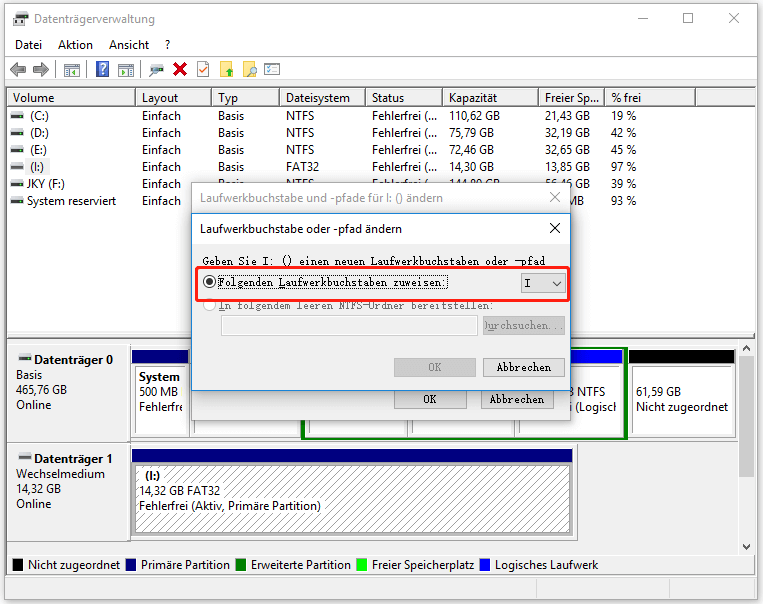
Schritt 4: Klicken Sie auf OK, um die Änderungen zu speichern und zu überprüfen, ob Sie das Problem Seagate externe Festplatte reagiert nicht behoben haben.
Methode 4: Installieren Sie den USB-Controller neu
Wenn das Problem, dass die externe Festplatte von Seagate nicht erkannt wird, immer noch auftritt, können Sie versuchen, den USB-Controller neu zu installieren.
Schritt 1: Drücken Sie Win + X und wählen Sie Geräte-Manager aus dem Schnellmenü.
Schritt 2: Erweitern Sie USB-Controller und klicken Sie mit der rechten Maustaste auf den Controller der externen Festplatte von Seagate, um ihn zu deinstallieren. Danach können Sie Ihren Computer neu starten und das System wird automatisch neu installiert.
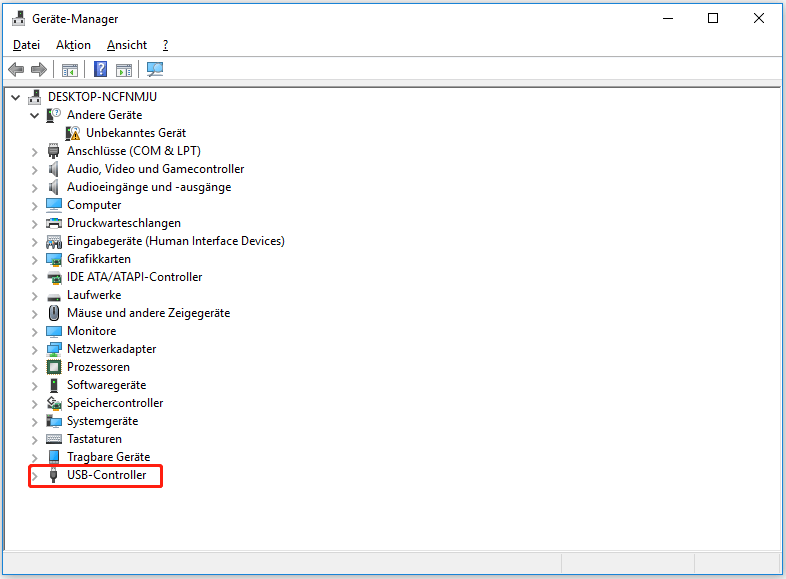
Methode 5: Schalten Sie den USB-Root-Hub ein
Einige Benutzer haben berichtet, dass sie das Problem der nicht funktionierenden externen Festplatte von Seagate durch das Einschalten des USB-Root-Hubs gelöst haben, und das können Sie auch versuchen!
Schritt 1: Erweitern Sie im Gerätemanager die USB-Controller und klicken Sie mit der rechten Maustaste auf den USB Root Hub und wählen Sie Eigenschaften.
Schritt 2: Deaktivieren Sie in der Energieverwaltung die Option Computer kann das Gerät ausschalten, um Energie zu sparen, und klicken Sie auf OK, um Ihre Auswahl zu speichern.
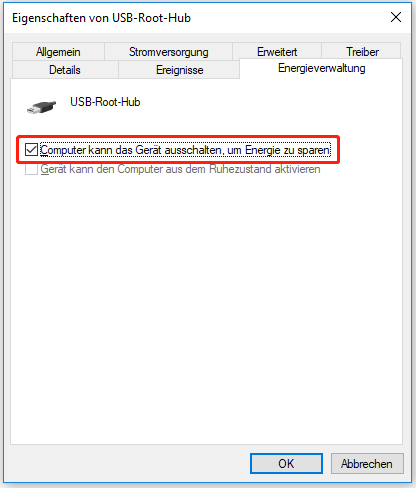
Methode 6: Formatieren Sie die externe Festplatte
Wenn Ihre externe Festplatte zwar angezeigt wird, aber nicht reagiert, können Sie die externe Festplatte mit den folgenden Schritten formatieren. Aber Vorsicht, dabei werden alle Daten auf dem Laufwerk gelöscht, und Sie sollten besser eine Sicherungskopie davon haben. Wenn nicht, versuchen Sie andere Methoden zur Fehlerbehebung.
Sichern Sie Ihre Daten mit MiniTool ShadowMaker und Sie können weitere Dienste für Ihren Backup-Plan nutzen.
MiniTool ShadowMaker TrialKlicken zum Download100%Sauber & Sicher
Schritt 1: Öffnen Sie die Datenträgerverwaltung und klicken Sie mit der rechten Maustaste auf die problematische Festplatte und wählen Sie Formatieren….
Schritt 2: Wählen Sie die Optionen auf dem Bildschirm nach Bedarf aus und markieren Sie die Option Schnellformatierung durchführen. Klicken Sie dann auf OK.
Wiederholen Sie den Vorgang für andere Partitionen, schließen Sie das Laufwerk wieder an und versuchen Sie es erneut.
Methode 7: Deaktivieren Sie Microsoft OneDrive
Da der Grund, der das Problem mit der nicht funktionierenden externen Festplatte von Seagate auslöst, von Person zu Person unterschiedlich ist, kann OneDrive die Erkennung von Festplatten verhindern, sodass Sie versuchen können, das Programm zu deaktivieren.
Schritt 1: Klicken Sie auf das OneDrive-Symbol in der Systemleiste und wählen Sie Hilfe & Einstellungen und dann Einstellungen.
Schritt 2: Wählen Sie in den Einstellungen die Option OneDrive automatisch starten, wenn ich mich bei Windows anmelde, und klicken Sie unter Konto auf Verknüpfung des Kontos aufheben und auf Kontoverknüpfung aufheben, um den Umzug fortzusetzen.
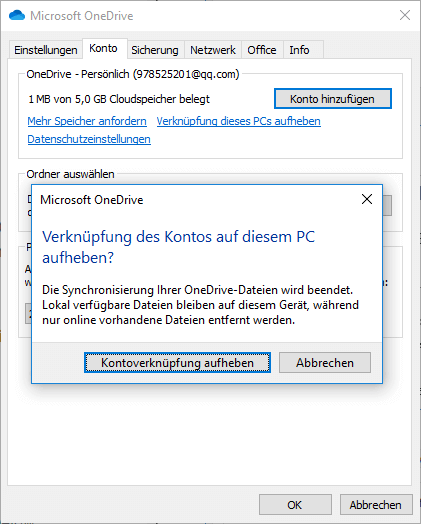
Prüfen Sie dann, ob das Problem behoben wurde.
Methode 8: Deaktivieren Sie die Einstellung für selektives USB-Energiesparen
Die Funktion USB Selective Suspend wird verwendet, um den Akku zu schonen, indem die Stromzufuhr zu nicht verwendeten USB-Anschlüssen unterbrochen wird. Es ist möglich, dass Ihre externe Festplatte von Seagate durch diese Funktion angehalten wird. Sie können die Funktion deaktivieren, um zu überprüfen, ob die externe Festplatte von Seagate immer noch nicht funktioniert.
Schritt 1: Geben Sie Systemsteuerung in die Suche ein und öffnen Sie sie.
Schritt 2: Ändern Sie Anzeige: in Große Symbole und wählen Sie Energieoptionen.
Schritt 3: Wählen Sie Energiesparmodus ändern neben dem ausgewählten bevorzugten Plan und wählen Sie im nächsten Fenster Erweiterte Energieeinstellungen ändern.
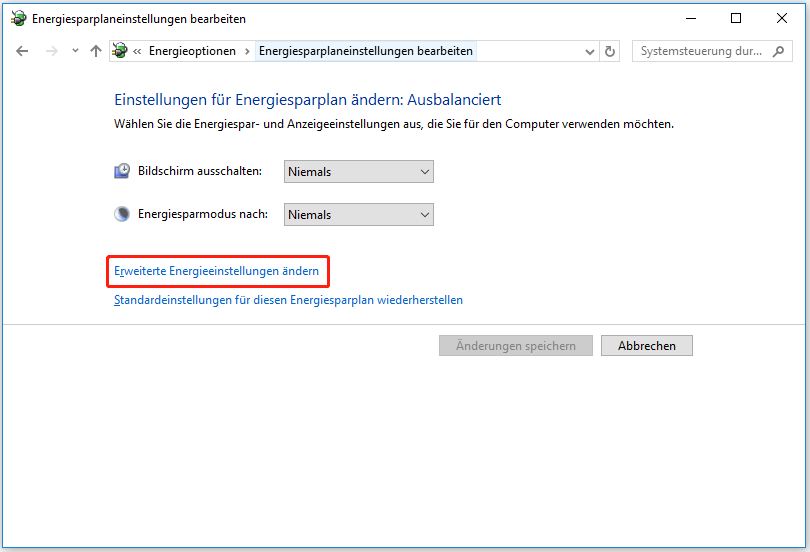
Schritt 4: Erweitern Sie die USB-Einstellungen und dann die Einstellung für selektives USB-Energiesparen, um die Option zu deaktivieren. Klicken Sie auf Übernehmen und OK, um die Einstellung zu speichern.
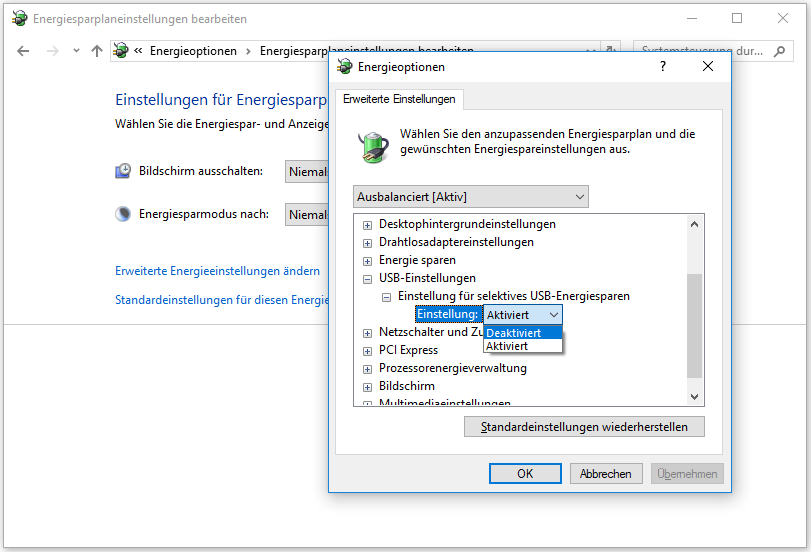
Methode 9: Halten Sie Ihr Betriebssystem und Ihr Laufwerk auf dem neuesten Stand
Wie bereits erwähnt, können ein veraltetes Betriebssystem und ein veraltetes Festplattenlaufwerk die Ursache dafür sein, dass Sie nicht auf die Seagate-Festplatte zugreifen können. Daher können Sie sie aktualisieren.
Um das Laufwerk zu aktualisieren, folgen Sie bitte den nächsten Schritten.
Schritt 1: Öffnen Sie den Gerätemanager und erweitern Sie den Eintrag Laufwerke.
Schritt 2: Klicken Sie mit der rechten Maustaste auf die externe Festplatte von Seagate und wählen Sie Treiber aktualisieren.
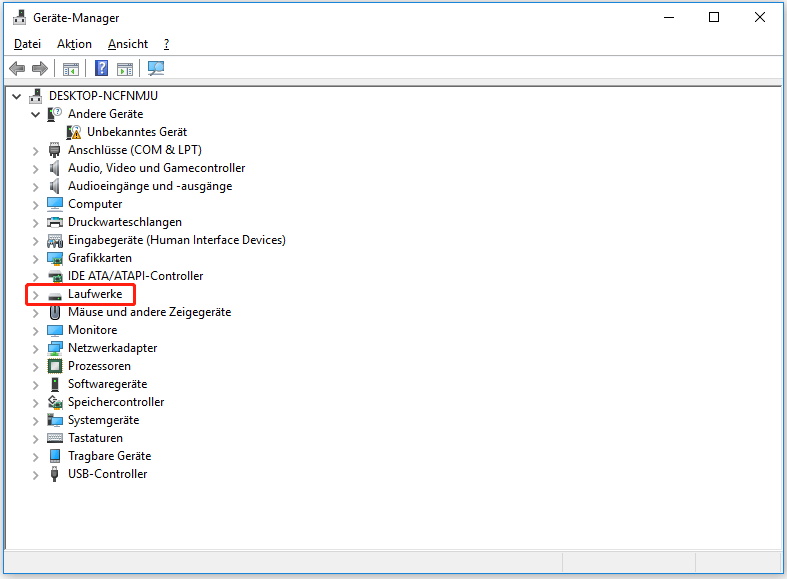
Schritt 3: Befolgen Sie die Anweisungen auf dem Bildschirm, um den Vorgang abzuschließen, starten Sie Ihren PC neu, und versuchen Sie erneut, das externe Laufwerk zu verwenden.
Um Windows zu aktualisieren, können Sie wie folgt vorgehen.
Schritt 1: Gehen Sie zu Start > Einstellungen > Update & Sicherheit > Windows Update.
Schritt 2: Klicken Sie auf Nach Updates suchen. Windows sucht automatisch nach verfügbaren Updates und lädt sie herunter und installiert sie.
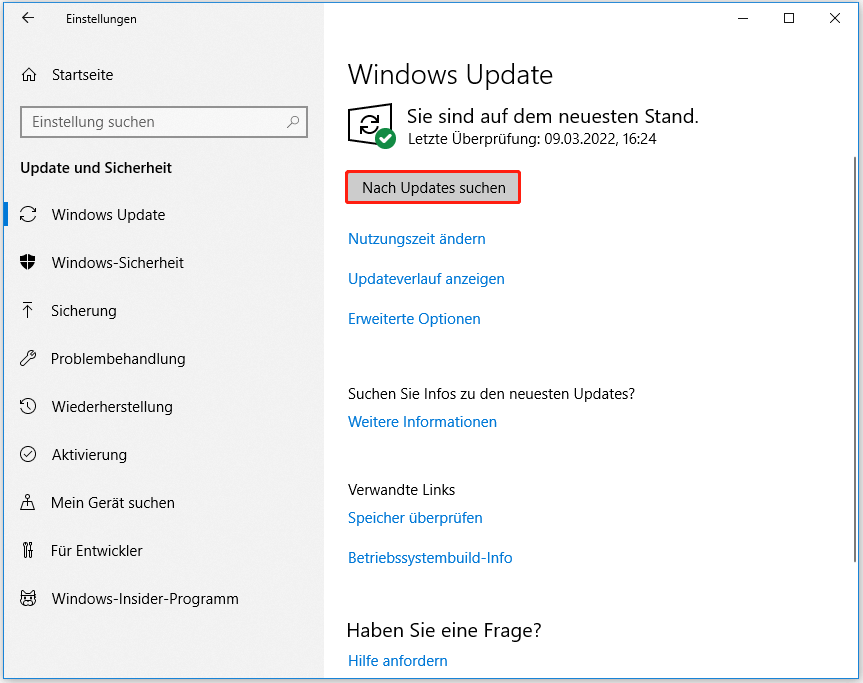
Vorschlag: Erstellen Sie einen Sicherungsplan für Ihre Daten
Wenn das Problem, dass Ihre externe Festplatte von Seagate nicht funktioniert, durch einige falsch konfigurierte Probleme ausgelöst wird, können Sie das Problem mit den oben genannten Methoden leicht beheben; wenn Ihre externe Festplatte jedoch physisch beschädigt wurde, ist die Situation viel schwieriger.
Die auf der externen Festplatte von Seagate gespeicherten Daten können nicht wiederhergestellt werden, wenn Sie kein Backup haben. Sie denken vielleicht, dass eine tragbare Festplatte eine sichere Karte für die Datenspeicherung ist, aber ein großer Nachteil ist, dass sie anfällig für Schäden oder Verlust ist.
Aus diesem Grund empfehlen wir Ihnen, stets einen Sicherungsplan für Ihre wichtigen Daten zu erstellen. MiniTool ShadowMaker – ein engagiertes Backup-Programm, das eine Ein-Klick-System-Backup-Lösung bietet, kann Ihnen helfen, Systeme, Dateien, Ordner, Partitionen und Festplatten zu sichern.
Zur Erleichterung Ihres Backup-Prozesses können Sie das Programm mit drei Backup-Typen und geplanten Einstellungen konfigurieren. Sie können auf die folgende Schaltfläche klicken, um das Programm herunterzuladen und zu installieren und es 30 Tage lang kostenlos zu testen.
MiniTool ShadowMaker TrialKlicken zum Download100%Sauber & Sicher
Schritt 1: Öffnen Sie das Programm und klicken Sie auf Testversion beibehalten.
Schritt 2: Wählen Sie auf der Registerkarte Sichern Ihre Sicherungsquelle und Ihr Ziel aus und klicken Sie dann auf Jetzt sichern oder Später sichern, um eine Sicherung durchzuführen, nachdem Sie Ihre Entscheidung getroffen haben.
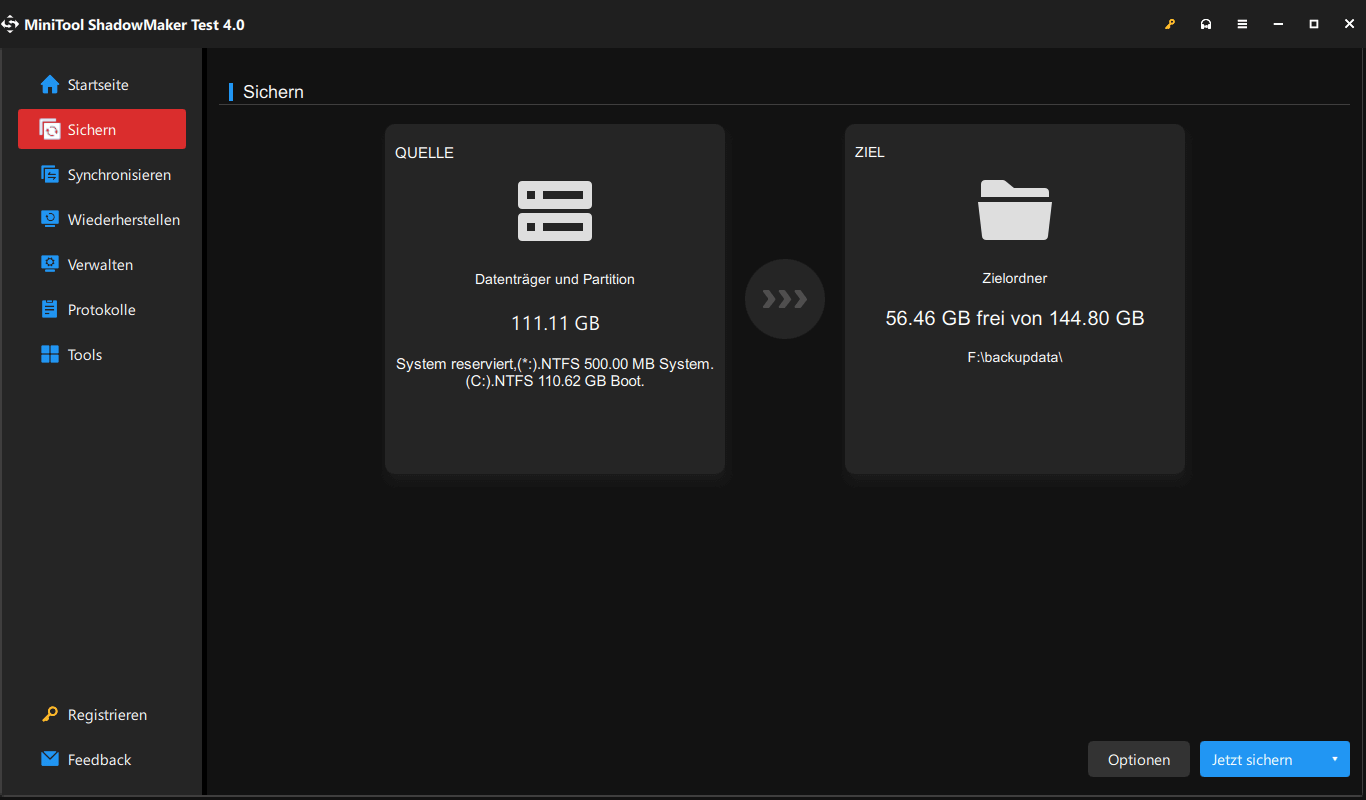
Die verzögerte Sicherungsaufgabe wird auf der Registerkarte Verwalten aufgelistet und Sie können Optionen wählen, um Ihre Sicherungseinstellungen zu konfigurieren.
Unterm Strich:
Die Menschen werden Seagate Festplatten verwenden, um ihre Daten zu speichern, und wenn das Problem Seagate externe Festplatte funktioniert nicht durch einige physische Schäden passiert, werden Ihre Daten nie zurückkommen. Deshalb betonen wir, wie wichtig es ist, einen Backup-Plan für Ihre wichtigen Daten zu haben, und MiniTool ShadowMaker kann Ihre bessere Wahl sein.
Wenn Sie bei der Verwendung von MiniTool ShadowMaker Probleme haben, können Sie eine Nachricht im folgenden Kommentarbereich hinterlassen und wir werden Ihnen so schnell wie möglich antworten. Wenn Sie Hilfe bei der Verwendung von MiniTool-Software benötigen, können Sie uns über [email protected] kontaktieren.