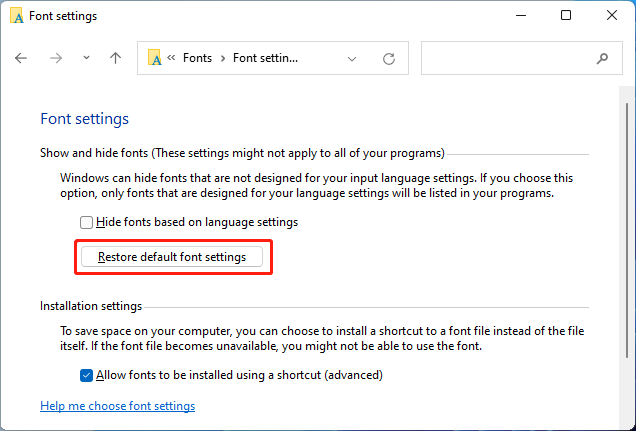Haben Sie Ihren PC auf Windows 11, das neueste Betriebssystem von Microsoft, aktualisiert? In diesem Beitrag bietet MiniTool Partition Wizard eine Anleitung, wie Sie die Standardschriftart in Windows 11 ändern können. Sie können es ausprobieren, wenn Sie dieses Betriebssystem verwenden.
Was ist die Windows 11 Standardschriftart?
Eine Schriftart ist eine bestimmte Größe, eine bestimmte Schriftstärke und ein bestimmter Stil eines Schriftbildes. Es ist die visuelle Darstellung von Sprache. Auf Windows 11, einem Betriebssystem, das Microsoft vor einigen Monaten angekündigt hat, ist die Standard-Systemschriftart Segoe UI-Variable. Es ist eine neue Version des Klassikers Segoe und verwendet die Technologie der variablen Schrift.
Im Vergleich zu früheren Versionen der Segoe UI-Schrift ist die Windows 11 Segoe UI Variable so konzipiert, dass sie besser mit Monitoren mit einer höheren Anzahl von Punkten pro Zoll skaliert. Das bedeutet, dass diese neue Schriftart eine bessere Lesbarkeit in der UI (Benutzeroberfläche) bietet.
Wenn Ihnen die Standardschriftart von Windows 11 nicht gefällt, müssen Sie sich nicht ärgern. Sie können die Standardschriftart in Windows 11 ganz einfach ändern. Für weitere Details lesen Sie bitte weiter.
So ändern Sie die Standardschriftart unter Windows 11
Windows 11 bietet viele verschiedene Schriftarten für Benutzer. Wenn Ihnen die Standardschriftart nicht gefällt, können Sie die folgenden Schritte ausführen, um die Standardschriftart in Windows 11 zu ändern.
Schritt 1: Klicken Sie auf die Schaltfläche Suchen in der Taskleiste von Windows 11 und suchen Sie nach Notepad. Öffnen Sie dann Notepad und fügen Sie den folgenden Inhalt ein:
Windows Registrierungs-Editor Version 5.00
[HKEY_LOCAL_MACHINE\SOFTWARE\Microsoft\Windows NT\CurrentVersion\Fonts]
„Segoe UI (TrueType)“=““
„Segoe UI Bold (TrueType)“=““
„Segoe UI Bold Italic (TrueType)“=““
„Segoe UI Italic (TrueType)“=““
„Segoe UI Light (TrueType)“=““
„Segoe UI Semibold (TrueType)“=““
„Segoe UI Symbol (TrueType)“=““
[HKEY_LOCAL_MACHINE\SOFTWARE\Microsoft\Windows NT\CurrentVersion\FontSubstitutes]
„Segoe UI“=“FONT-STYLE“
Schritt 2: Minimieren Sie Notepad und drücken Sie Win + I , um die Windows 11 Einstellungen zu öffnen.
Schritt 3: Wählen Sie im linken Fensterbereich die Registerkarte Personalisierung . Wählen Sie im rechten Fensterbereich Schriftarten. Dann können Sie die verfügbaren Schriftarten in Windows 11 anzeigen.
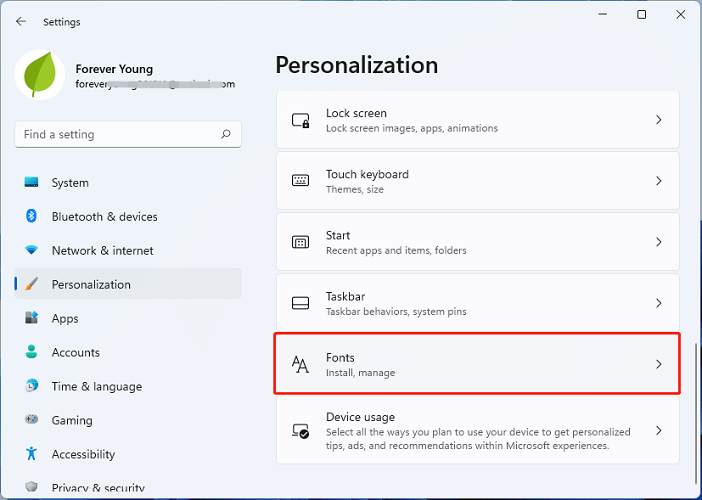
Schritt 4: Scrollen Sie nach unten, um die gewünschte Schriftart zu finden, und kopieren Sie ihren Namen.
Schritt 5: Gehen Sie zurück zu Notepad und ersetzen Sie FONT-STYLE durch den Namen der gewünschten Schriftart.
Schritt 6: Klicken Sie auf Datei > Speichern unter. Wählen Sie im Popup-Fenster einen Speicherort, benennen Sie die Datei und fügen Sie .reg am Ende hinzu. Klicken Sie dann auf Speichern.
Schritt 7: Doppelklicken Sie auf die Datei, die Sie gerade gespeichert haben, um sie zu öffnen. Klicken Sie in dem Popup-Fenster auf Ja, um den Vorgang zu bestätigen. Dadurch werden einige Einträge in der Windows-Registrierung geändert.
Jetzt können Sie Ihren Computer neu starten und Sie sollten die Standardschriftart in Windows 11 erfolgreich ändern.
Schriftgröße in Windows 11 ändern
Wenn Sie nur die Standardschriftgröße unter Windows 11 ändern möchten, können Sie das tun:
Schritt 1: Öffnen Sie die Windows 11 Einstellungen.
Schritt 2: Klicken Sie im linken Fensterbereich auf Barrierefreiheit. Wählen Sie dann Textgröße im rechten Fensterbereich.
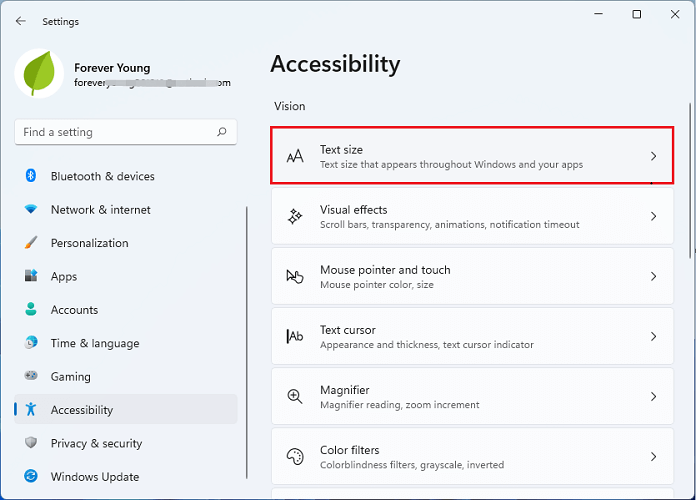
Schritt 3: Ziehen Sie im folgenden Fenster den Kippschalter neben der Textgröße, um die Schriftgröße zu ändern. Klicken Sie dann auf die Schaltfläche Übernehmen, um die Änderungen zu speichern.
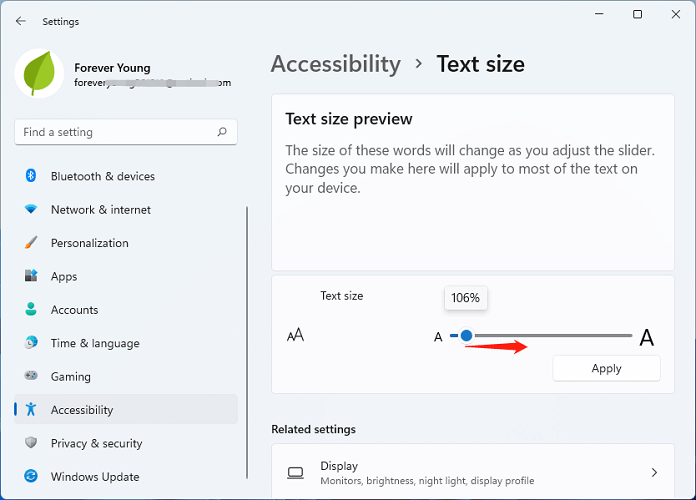
Nachdem Sie die Standard-Schriftgröße geändert haben, wird auch die Textgröße der meisten integrierten Anwendungen in Windows 11 geändert, z. B. Datei-Explorer, Systemsteuerung, Einstellungen, Paint usw. Die Textgröße von Drittanbieterprogrammen wird möglicherweise nicht geändert.
Wenn Sie die Standardschriftart wiederherstellen möchten, nachdem Sie die Schriftarten in Windows 11 geändert haben, brauchen Sie sich keine Sorgen zu machen. Es ist einfach, die Standardschriftart unter Windows 11 wiederherzustellen. Sie müssen nur folgendes tun:
Schritt 1: Suchen Sie die Systemsteuerung und öffnen Sie sie.
Schritt 2: Wählen Sie oben rechts in der Systemsteuerung Ansicht nach Kategorie . Klicken Sie dann auf Darstellung und Anpassung.
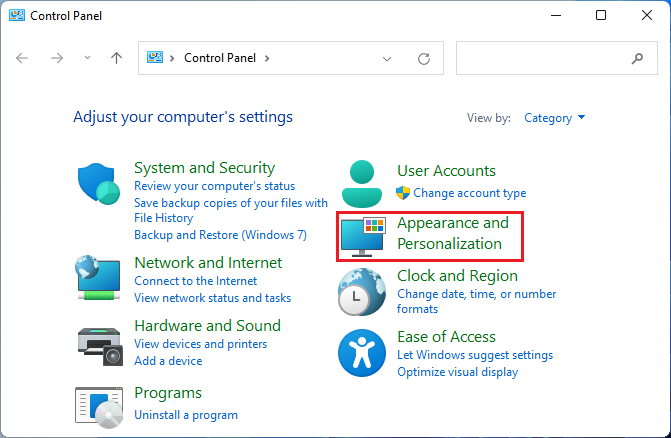
Schritt 3: Klicken Sie im folgenden Fenster auf Schriftarteneinstellungen ändern > Standard-Schriftarteneinstellungen wiederherstellen.