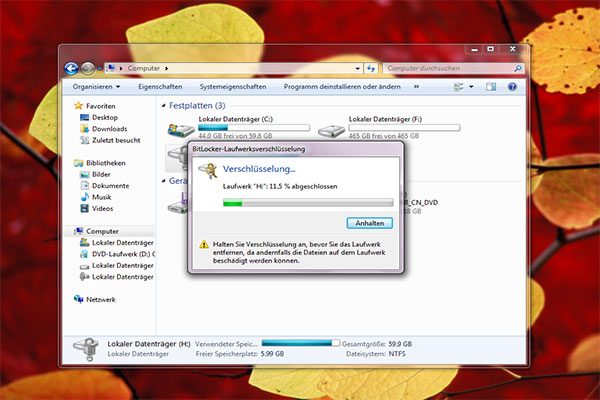Manchmal müssen Sie den BitLocker-Wiederherstellungsschlüssel finden, um fortzufahren, insbesondere wenn BitLocker Schwierigkeiten hat, das Laufwerk zu entsperren. Wo finden Sie also den BitLocker-Wiederherstellungsschlüssel? In diesem Beitrag von MiniTool finden Sie mehrere effektive Möglichkeiten, ihn zu finden.
Was ist der BitLocker-Wiederherstellungsschlüssel?
Zunächst einmal müssen Sie herausfinden, was ein BitLocker-Wiederherstellungsschlüssel ist. Wenn Sie das BitLocker-geschützte Laufwerk nicht wie gewohnt entsperren können, kann die BitLocker-Wiederherstellung Ihnen helfen, den Zugriff wiederherzustellen. Zu diesem Zeitpunkt müssen Sie den BitLocker-Wiederherstellungsschlüssel verwenden.
Der BitLocker-Wiederherstellungsschlüssel wird automatisch aus dem Prozess der Verschlüsselung des betreffenden Laufwerks mit der BitLocker-Verschlüsselungstechnologie generiert. Es handelt sich um ein spezielles 48-stelliges numerisches Kennwort, mit dem Sie das BitLocker-geschützte Laufwerk mit autorisierten Rechten entsperren können. Bei der BitLocker-Wiederherstellungsschlüssel-ID handelt es sich um eine Schlüsselkennung, die auf Ihrem PC angezeigt wird.
Dieser Schlüssel kann an verschiedenen Orten gespeichert sein, einschließlich Ihres Microsoft-Kontos, USB-Flash-Laufwerk, eine TXT-Datei oder ein Papierdokument. Hier kommt eine Frage. Wo finde ich den BitLocker-Wiederherstellungsschlüssel? Bitte lesen Sie den folgenden Kontext weiter.
Methode 1. Finden Sie Ihren BitLocker-Wiederherstellungsschlüssel in Ihrem Microsoft-Konto
Schritt 1. Klicken Sie hier um die Microsoft-Webseite zu öffnen.
Schritt 2. Melden Sie sich bei Ihrem Microsoft-Konto an, und Sie sehen den BitLocker-Wiederherstellungsschlüssel im Bereich OneDrive .
Methode 2. Finden Sie Ihren BitLocker-Wiederherstellungsschlüssel auf einem USB-Laufwerk
Wie bereits erwähnt, kann der Locker-Wiederherstellungsschlüssel verwendet werden, um ihr USB-Flash-Laufwerk zu verschlüsseln. Wenn Sie den Schlüssel auf dem USB-Stick speichern, können Sie die folgenden Schritte ausführen.
Schritt 1. Schließen Sie das USB-Flash-Laufwerk, auf dem Sie die BitLocker-Technologie verwenden, an den PC an.
Schritt 2. Doppelklicken Sie auf Dieser PC (Windows 10), um den Datei-Explorer zu öffnen, und öffnen Sie dann das USB-Laufwerk. Auf diesem Laufwerk sollten Sie eine Textdatei namens BitLocker Recovery Key finden, in der der Schlüssel gespeichert ist.
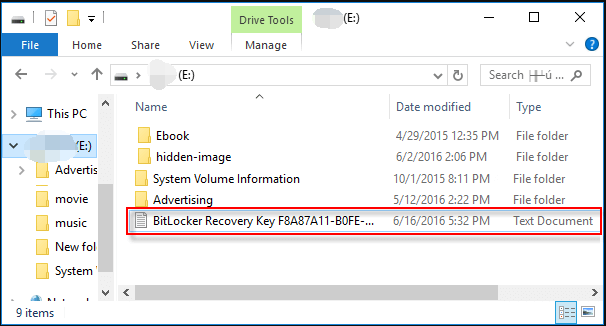
So aktivieren Sie BitLocker ohne TPM unter Windows 10
Methode 3. Finden Sie Ihren BitLocker-Wiederherstellungsschlüssel in der TXT-Datei
Sie können aber auch versuchen, die TXT-Datei direkt auf Ihrem Computer zu suchen. Es ist ganz einfach. Dafür. Doppelklicken Sie auf Dieser PC (Windows 10), um den Datei-Explorerzu öffnen, und geben Sie dann BitLocker Recovery Key in die Suchleiste ein. Danach wird Windows diese Datei automatisch für Sie erkennen.
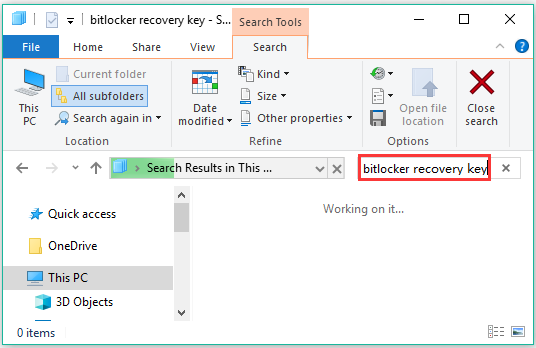
Methode 4. Finden Sie Ihren BitLocker-Wiederherstellungsschlüssel in einem Papierdokument
Wenn Sie den Windows 10 BitLocker-Wiederherstellungsschlüssel in einem Papierdokument speichern, können Sie versuchen, den Ort zu finden, an dem Sie den Schlüssel drucken oder speichern können. Schließen Sie den Drucker an Ihren PC an und suchen Sie dann das Papierdokument, in dem der BitLocker-Schlüssel gespeichert ist. Dieser Schlüssel wurde möglicherweise in Microsoft Print to PDF gedruckt. Sie können auf Ihrem PC nach PDF-Dateien suchen.
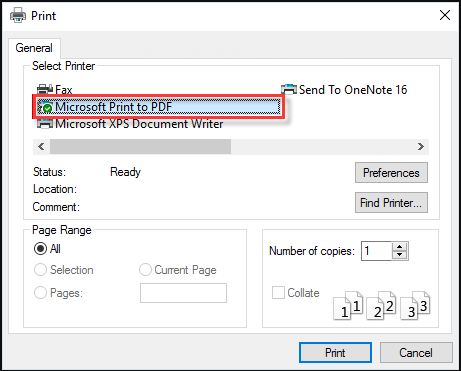
Methode 5. Finden Sie Ihren BitLocker-Wiederherstellungsschlüssel in Active Directory
Wenn Sie ein Domänenbenutzer sind, können Sie vielleicht den Windows 10 BitLocker-Wiederherstellungsschlüssel im Active Directory finden. Hier können Sie den BitLocker Recovery Password Viewer verwenden, um den Schlüssel zu finden.
Schritt 1. Klicken Sie auf der Seite der Active Directory-Benutzer mit der rechten Maustaste auf den Container Computer und wählen Sie Eigenschaften.
Schritt 2. Navigieren Sie zur Registerkarte BitLocker-Wiederherstellung im Fenster Eigenschaften , dann können Sie die BitLocker-Wiederherstellungskennwörter für den jeweiligen Computer einsehen.