Wenn Sie den Fehler „Die Ansicht des Datenträgerverwaltungs-Snap-Ins ist nicht aktuell“ bei der Zuweisung von Buchstaben oder Formatierung der Partitionen erhalten, lesen Sie bitte diesen Artikel, da er die Methoden zeigt, wie Sie diesen Fehler lösen und Ihre Originaldaten werden nicht beeinträchtigt.
Über den Fehler „Die Ansicht des Datenträgerverwaltungs-Snap-Ins ist nicht aktuell“
Wie bekannt ist, ist die Datenträgerverwaltung ein Windows-Snap-In-Dienstprogramm, das es Benutzern ermöglicht, einige grundlegende Festplatten- und Partitionierungsoperationen durchzuführen, wie z.B. Partition erstellen, Partition löschen, Partition formatieren, Laufwerksbuchstaben und -pfad ändern und Partition erweitern.
Im Allgemeinen können Benutzer diese Operationen mit Leichtigkeit abschließen, da detaillierte Anweisungen gegeben werden, aber viele Benutzer berichten häufig über den Fehler – die Ansicht des Datenträgerverwaltungs-Snap-Ins ist nicht aktuell, wenn sie bestimmte Operationen durchführen, wie z.B. Formatiren der Partitionen, Zuweisung eines Laufwerksbuchstaben und Anzeige der Partitionseigenschaften.
Diese Art von Partitionen ist immer ohne Laufwerksbuchstaben, Dateisystem, Partitionstyp (primär oder logisch) oder andere notwendige Informationen. Und unten ist das Miniaturbild der Fehlermeldung:
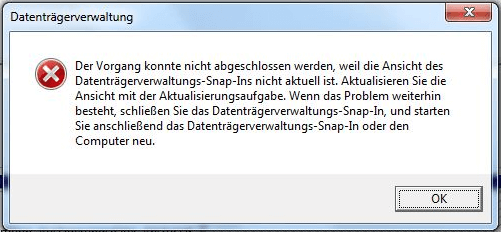
Zusätzlich zu diesem Problem in der Ansicht der Datenträgerverwaltungs-Snap-Ins kann es vorkommen, dass Windows die Meldung „Ein unerwarteter Fehler ist aufgetreten“ anzeigt und auch auffordert, die Datenträgerverwaltungskonsole zu schließen und die Datenträgerverwaltung/den Computer neu zu starten. Aber in den meisten Fällen funktioniert das nicht.
Sind Sie auf das gleiche oder ähnliche Problem gestoßen? Wenn ja, lesen Sie diesen Beitrag weiter und Sie werden die Lösungen dazu finden.
So beheben Sie den Fehler „Die Ansicht des Datenträgerverwaltungs-Snap-Ins ist nicht aktuell“
Viele Faktoren können zu diesem Problem führen, wie z.B. unsachgemäße Partitionierung, Virenangriff und plötzlicher Stromausfall. Und um sowohl frühere Partitionen als auch neu erstellte Partitionen zu behandeln, erhalten Sie möglicherweise die gleiche Fehlermeldung. Dennoch sollten die Lösungen unterschiedlich sein, auch wenn der Fehler derselbe ist.
Versuchen Sie diese 4 Methoden, wenn die Partition wichtige Daten speichert
Lösung 1. Weisen Sie der unzugänglichen Partition in Diskpart einen Buchstaben zu.
Wenn Sie in der Datenträgerverwaltung keinen Buchstaben zuweisen können, können Sie dies in Diskpart.exe versuchen. Bitte geben Sie diskpart in das Suchfeld ein und führen Sie es als Administrator aus. Sobald dieses Tool geöffnet ist, müssen Sie nur noch die folgenden Befehle eingeben, und jede Eingabe sollte mit dem Drücken der Eingabetaste enden. Hier nehmen wir Windows 7 als Beispiel. Bitte tippen Sie:
List volume
Select volume # (# ist die Nummer des Volumes, dem Sie einen Buchstaben zuweisen möchten).
Assign letter=X (X ist der Buchstabe, den Sie für das unzugängliche Volume zuweisen möchten, und es kann jeder unbenutzte Buchstabe sein).
Exit
Nachdem Sie dies getan haben, können Sie diese Partition möglicherweise besuchen.
Manchmal erscheint das unzugängliche Volume jedoch nicht in der Volumeliste von diskpart oder Sie können ihm in Diskpart keinen Buchstaben zuweisen. Bitte probieren Sie zu diesem Zeitpunkt unsere zweite Lösung aus.
Lösung 2. Buchstaben mit MiniTool Partition Wizard zuweisen
MiniTool Partition Wizard ist ein Tool, das Windows-Benutzern helfen kann, sowohl grundlegende als auch erweiterte Partitionierungsoperationen durchzuführen, wie z.B. Partition erstellen, Partition formatieren, Laufwerksbuchstaben ändern, Partitionsgröße ändern, Dateisystem zwischen FAT32 und NTFS konvertieren und Partitionsstil zwischen MBR und GPT ändern. Weitere Funktionen finden Sie unter dem kostenloser Partition-Manager.
Um einen Buchstaben zuzuweisen, um den Fehler Die Ansicht des Datenträgerverwaltungs-Snap-Ins ist nicht aktuell zu beheben, bitte laden Sie zuerst diesen Partition-Manager herunter, der für Nicht-Server-Windows-Anwender kostenlos ist.
MiniTool Partition Wizard FreeKlicken zum Download100%Sauber & Sicher
Starten Sie dann das Programm.
Wählen Sie anschließend die Partition aus, die keinen Laufwerksbuchstaben hat, und wählen Sie die Funktion Laufwerksbuchstaben ändern auf der linken Seite.
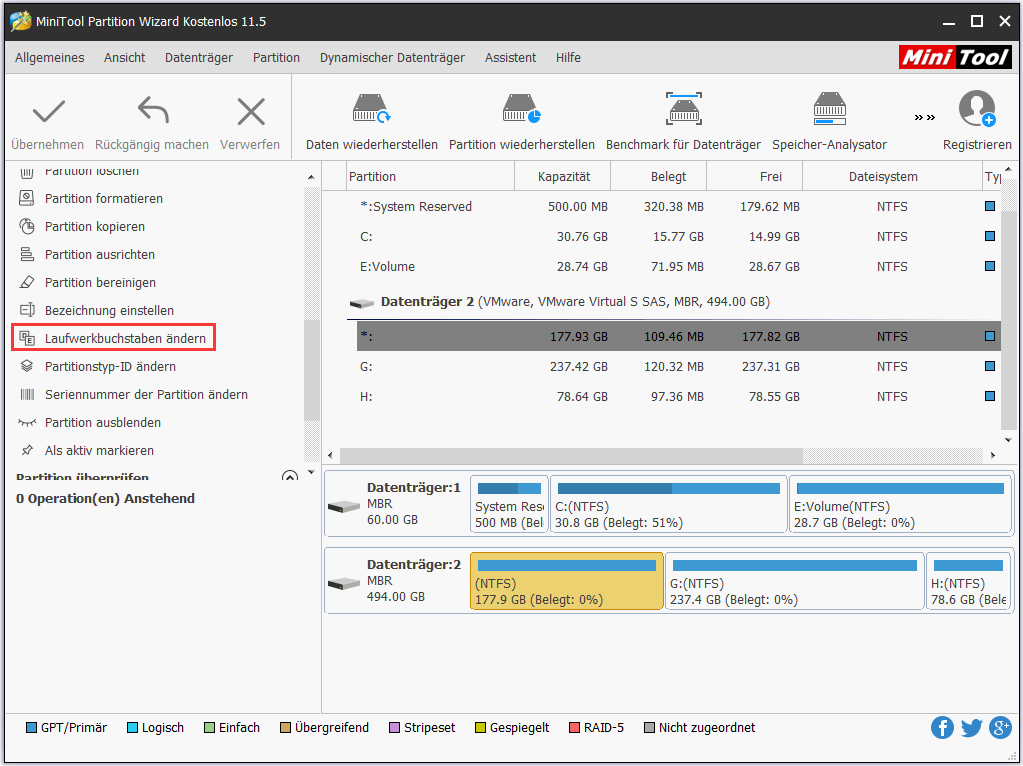
Wählen Sie dann einen Buchstaben für die Partition und klicken Sie auf „OK“.
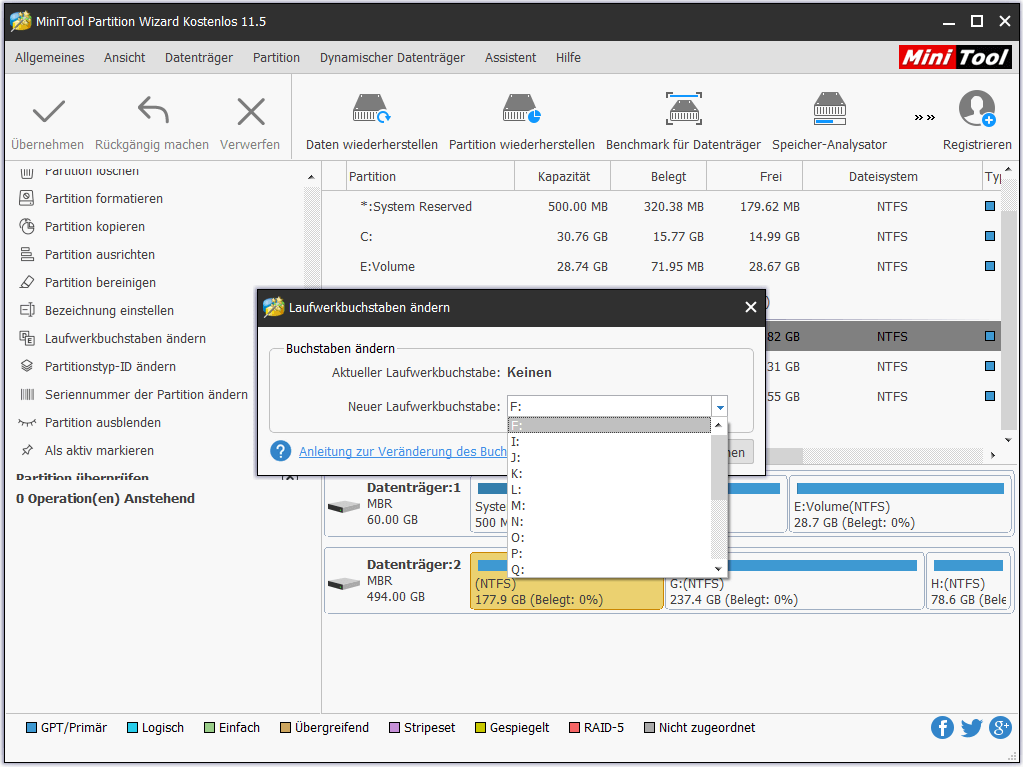
Klicken Sie schließlich auf die Schaltfläche „Übernehmen“, um die Änderung durchzuführen.
Wenn Partition Wizard jedoch dieses Problem leider nicht löst, versuchen Sie die dritte Methode.
Lösung 3. Wiederherstellen unzugänglicher Partitionen mit MiniTool Partition Wizard
Ein Virusangriff oder eine Fehlbedienung kann die Partitionstabelle beschädigen, was dazu führen kann, dass die entsprechenden Partitionen nicht zugänglich sind. Sie können also versuchen, die Partitionstabelle neu zu erstellen, um zu sehen, ob diese Methode für Ihre Situation geeignet ist. Und der Hauptgrund für die Empfehlung dieser Methode ist, dass viele Leute sagten, dass es ihnen geholfen hat, die Partition sowie alle wichtigen Dateien zurückzubekommen.
Vielleicht interessieren Sie sich für den Beitrag 3 Methoden: Partition verschwindet in Windows 10 Jahrestag Update.
Übrigens ist diese Methode harmlos, so dass Sie sie ausprobieren können, ohne sich Sorgen um Datenverlust zu machen.
Die Funktion „Partition wiederherstellen“ ist in der kostenlosen Edition nicht verfügbar. Um diese Funktion nutzen zu können, sollten Sie die professionelle Edition erwerben, wenn Sie kein Server-Benutzer sind.
Dann beginnen wir mit der Wiederherstellung.
Schritt 1. Installieren Sie diese Software auf Ihrem Computer.
Schritt 2. Starten Sie diese Software und registrieren Sie sie. Dann gelangen Sie in die folgende Oberfläche. Klicken Sie mit der rechten Maustaste auf die Festplatte, auf der sich die nicht zugängliche Partition befindet, und wählen Sie die Funktion „Partition wiederherstellen“, um das Problem „Die Ansicht des Datenträgerverwaltungs-Snap-Ins ist nicht aktuell“ zu beheben.
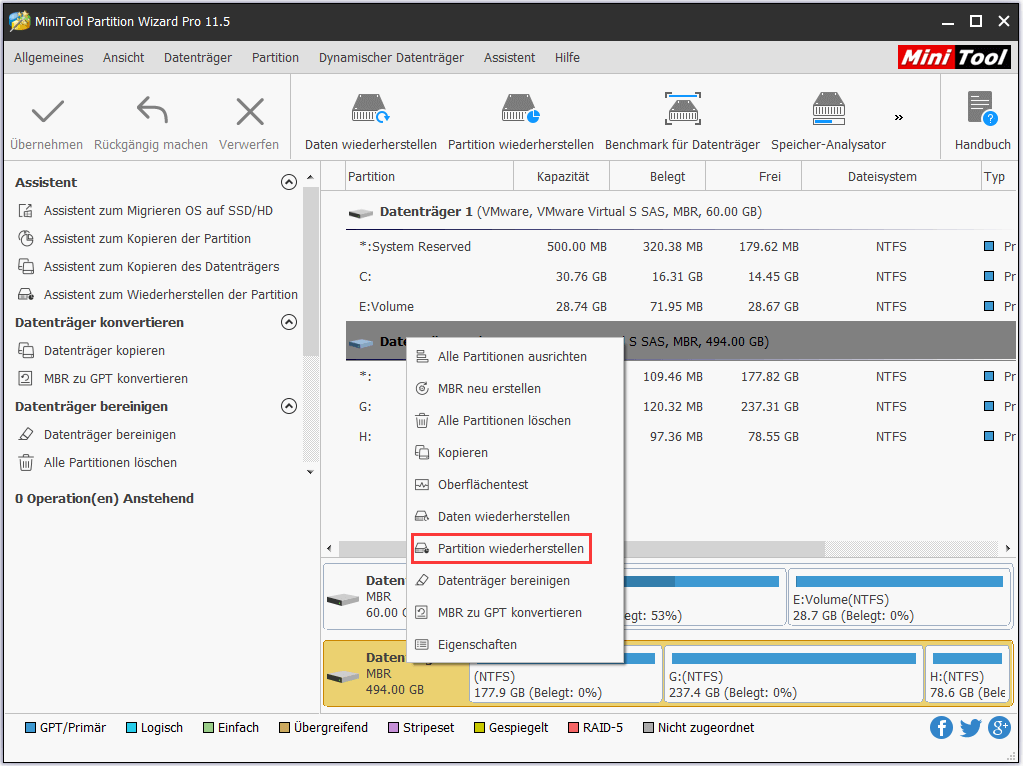
Schritt 3. Stellen Sie den Scanbereich für die ausgewählte Festplatte ein. Hier schlagen wir vor, Voller Datenträger zu wählen. Klicken Sie dann auf „Weiter“, um fortzufahren.
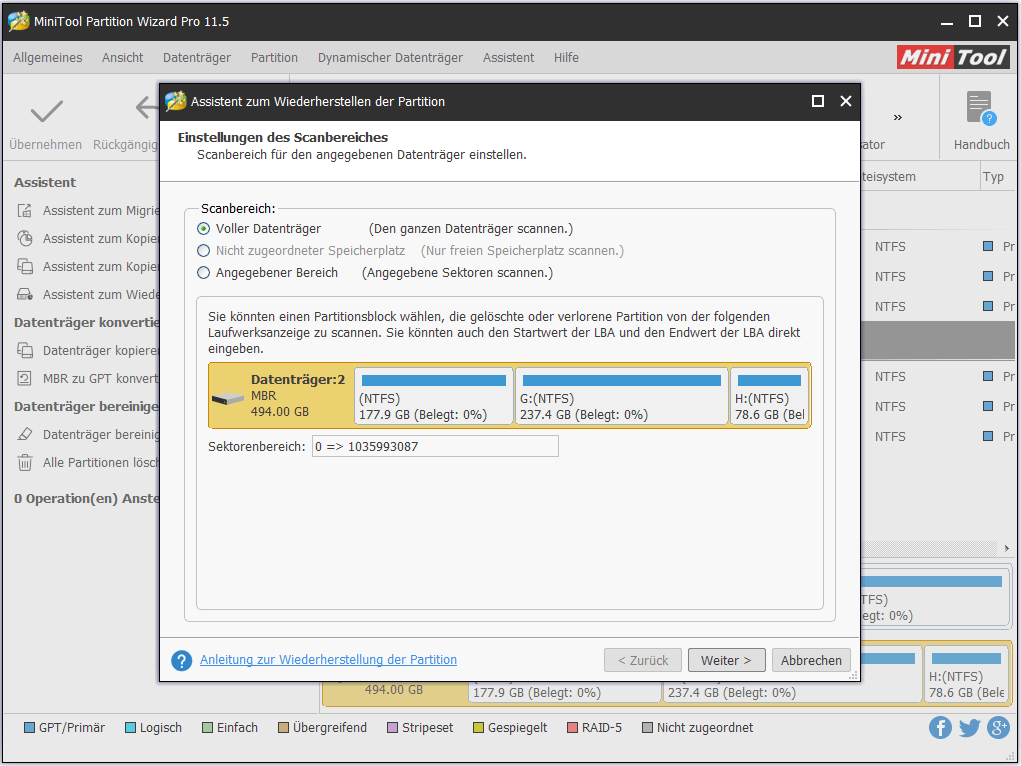
Schritt 4. Legen Sie die Scanmethode für den ausgewählten Scanbereich fest und klicken Sie auf „Weiter“. Erstens können Sie Schnellscan wählen, was viel schneller ist. Wenn diese Scanmethode jedoch die gewünschte Partition nicht findet, gehen Sie zurück und wählen Sie Vollscan.
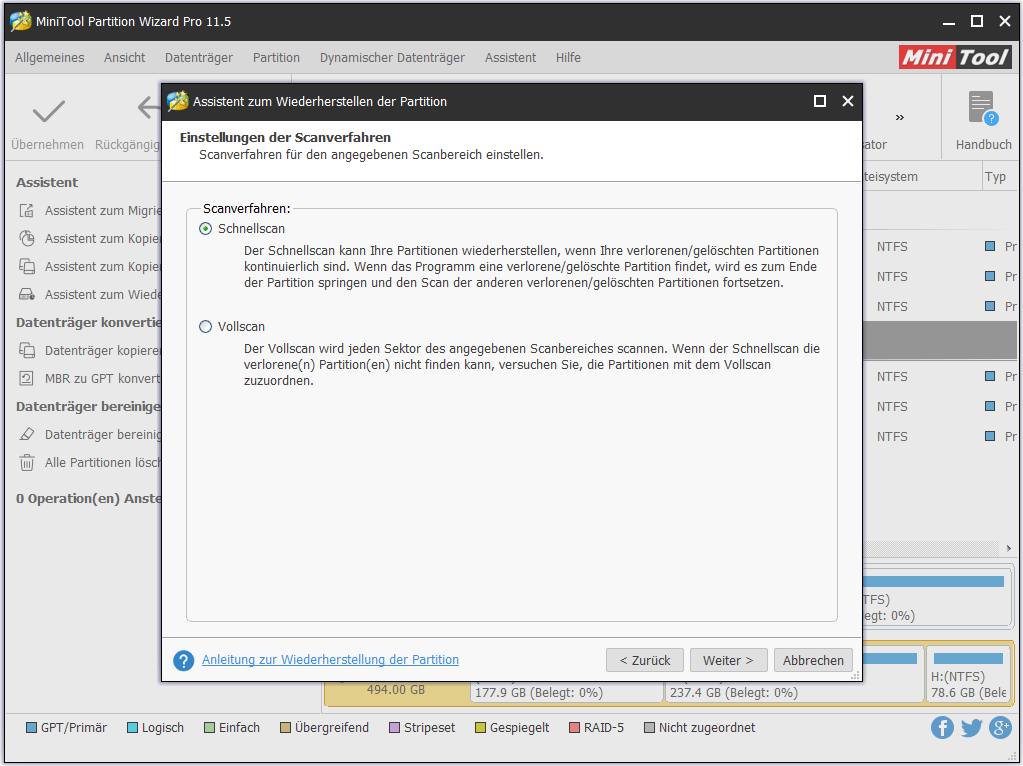
Schritt 5. Kreuzen Sie alle benötigten Partitionen an, sowohl bestehende als auch verlorene/gelöschte, und klicken Sie auf die Schaltfläche „Abschließen“.
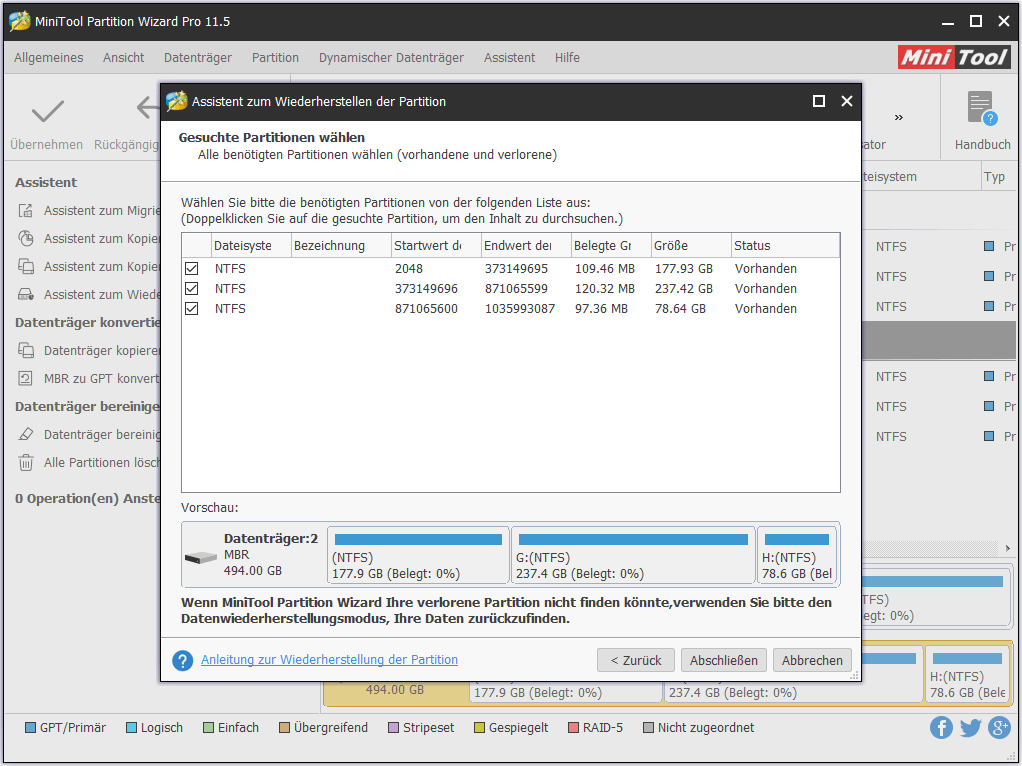
Schritt 6. Wählen Sie die wiederhergestellte Partition aus, dann wählen Sie im linken Aktionsbereich die Funktion „Laufwerkbuchstaben ändern“ und weisen Sie einen Buchstaben für diese wiederhergestellte Partition zu.
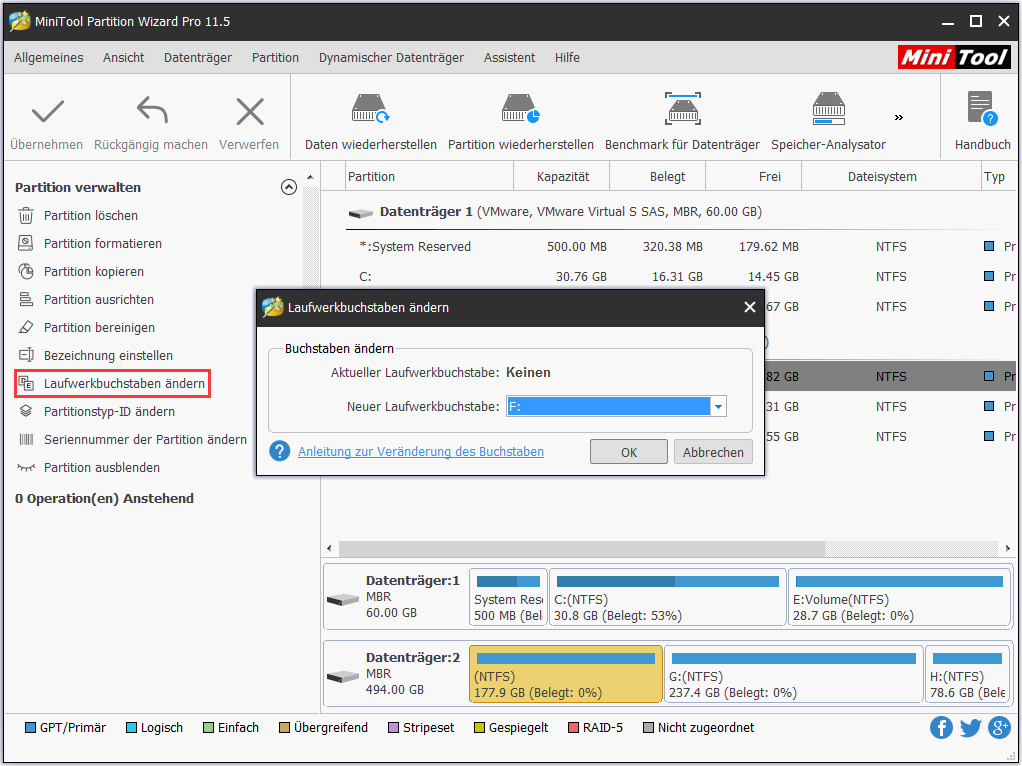
Schritt 7. Klicken Sie auf die Schaltfläche „Übernehmen“ in der linken oberen Ecke, um alle Änderungen vorzunehmen.
Nun sollten Sie sowohl auf die Partition als auch auf deren Daten zugreifen können.
Wenn diese Methode jedoch auch nicht funktioniert, um diesen Fehler zu lösen, versuchen Sie die vierte Lösung.
Lösung 4. Übertragen Sie wichtige Dateien aus, löschen und erstellen Sie die Partition neu.
Viele Benutzer sagten, dass ihre Partition nur auf einem bestimmten Computer nicht zugänglich ist, aber auf anderen Maschinen gut funktioniert. Wenn sich Ihre nicht zugängliche Partition also auf einer externen Festplatte (nicht auf Wechseldatenträgern) befindet, verbinden Sie die Festplatte einfach mit einem anderen Computer, um zu sehen, ob die Partition erreichbar ist.
Wenn ja, übertragen Sie Daten und löschen Sie dann die unerreichbare Partition. Wenn Sie nicht löschen dürfen, versuchen Sie, die Festplatte in diskpart zu bereinigen und zu formatieren.
Wenn sich die Partition jedoch auf einer internen Festplatte befindet oder auch auf anderen Computern nicht zugänglich ist, müssen Sie Tools von Drittanbietern verwenden, um Daten auszutauschen. Hier empfehlen wir auch MiniTool Partition Wizard und die Schritte sind wie folgt.
MiniTool Partition Wizard FreeKlicken zum Download100%Sauber & Sicher
Schritt 1: Starten Sie das Programm. Wählen Sie dann das Ziellaufwerk aus, auf dem sich die nicht zugängliche Partition befindet, und klicken Sie mit rechten Maustaste darauf und im Popup-Fenster wählen Sie Daten wiederherstellen aus.
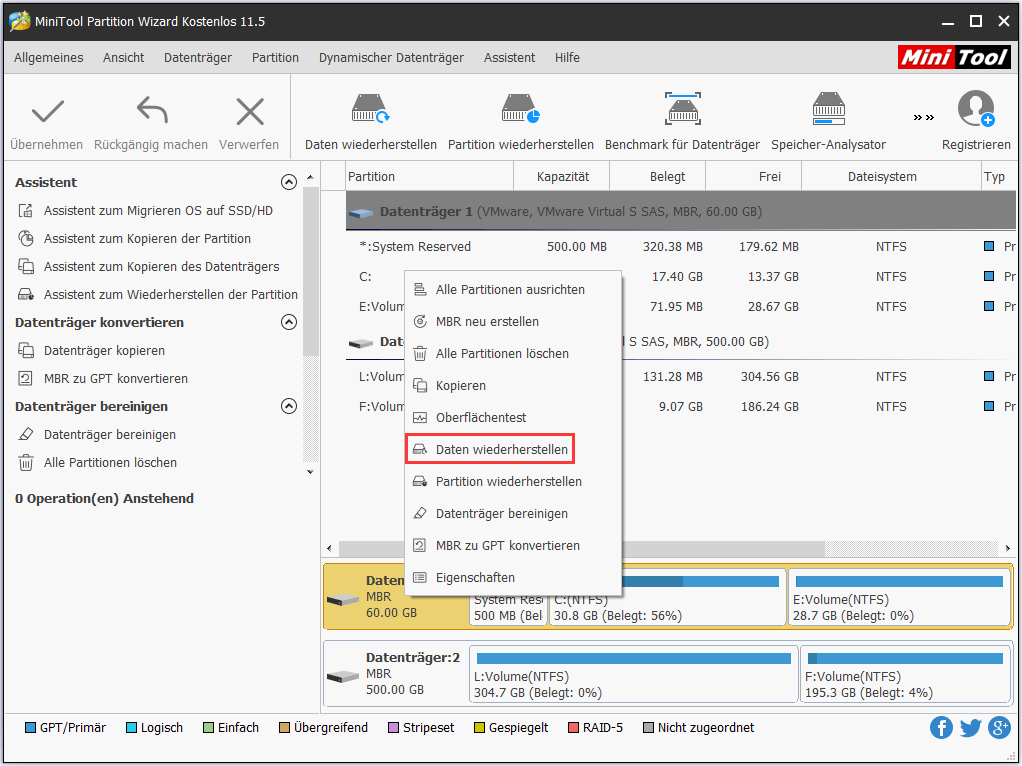
Schritt 2: Dann scannt diese Software das Ziellaufwerk.
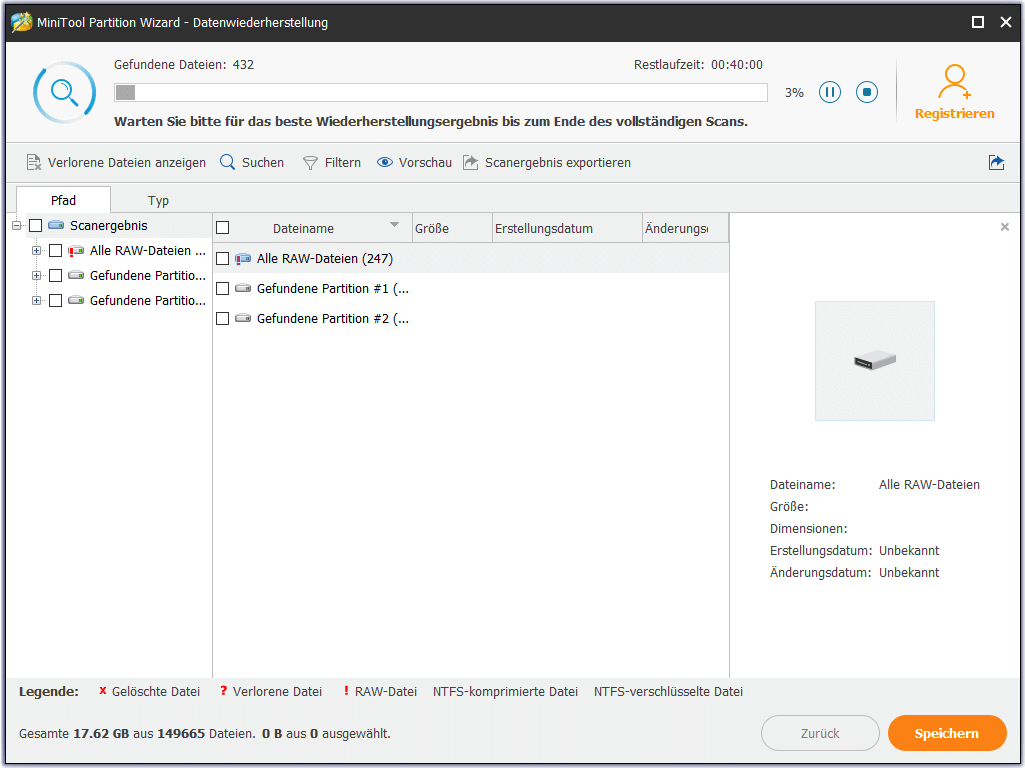
Schritt 3: Nach einem erfolgreichen Scan zeigt diese Software alle gefundenen Partitionen sowie die in diesen Partitionen gespeicherten Dateien an.
Zu diesem Zeitpunkt brauchen Sie nur nach Dateien zu suchen, die Sie benötigen, und kreuzen Sie sie an, schließlich speichern Sie sie auf einem anderen Speichermedium.
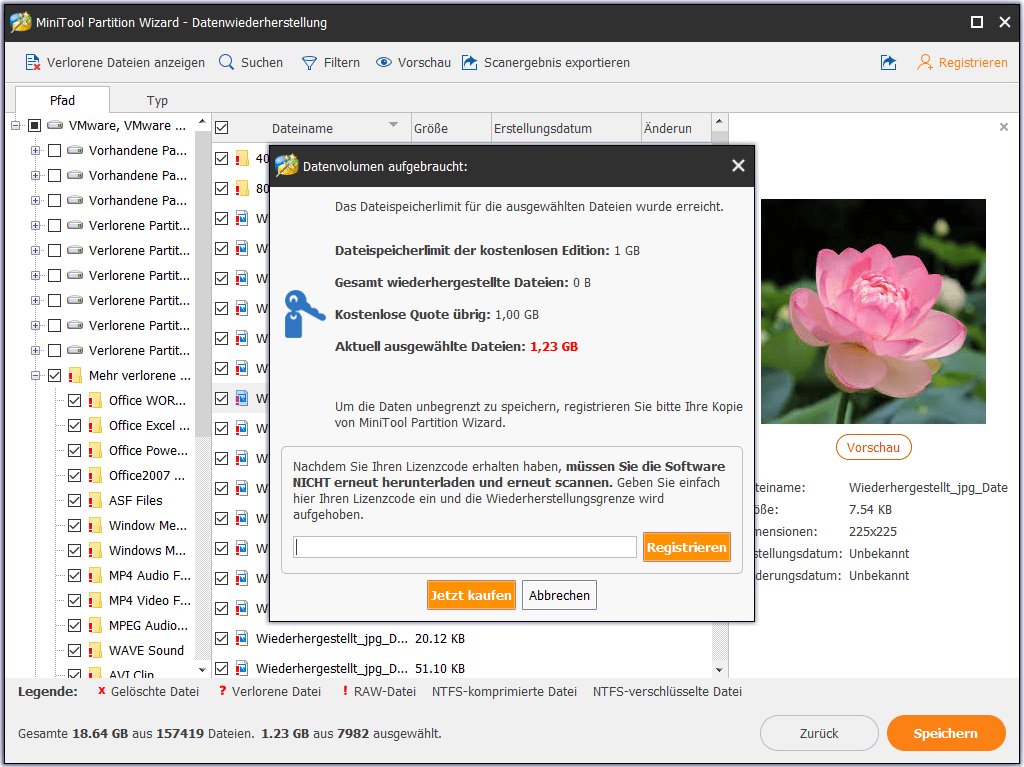
Bitte beachten Sie, dass die kostenlose Edition nur 1 GB Dateien gratis wiederherstellen kann, wenn Sie mehr Dateien wiederhergestellt werden müssen, erwerben Sie bitte eine erweitere Edition.
Sobald wichtige Daten übertragen wurden, können Sie die Partition entweder in der Datenträgerverwaltung oder in Diskpart löschen, ohne einen Datenverlust zu befürchten.
Alternativ können Sie die Partition auch im Geräte-Manager deinstallieren. Vielleicht kann dies Ihr Problem beheben, aber wir können es nicht garantieren.
Darüber hinaus schlagen einige Leute vor, Windows zu aktualisieren, da dies ihr geholfen hat, den Fehler „Die Ansicht des Datenträgerverwaltungs-Snap-Ins ist nicht aktuell“ zu beheben. Und Sie können es ausprobieren, wenn alle 3 oben genannten Lösungen nutzlos sind. Informationen zu den Schritten zum Aktualisieren von Windows finden Sie im Beitrag Beziehen von Updates über Windows Update.
Wenn jedoch alle oben genannten Punkte nicht auf Ihre Situation angewendet werden, lesen Sie weiter.
Deinstallieren Sie die unzugängliche Partition, wenn die Partition neu erstellt wurde
Wenn kurz nach dem Erstellen einer neuen Partition in der Datenträgerverwaltung oder Diskpart ein Stromausfall auftritt, ist diese Partition höchstwahrscheinlich nicht zugänglich. Wenn Sie diese Partition ändern, erhalten Sie möglicherweise den Fehler „Die Ansicht des Datenträgerverwaltungs-Snap-Ins ist nicht aktuell“. Das liegt daran, dass die Konfigurationsinformationen für die neue Partition bis zum Auftreten des Stromausfalls nicht auf die Festplatte geschrieben wurden.
Um dieses Problem zu beheben, müssen Sie die folgenden Schritte ausführen:
Schritt 1. Klicken Sie mit der rechten Maustaste auf das Computersymbol auf dem Desktop und wählen Sie Geräte-Manager aus dem Popup-Menü. Natürlich gibt es auch andere Methoden, den Geräte-Manager aufzurufen, wie z.B. devmgmt.msc in das Suchfeld oder den Dialog Ausführen eingeben.
Schritt 2. Suchen Sie im Fenster des Geräte-Managers nach unbekannten Geräten. Wenn Sie ein solches Gerät nicht finden, gehen Sie zur Registerkarte Ansicht und wählen Sie Ausgeblendete Geräte anzeigen. Wenn Sie nach den beiden Versuchen immer noch kein unbekanntes Gerät finden können, suchen Sie nach dem Element Speichergeräte und erweitern Sie es. Wenn es auch keine Speichergeräte gibt, suchen Sie nach anderen Geräten und erweitern Sie diese.
Schritt 3. Klicken Sie mit der rechten Maustaste auf das unbekannte Gerät, klicken Sie auf Deinstallieren und bestimmen Sie den Vorgang.
Schritt 4. Starten Sie Ihren Computer neu, wenn Sie dazu aufgefordert werden. Wenn Sie jedoch nicht aufgefordert werden, den Computer neu zu starten, klicken Sie einfach mit der rechten Maustaste auf ein beliebiges Element hier und wählen Sie Nach geänderter Hardware suchen. Sobald der Neustart oder der Scan abgeschlossen ist, können Sie auf diese Partition zugreifen.
Deinstallieren Sie die Partition, wenn der Fehler beim Erstellen der Partition auftritt
Wenn kurz nach der Erstellung einer Partition ein Stromausfall oder Systemabsturz auftritt, ist diese Partition sehr wahrscheinlich nicht zugänglich. In der Datenträgerverwaltung ist es Ihnen nicht erlaubt, eine Operation mit Ausnahme des Löschens durchzuführen.
Wenn Sie hier eine Partition erneut erstellen, gibt die Datenträgerverwaltung die Fehlermeldung „Der Vorgang konnte nicht abgeschlossen werden, weil die Ansicht des Datenträgerverwaltungs-Snap-Ins nicht aktuell ist. Aktualisieren Sie die Ansicht mit der Aktualisierungsaufgabe. Wenn das Problem weiterhin besteht, schließen Sie das Datenträgerverwaltungs-Snap-In, und starten Sie anschließend das Datenträgerverwaltungs-Snap-In oder den Computer neu“, nachdem diese Operation einige Zeit gehängt wurden.
Selbst wenn die Partition endgültig neu erstellt wird, ist sie ebenfalls nicht zugänglich. Das liegt daran, dass einige Registrierungseinträge für das neu erstellte Datenträgergerät nicht auf die Festplatte geschrieben wurden.
Um dieses Problem zu beheben, rufen Sie bitte den Geräte-Manager auf, indem Sie die obige genannte Methode verwenden, suchen Sie nach unbekannten Geräten, klicken Sie mit der rechten Maustaste darauf und wählen Sie Deinstallieren. Nach erfolgreicher Deinstallation löschen oder formatieren Sie die Partition in der Datenträgerverwaltung oder in Diskpart.
Versuchen Sie diese 3 Methoden, wenn der Fehler beim Anwenden des USB-Sticks auftritt
Deinstallieren Sie das unbekannte USB-Gerät im Geräte-Manager.
Was die Deinstallation eines Geräts oder einer Partition betrifft, so haben wir im obigen Teil vorgestellt. Daher zeigen wir hier keine spezifischen Operationen.
Deinstallieren Sie den USB-Treiber im Geräte-Manager.
Einige Leute haben das Problem behoben, indem sie zum Geräte-Manager gingen und den USB-Treiber deinstallierten. Als sie das USB-Laufwerk zurücksteckten, installierte Windows den Treiber neu, und ihr USB-Gerät funktionierte. Weitere Informationen finden Sie unter „Die Ansicht des Datenträgerverwaltungs-Snap-Ins ist nicht aktuell“ im Windows-Forum.
Übertragen Sie Daten und löschen Sie dann die Partition des USB-Geräts.
In Lösung 3 haben wir vorgestellt, wie man Daten aus einer unzugänglichen Partition überträgt sowie Partitionen löscht und Festplatten bereinigt, aber es gibt noch eine weitere Sache, die wir erwähnen sollten: wie man Partitionen auf einem Wechseldatenträger löscht.
Wie wir wissen, erlaubt die Datenträgerverwaltung den Benutzern nicht, Partitionen von einem Wechseldatenträger zu löschen, daher empfehlen wir die Verwendung der MiniTool Partition Wizard Kostenlosen Edition, um das Löschen durchzuführen.
MiniTool Partition Wizard FreeKlicken zum Download100%Sauber & Sicher
Nachdem Partition Wizard erfolgreich ausgeführt wurde, können wir alle Festplatten und Partitionen sehen, sowohl interne als auch externe. Um die Partition des Wechseldatenträgers zu löschen, wählen Sie bitte die Partition aus, und dann wählen Sie auf der linken Seite die Funktion „Partition löschen“ und tippen Sie auf die Schaltfläche „Übernehmen“, um diese Änderung endgültig durchzuführen. Danach können Sie die Partition auf dem Wechseldatenträger erneut erstellen.
Schluss
Stehen Sie vor dem Problem, dass die Ansicht des Datenträgerverwaltungs-Snap-Ins nicht aktuell ist, wenn Sie formatieren, einen Laufwerksbuchstaben zuweisen oder eine Partition erstellen? Wenn ja, probieren Sie unsere Lösungen aus, die Ihr Problem beheben können.
Wenn eine der Lösungen Ihr Problem gelöst hat, geben Sie uns bitte Feedback im Kommentarteil oder senden Sie eine E-Mail an [email protected], was für andere hilfreich sein könnte. Im Gegenteil, wenn alle unsere Lösungen nicht für Ihre Situation geeignet waren, aber das Problem schließlich mit einer anderen Lösung gelöst wurde, teilen Sie es uns bitte mit. Sehr geschätzt!