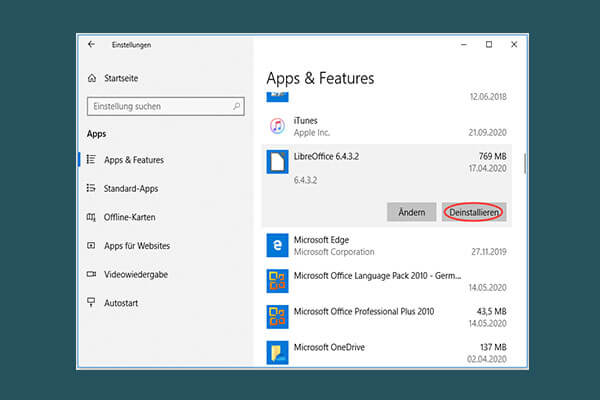Viele Benutzer wissen nicht, wie sie Docker vollständig von Windows und Mac deinstallieren können. Wenn Sie auch versuchen, es herauszufinden, ist dieser Beitrag auf MiniTool lesenswert. Er bietet eine vollständige Anleitung zur Deinstallation von Docker für verschiedene Plattformen.
Docker ist eine weit verbreitete Open-Source-Plattform für die Entwicklung, Veröffentlichung und Ausführung von Anwendungen unter Windows, macOS und Linux. Sie ermöglicht es Entwicklern, ihre Anwendungen von ihrer Infrastruktur zu entkoppeln, damit sie Software schnell bereitstellen können. Mit diesem Tool können Entwickler ihre Infrastruktur genauso einfach verwalten wie ihre Anwendungen.
Allerdings hat dieses Tool auch einige Einschränkungen, wie z.B. mangelnde Sicherheit, keine plattformübergreifende Kompatibilität, etc. Daher möchten viele Menschen Docker deinstallieren. Wie kann man Docker unter Windows und Mac deinstallieren? Lassen Sie uns weiter lesen.
Docker unter Windows 10/11 deinstallieren
Wenn es um die Deinstallation von Docker unter Windows geht, möchten die meisten von uns vielleicht die Systemsteuerung oder die Einstellungen verwenden. Natürlich können Sie das leicht tun, aber einige Docker-Dateien sind übrig geblieben. Um Docker Windows 10/11 sauber zu deinstallieren, können Sie die folgende Anleitung befolgen:
Schritt 1. Stellen Sie sicher, dass keine Container auf Ihrem System ausgeführt werden
- Geben Sie in der Windows-Suchleiste PowerShell ein, wählen Sie Windows PowerShell und dann wählen Sie Als Administrator ausführen. Klicken Sie dann auf Ja, um fortzufahren.
- Geben Sie im erweiterten PowerShell-Fenster die folgenden Befehle nacheinander ein und drücken Sie nach jedem Befehl die Eingabetaste, um alle laufenden Container zu entfernen.
docker swarm leave –force
docker ps –quiet | ForEach-Object {docker stop $_}
docker system prune –volumes –all
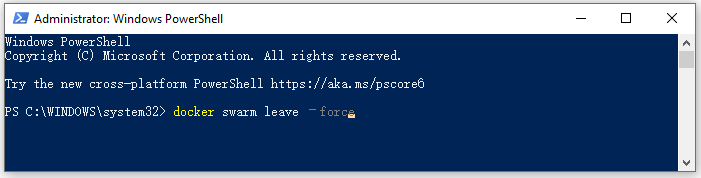
Schritt 2. Entfernen Sie Docker von Windows 10/11
- Drücken Sie die Tasten Win + I, um die App Einstellungen zu öffnen und wählen Sie Apps.
- Wählen Sie auf der linken Seite Apps und Features aus, suchen Sie Docker Desktop und klicken Sie auf Deinstallieren. Klicken Sie dann auf Deinstallieren/Entfernen, um diesen Vorgang zu bestätigen.
Schritt 3. Löschen Sie die übrig gebliebenen Docker-Daten und Systemkomponenten
1. Öffnen Sie das erweiterte PowerShell-Fenster, geben Sie das folgende Befehl ein, und drücken Sie die Eingabetaste, um die Standardnetzwerke von Docker zu entfernen.
Get-HNSNetwork | Remove-HNSNetwork
2. Führen Sie das folgende Befehl aus, um das Programmdatum von Docker aus Windows zu löschen.
Remove-Item „C:\ProgramData\Docker“ -Recurse
3. Führen Sie den folgenden Befehl aus, um Ihr System neu zu starten und die Deinstallation und Bereinigung durchzuführen.
Restart-Computer -Force
macOS Docker deinstallieren
Obwohl Docker mit einem eingebauten Deinstallationsprogramm ausgestattet ist, kann es nur das Programm entfernen, lässt aber einige Daten zurück. Um Docker MacOS sauber zu deinstallieren, empfehlen wir Ihnen, den Finder zu verwenden.
Schritt 1. Beenden Sie die Docker Desktop-Anwendung vollständig
- Öffnen Sie die Spotlight-Suche, indem Sie die Befehls– und die Leertaste gleichzeitig drücken.
- Geben Sie „Aktivitätsmonitor“ in das Suchfeld ein und öffnen Sie dann den Aktivitätsmonitor
- Markieren Sie auf der Registerkarte Prozessname alle Docker-Desktop-Prozesse und klicken Sie in der oberen Symbolleiste auf das Symbol Anhalten und wählen Sie Beenden oder Beenden erzwingen.
Schritt 2. Deinstallieren Sie Docker Desktop Mac
- Drücken Sie die Optionstaste + Befehlstaste + Leertaste, um die Finder-App zu öffnen, und wählen Sie Anwendungen.
- Suchen und wählen Sie das Docker-Symbol und ziehen Sie es in den Papierkorb.
Alternativ können Sie auch die App Cleaner & Uninstaller starten und Anwendungen auswählen, das Kontrollkästchen neben Docker ankreuzen und alle Cachedateien im rechten Bereich auswählen und auf Entfernen klicken, um die Deinstallation zu bestätigen.
Schritt 3. Bereinigen Sie alle Programmdaten von Docker
- Öffnen Sie die Finder-App, wählen Sie das Menü Datei und klicken Sie auf Zu Ordner gehen.
- Navigieren Sie zu den folgenden Pfaden und löschen Sie alle Dateien unter den Pfaden. Anschließend können Sie Ihren Papierkorb leeren.
- ~/Library/Logs/Docker Desktop
- ~/Library/Group Containers/group.com.docker
- ~/Library/Caches/com.docker.docker
- ~/Library/Cookies/com.docker.docker.binarycookies
- ~/Library/Preferences/com.docker.docker.plist
- ~/Library/Preferences/com.electron.docker-frontend.plist
- ~/Library/Saved Application State/com.electron.docker-frontend.savedState
- ~/.docker
- /Library/LaunchDaemons/com.docker.vmnetd.plist
- /Library/PrivilegedHelperTools/com.docker.vmnetd
- /usr/local/lib/docker
Wie deinstalliert man den Docker-Desktop Mac/Windows? Alle detaillierten Schritte wurden bereits erläutert. Jetzt sind Sie an der Reihe, es zu versuchen.
Lesen Sie weiter: Wenn Sie Probleme wie beschädigte Dateisysteme und wenig Speicherplatz unter Windows haben, machen Sie sich keine Sorgen. MiniTool Partition Wizard kann Ihnen helfen, diese Probleme zu beheben, indem es Dateisystemfehler überprüft, Partitionen erweitert/vergrößert, den Speicherplatz analysiert, ein Upgrade auf eine größere Festplatte durchführt, usw.