Möchten Sie eine externe Festplatte für Mac und Windows PC formatieren? Wissen Sie, wie man diese Arbeit einfach erfüllen? Dieser Artikel von MiniTool zeigt Ihnen spezifische Methoden, um externe Festplatten mit Mac und PC kompatibel zu machen.
Wie wir wissen, werden externe Festplatten häufig zum Sichern von Daten oder zum Austausch von Dateien zwischen verschiedenen Computern verwendet. Gibt es eine externe Festplatte, die von Mac und Windows PC gemeinsam genutzt werden kann? Natürlich gibt es eine. Tatsächlich könnten die meisten externen Festplatten mit Mac und PC kompatibel sein, solange Sie sie korrekt formatieren.
Warum muss eine externe Festplatte für Mac und PC formatiert werden?
Um es einfach auszudrücken: Wenn Sie eine externe Festplatte zwischen Mac und PC gemeinsam nutzen möchten, müssen Sie die externe Festplatte für Mac und PC formatieren.
Derzeit werden Festplatten für Windows-PCs immer mit NTFS formatiert, während Festplatten für Mac mit HFS + formatiert werden. Wenn wir jedoch eine NTFS-formatierte Festplatte mit einem Mac verbinden, können wir unter Mac OS X weder Dateien auf das Laufwerk schreiben noch Dateien bearbeiten, obwohl es ein NTFS-Laufwerk lesen kann. In ähnlicher Weise fordert uns das Windows-Betriebssystem auf, das HFS + -formatierte Laufwerk zu formatieren, wenn wir eine solche Festplatte anschließen, und Dateien zu bearbeiten, die auf HFS + -formatierten Festplatten gespeichert sind, es sei denn, wir greifen auf Programme von Drittanbietern zurück.
Glücklicherweise gibt es Dateisysteme, die sowohl von Mac als auch von Windows PC gut unterstützt werden, und sie sind FAT32 (auf Mac könnte es als MS-DOS bezeichnet werden) und exFAT. Solange wir die externe Festplatte für eines dieser beiden Dateisysteme formatieren, kann sie von Mac und Windows gemeinsam genutzt werden.
Weiterlesen
Sowohl FAT32 als auch exFAT haben Vor- und Nachteile.
FAT32: FAT32 funktioniert mit allen Versionen von Windows, Mac OS, Linux, Spielekonsolen usw.
Einzelne Dateien auf einem FAT32-Laufwerk dürfen jedoch nicht größer als 4 GB sein. Wenn Ihr externes Laufwerk Dateien mit mehr als 4 GB speichert oder Sie größere Dateien auf diesem Laufwerk speichern möchten, wird die Konvertierung in FAT32 nicht empfohlen.
Darüber hinaus darf eine FAT32-Partition nicht mehr als 32 GB groß sein, wenn Sie sie in der Windows-Datenträgerverwaltung erstellen. Natürlich gibt es einen kostenlosen Partition-Wizard, mit dem Sie ein FAT32-Volume mit bis zu 2 TB erstellen können, das auch ordnungsgemäß funktioniert.
exFAT: exFAT akzeptiert große Dateigrößen- und Partitionsgrößen. Daher ist es eine gute Idee, Ihre externe Festplatte auf exFAT zu formatieren.
Trotzdem haben sich viele Benutzer darüber beschwert, dass exFAT langsam ist. Und sie empfehlen dringend, FAT32 zu verwenden, wenn Sie Einschränkungen der Dateigröße vermeiden können.
Drei Optionen für den Zugriff auf NTFS-Laufwerke auf dem Mac
Bezahlte Treiber von Drittanbietern
Einige kostenpflichtige NTFS-Treiber von Drittanbietern für Mac können für den Zugriff auf NTFS-Laufwerke auf dem Mac verwendet werden. Sie funktionieren gut und haben eine bessere Leistung als die kostenlosen Lösungen, die im folgenden Teil erwähnt werden. Paragon NTFS für Mac ist ein solcher Treiber.
Außerdem können Sie die kostenpflichtigen Dateisystemkonverter von Drittanbietern verwenden, um NTFS in FAT32 oder exFAT zu konvertieren, die sowohl mit Mac als auch mit PC kompatibel sind. Der MiniTool Partition Wizard ist ein Vertreter.
Kostenlose Treiber von Drittanbietern
FUSE für macOS ist ein kostenloser Open-Source-NTFS-Treiber, der die Schreibunterstützung aktivieren kann. Diese Lösung ist jedoch relativ langsamer. Das automatische Mounten von NTFS-Partitionen im Lese-/Schreibmodus kann ein Sicherheitsrisiko für Ihren Mac darstellen.
Apples experimentelle NTFS-Schreibunterstützung
Mac OS bietet experimentelle Unterstützung für das Schreiben auf NTFS-Laufwerke. Normalerweise ist es standardmäßig deaktiviert und muss im Mac-Terminal herumgespielt werden, um es zu aktivieren.
Es funktioniert nicht immer richtig und kann zu potenziellen Problemen mit Ihrem NTFS-Dateisystem führen. Zum Beispiel kann es Daten beschädigen. Daher empfehlen wir nicht, dieses Tool zu verwenden, und wir glauben, dass es aus diesem Grund deaktiviert ist.
Hier empfehlen wir die Verwendung der kostenpflichtigen Tools von Drittanbietern, da diese einfach zu verwenden sind und gute Arbeit für Sie leisten können.
Anschließend werden wir diese drei Optionen im folgenden Inhalt für Sie vorstellen.
Der beste bezahlte Treiber eines Drittanbieters: Paragon NTFS für Mac
Paragon NTFS für Mac kann Dateien auf NTFS-Volumes von Ihrem Mac-Computer aus schreiben, bearbeiten, löschen, kopieren oder verschieben. Es bietet eine kostenlose 10-Tage-Testversion. Wenn Sie es die ganze Zeit nutzen möchten, müssen Sie dafür bezahlen.
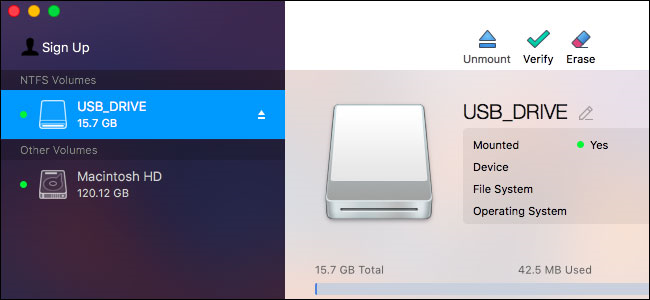
Damit müssen Sie nicht mit Terminalbefehlen herumspielen, um Partitionen manuell bereitzustellen. Darüber hinaus können Partitionen automatisch und sicher bereitgestellt werden. Noch wichtiger ist, dass es mit der möglichen Korruption codieren kann. Wenn Sie ein Seagate-Laufwerk kaufen, können Sie Paragon NTFS für Mac sogar kostenlos herunterladen.
Alles in allem funktioniert er gut und bietet Ihnen eine gute Benutzererfahrung.
Der beste kostenlose Treiber vom Drittanbieter: FUSE for macOS
FUSE for macOS ist eine kostenlose Lösung für den Zugriff auf NTFS unter Mac. Aber es ist weniger sicher.
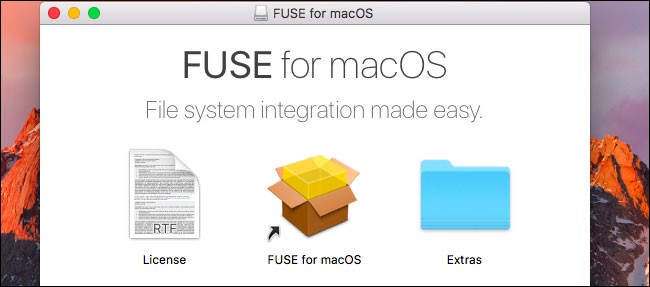
Wenn Sie NTFS-Partitionen automatisch im Lese-/Schreibmodus auf einem Mac bereitstellen möchten, müssen Sie den Systemintegritätsschutz vorübergehend deaktivieren und eines der integrierten Tools von Apple durch eine Binärdatei ersetzen, die anfälliger für Angriffe ist. Daher ist Ihr Mac bei Verwendung dieses Treibers in Gefahr.
Sie können es jedoch verwenden, um NTFS-Partitionen manuell im Lese-/Schreibmodus bereitzustellen, wenn Sie nichts dagegen haben, das Terminal zu verwenden. Dies ist sicherer, aber Sie müssen mehr arbeiten. Sie können die Schritte googeln und sehen, wie komplex sie sind.
Apples experimentelle NTFS-Schreibunterstützung: Tun Sie dies bitte nicht
Obwohl wir diese Methode in unserem Artikel erwähnt haben, empfehlen wir sie immer noch nicht, da sie am wenigsten getestet wird. Es dient nur zu Bildungszwecken und ist unter Mac OS 10.12 Sierra verfügbar. Vielleicht wird es für immer instabil sein.
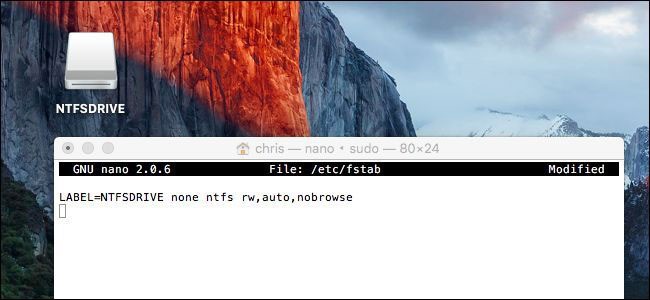
So formatieren Sie schnell eine externe Festplatte für Mac und PC, ohne Daten zu verlieren
Eine andere Möglichkeit, auf ein NTFS-Laufwerk auf einem Mac zuzugreifen, besteht darin, NTFS / HFS+ in FAT/exFAT zu konvertieren. Das Laufwerk kann dann sowohl auf dem Mac als auch auf dem PC verwendet werden.
Auf dem Laufwerk können sich einige wichtige Daten befinden. Um die Sicherheit zu gewährleisten, können Sie den besten NTFS/HFS+ zu FAT/exFAT-Konverter auswählen: MiniTool Partition Wizard.
So konvertieren Sie NTFS in FAT32 oder exFAT ohne Datenverlust
Um die Festplatte für Mac und Windows ohne Datenverlust zu formatieren, empfehlen wir die Verwendung des MiniTool- Partition Wizard und seiner Funktion NTFS in FATS32 konvertieren. Wenn Sie ein persönlicher Benutzer sind, können Sie die Pro Ultimativ ausprobieren.
Schritt 1: Führen Sie den MiniTool-Partition Wizard aus
Laden Sie diese Software auf Ihren Computer herunter. Anschließend können Sie die Software öffnen und den Lizenzschlüssel in das Popup-Fenster eingeben, um die Pro Ultimativ zu erhalten.
Schritt 2: Konvertieren Sie NTFS mit dieser Software in FAT32
Nachdem das Programm erfolgreich ausgeführt wurde, sehen wir seine Hauptoberfläche wie folgt:
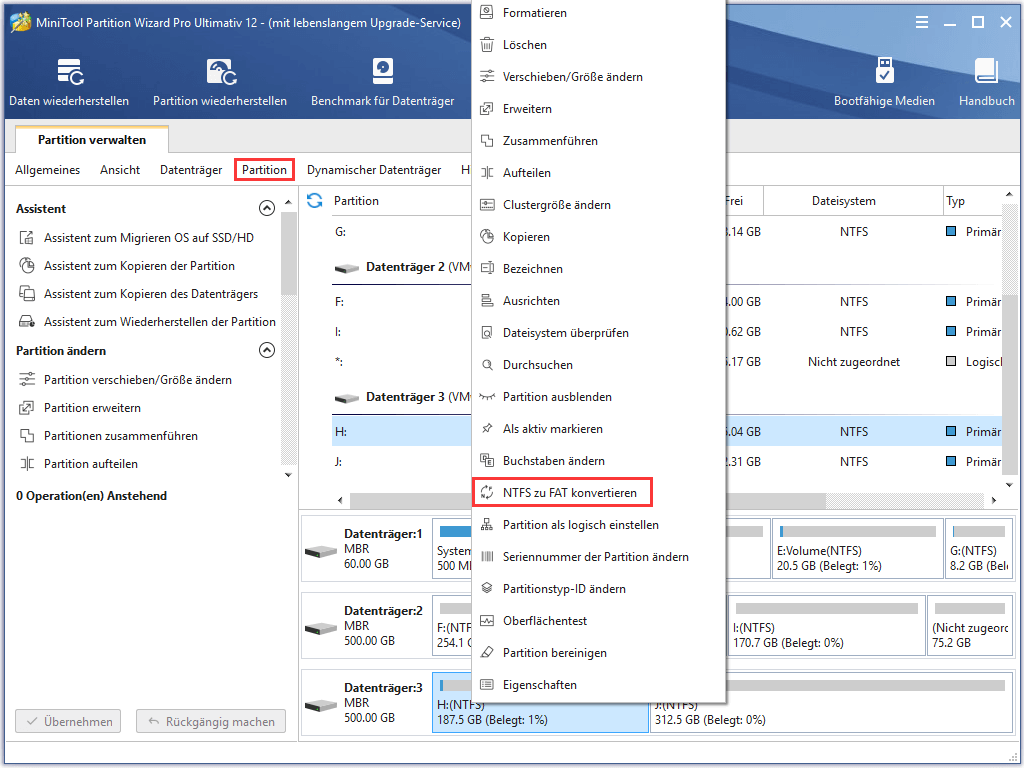
Wählen Sie hier die NTFS-Partition der externen Festplatte aus. Klicken Sie mit der rechten Maustaste auf die Partition. Oder Sie klicken auf der Symbolleiste auf die Option Partition. Wählen Sie die Option NTFS zu FAT konvertieren. Wenn mehr als eine NTFS-Partition vorhanden ist, konvertieren Sie alle nacheinander.
Klicken Sie zum Schluss auf die Schaltfläche Übernehmen, um die Änderung auszuführen.
Wenn der MiniTool Partition Wizard anzeigt, dass die Änderung erfolgreich angewendet wird, wird das ursprüngliche NTFS schließlich zu einer FAT32-Partition.
Auf diese Weise können Sie problemlos eine externe Festplatte für Mac und PC formatieren, ohne Daten zu verlieren. Anschließend können Sie eine externe Festplatte zwischen Mac und PC freigeben.
So konvertieren Sie NTFS in 3 Schritten in exFAT
Wenn Sie jedoch NTFS in exFAT konvertieren möchten, um die externe Festplatte mit Mac und PC kompatibel zu machen, sind drei Schritte erforderlich.
Schritt 1: Daten von der externen Festplatte übertragen
Sie können diese Dateien kopieren und auf andere externe Geräte oder die interne Festplatte von Windows einfügen, was jedoch viel Zeit verbraucht. Stattdessen können Sie mit MiniTool Partition Wizard Kostenlos eine Kopie für Ihr externes Laufwerk erstellen, was schneller ist.
MiniTool Partition Wizard DemoKlicken zum Download100%Sauber & Sicher
Wenn sich nur eine NTFS-Partition auf der externen Festplatte befindet, finden Sie Assistenten zum Partition kopieren. Wenn jedoch mehr als eine NTFS-Partition vorhanden ist, zeigen Sie Assistenten zum Kopieren des Datenträgers an, um bestimmte Vorgänge abzurufen.
Schritt 2: Erstellen Sie eine exFAT-Partition mit dem MiniTool-Partition Wizard
Mit der kostenlosen Version dieser Software können Sie auch diesen Job ausführen.
Zunächst müssen Sie die Partition mit dieser Software löschen. Öffnen Sie einfach die Software, um die Hauptoberfläche aufzurufen. Wählen Sie dann die Zielpartition aus und klicken Sie im linken Aktionsbereich auf Partition löschen. Danach sollten Sie auf Übernehmen klicken, um diese Änderung beizubehalten.
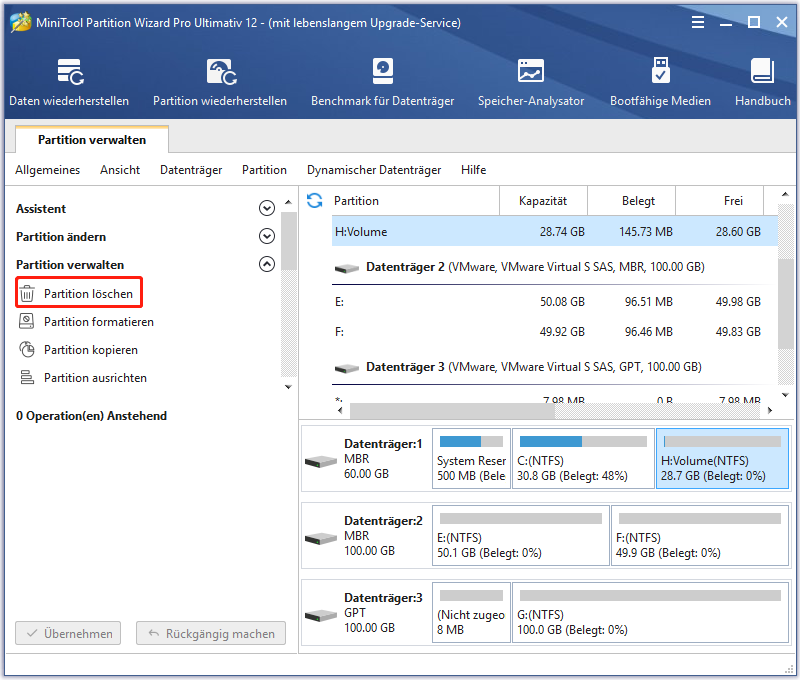
Zweitens wird die Zielpartition nicht mehr zugewiesen. Hier müssen Sie diese Partition auswählen und im linken Aktionsbereich auf Partition erstellen klicken. Oder klicken Sie mit der rechten Maustaste, um die Option von der Dropdown-Liste auszuwählen.
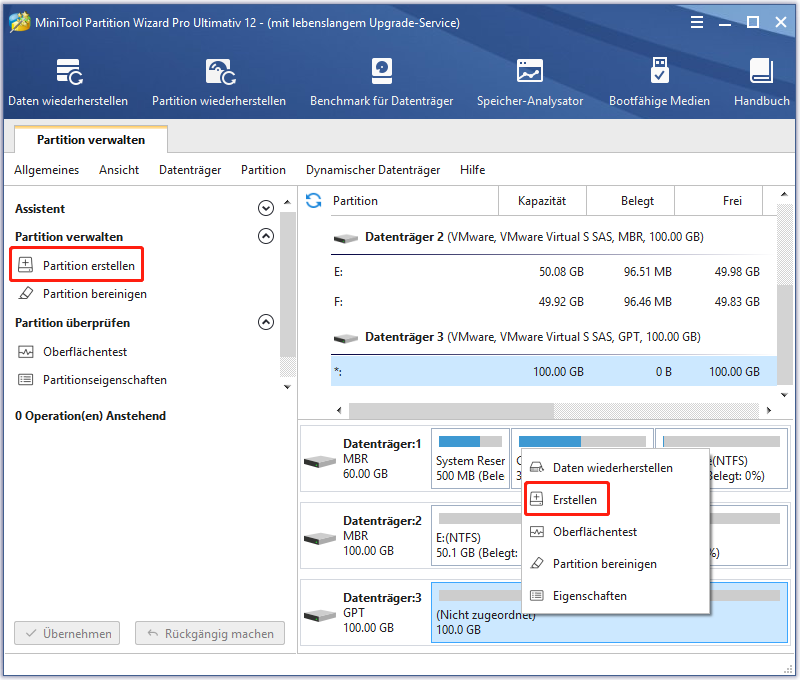
Drittens sehen Sie ein Popup-Fenster. Hier können Sie exFAT aus der Einstellungsoption Dateisystem auswählen. Gleichzeitig können Sie auch einige andere Parameter für diese Partition festlegen, darunter Partitionsbezeichnung, Laufwerksbuchstabe, Größe und Position. Danach klicken Sie bitte auf OK.
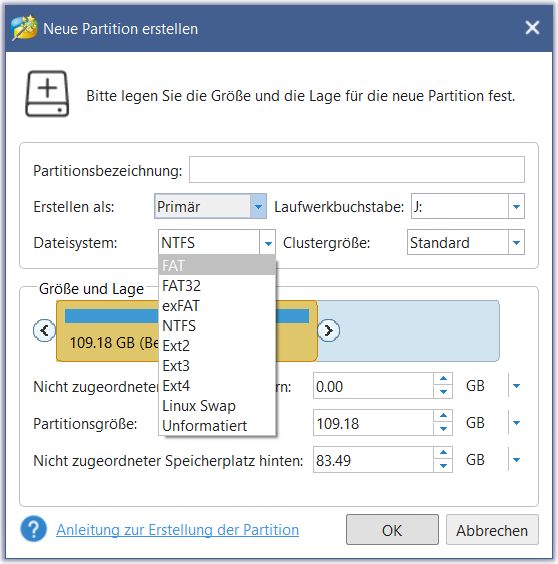
Viertens kehren Sie zur Hauptoberfläche zurück. Klicken Sie anschließend unten links auf Übernehmen, um diese Änderungen zu speichern.
Schließlich wird eine exFAT-Partition auf Ihrer externen Festplatte erstellt, damit diese zwischen Mac und Windows-PC gemeinsam genutzt werden kann.
Schritt 3: Daten zurück zum externen Laufwerk übertragen
Wenn Sie Dateien, die Sie gesichert haben, zwischen Mac und PC freigeben möchten, übertragen Sie diese Dateien jetzt zurück auf die externe Festplatte.
So konvertieren Sie HFS+ in FAT32 oder exFAT, ohne Daten zu verlieren
Außerdem können Sie eine externe Festplatte für Mac und Windows formatieren, indem Sie HFS+ in FAT32 oder exFAT konvertieren, ohne Daten zu verlieren.
Schritt 1: Sichern Sie Daten in HFS+-Partition auf dem Mac
Übertragen Sie einfach alle nützlichen Dateien von der externen Festplatte auf andere Geräte auf dem Mac. Wenn Sie bereits ein Backup haben, ignorieren Sie diesen Schritt natürlich.
Schritt 2: Erstellen Sie eine FAT32- oder exFAT-Partition auf einem Windows-PC
Einige Leute fragen sich vielleicht, warum solche Partitionen unter Windows und nicht unter Mac erstellt werden. Es liegt daran, dass in einigen Fällen FAT32- (MS-DOS) oder auf Mac erstellte exFAT-Partitionen unter Windows nicht gut funktionieren.
Lesen Sie diesen Schritt 2: Erstellen Sie eine exFAT-Partition mit dem MiniTool-Partition Wizard, um eine exFAT-Partition oder FAT32-Partition zu erstellen.
So machen Sie ein leeres externes Laufwerk mit Mac und PC kompatibel
Wenn auf Ihrer externen Festplatte keine Datei gespeichert ist, wie kann die externe Festplatte mit Mac und PC kompatibel gemacht werden?
Es ist sehr einfach, es zwischen Mac und PC zu teilen. Sie benötigen nur einen Windows-Computer, einen Mac-Computer und MiniTool Partition Wizard Kostenlos.
Für diesen Fall gibt es drei Lösungen. Wählen Sie daher die Lösung aus, die Ihnen am besten gefällt, um die externe Festplatte Windows 10/8/7 zu formatieren.
Lösung 1: Formatieren Sie die externe Festplatte Windows 10/8/7 auf FAT32
Da Benutzer in der Windows-Datenträgerverwaltung keine FAT32-Partition mit mehr als 32 GB erstellen können, müssen sie MiniTool Partition Wizard Kostenlos verwenden.
Laden Sie dieses Programm herunter und installieren Sie es auf Ihrem Windows-Computer, um externe Festplatte für Mac und PC zu formatieren.
MiniTool Partition Wizard DemoKlicken zum Download100%Sauber & Sicher
Öffnen Sie zunächst die Software, um die Hauptoberfläche wie folgt aufzurufen. Wählen Sie hier die NTFS-Partition oder die HFS+ -Partition der externen Festplatte aus und klicken Sie im linken Aktionsbereich auf Partition löschen. Wenn sich auf der externen Festplatte mehrere Partitionen befinden, wählen Sie die Festplatte aus und klicken Sie stattdessen auf die Funktion Alle Partitionen löschen. Danach wird ein nicht zugewiesener Speicherplatz freigegeben.
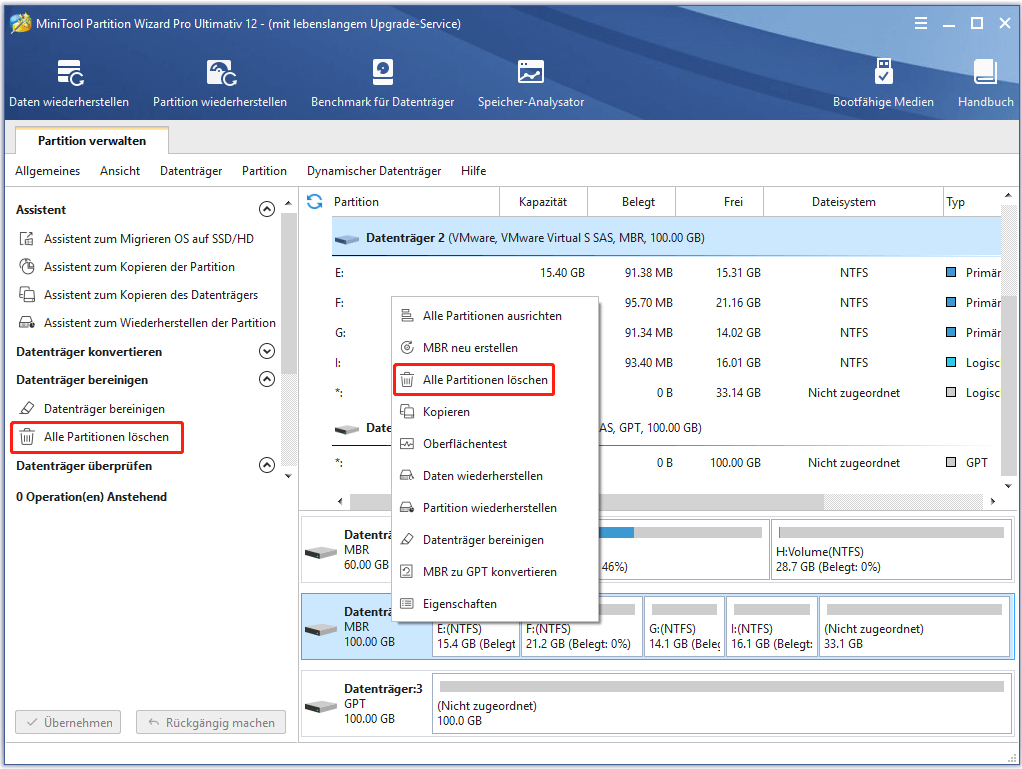
Zweitens können Sie eine oder mehrere FAT32-Partitionen in nicht zugeordneten Speicherplatz erstellen. Wählen Sie den nicht zugeordneten Speicherplatz aus und wählen Sie auf der linken Seite die Funktion Partition erstellen.
Dann können Sie FAT32 aus der Option Dateisystem im Popup-Fenster auswählen. In der Zwischenzeit können Sie Eigenschaften für diese neue Partition festlegen und auf OK klicken, um zum Hauptfenster vom Partition Wizard zurückzukehren.
Klicken Sie abschließend auf die Schaltfläche Übernehmen, um alle vorgenommenen Änderungen vorzunehmen.
Lösung 2: Formatieren Sie die externe Festplatte unter Windows 7/8/10 auf exFAT
Löschen Sie zunächst die NTFS- oder HFS+-Partition im MiniTool-Partition Wizard oder in der Windows-Datenträgerverwaltung, um nicht zugeordneten Speicherplatz freizugeben. Anschließend können Sie eine exFAT-Partition mit dem MiniTool Partition Wizard Kostenlos erstellen, indem Sie diesen Schritt 2: Erstellen Sie eine exFAT-Partition mit dem MiniTool-Partition Wizard befolgen.
Sobald eine FAT32- oder exFAT-Partition auf Ihrer externen Festplatte erstellt wurde, können Sie sie sowohl auf einem Mac als auch auf einem Windows-PC verwenden.
Lösung 3: Erstellen Sie eine HFS+-Partition für Mac und eine NTFS-Partition für Windows
Alternativ können Sie zwei Partitionen auf der externen Festplatte erstellen: die eine für Mac und die andere für Windows. Die Größe jeglicher Partition hängt von Ihren eigenen Anforderungen ab. Auf diese Weise können Sie problemlos eine externe Festplatte für Mac und Windows formatieren.
Schritt 1: Erstellen Sie eine NTFS-Partition und eine FAT32-Partition
Führen Sie MiniTool Partition Wizard Kostenlos aus, löschen Sie dann alle ursprünglichen NTFS- oder HFS+-Partitionen und erstellen Sie eine neue NTFS-Partition sowie eine FAT32-Partition. Letztere wird auf dem Mac-Computer als HFS+ formatiert.
MiniTool Partition Wizard DemoKlicken zum Download100%Sauber & Sicher
Wählen Sie dann die externe Festplatte aus und wählen Sie Alle Partitionen löschen, um einen nicht zugewiesenen Speicherplatz zu erstellen.
Wählen Sie hier den nicht zugeordneten Speicherplatz aus und wählen Sie im linken Aktionsbereich die Funktion Partition erstellen.
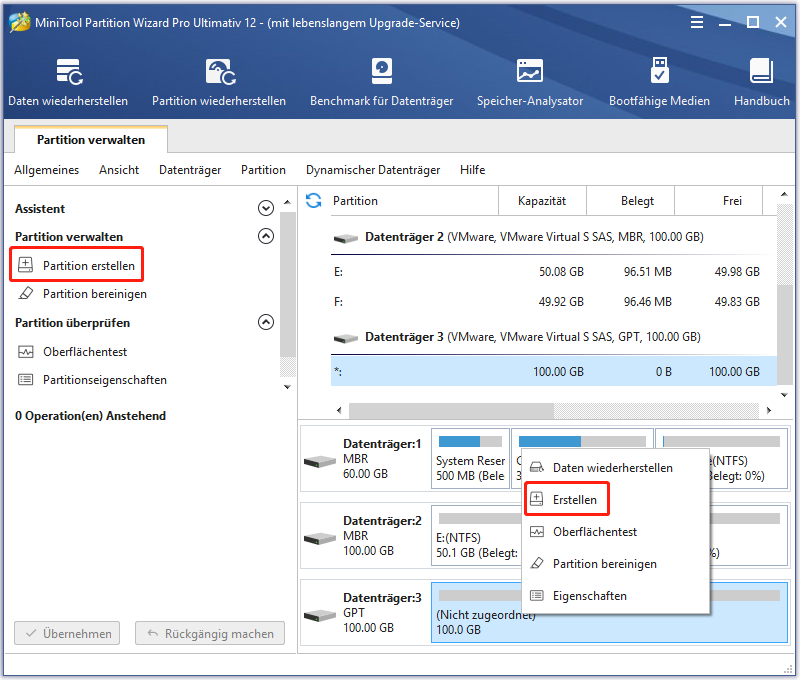
Geben Sie nun die Partitionsbezeichnung (Windows wird empfohlen), den Partitionstyp (primär oder logisch), den Laufwerksbuchstaben, das Dateisystem (NTFS), die Clustergröße und die Partitionsgröße an (Sie können die Länge des Streifens ändern, um die Partitionsgröße anzupassen). Klicken Sie dann auf OK, um fortzufahren.
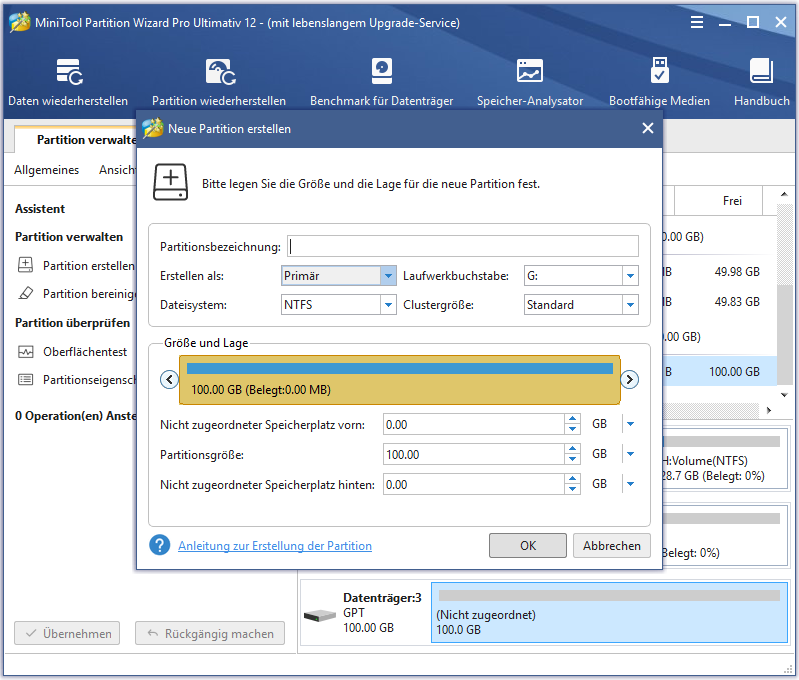
Jetzt können Sie sehen, dass eine NTFS-Partition erstellt wurde. Bitte verwenden Sie den gleichen Weg, um eine auf Mac funktionierende FAT32-Partition zu erstellen. Klicken Sie abschließend auf die Schaltfläche Übernehmen, um alle vorgenommenen Änderungen vorzunehmen.
Schritt 2: Formatieren Sie die FAT32-Partition auf dem Mac in HFS+-Partition
Gehen Sie zu Disk Utility, um das folgende Fenster aufzurufen:
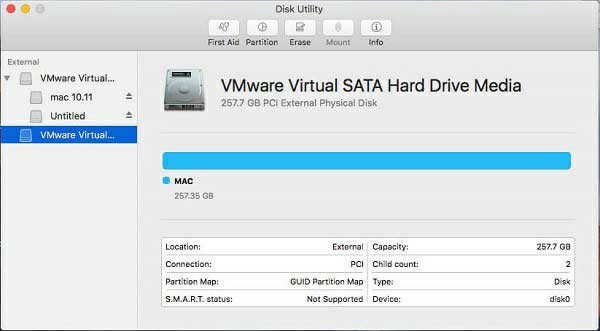
Wählen Sie dann die externe Festplatte aus und klicken Sie oben auf die Registerkarte Partition.
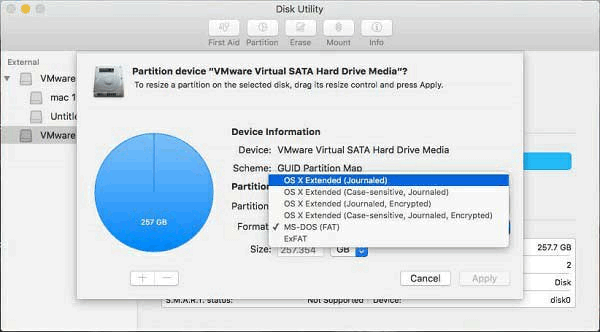
Finden Sie nun die FAT32-Partition und formatieren Sie sie in OS X Extended (Journaled), dem gewünschten HFS+. Klicken Sie abschließend auf die Schaltfläche Übernehmen, um alle vorgenommenen Änderungen vorzunehmen.
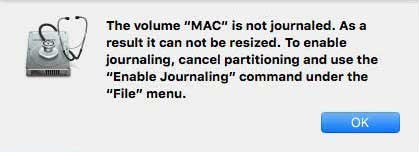
Nachdem die NTFS-Partition und die HFS+-Partition auf Ihrer externen Festplatte erstellt wurden, kann sie von Mac und Windows-PC gemeinsam genutzt werden.
Endeffekt
Planen Sie, eine externe Festplatte für Mac und PC zu formatieren? Wenn ja, probieren Sie jetzt eine unserer Methoden aus, um die externe Festplatte mit Mac und PC kompatibel zu machen.
Wenn Sie ein Problem haben, können Sie uns einfach eine Nachricht im Kommentarbereich unten hinterlassen oder eine E-Mail an [email protected] senden.
Formatierung der Festplatte für Mac und PC [FAQ]
Wie macht man die Festplatte mit Mac und PC kompatibel?
Wenn Sie möchten, dass Ihre Festplatte sowohl mit Mac als auch mit PC kompatibel ist, sollten Sie die Festplatte in das Dateisystem, das von diesen beiden Betriebssystemen unterstützt wird, formatieren. FAT32 und exFAT können Ihre Anforderungen erfüllen.
Was ist das beste Festplattenformat für Mac und PC?
Obwohl sowohl FAT32 als auch exFAT mit Mac und PC kompatibel sind, ist exFAT eine viel bessere Wahl, da es weniger Einschränkungen gibt. Beispielsweise unterstützt sie größere Dateigröße und Partitionsgröße.
Ist exFAT mit Mac und Windows kompatibel?
Wenn Sie Ihre Festplatte mit Apples HFS Plus für exFAT formatiert haben, erkennt Windows das exFAT-Laufwerk nicht. Sie können ein Partitionstool eines Drittanbieters verwenden, um Ihre Festplatte auf exFAT zu formatieren.
Kann Windows-Computer Mac-Festplatte lesen?
Windows kann Mac-Festplatte lesen, nur wenn sie mit Software von Drittanbietern auf FAT32 oder exFAT formatiert ist. Wenn das Dateisystem der Mac-Festplatte HFS+ oder APFS ist, ist das Laufwerk unter Windows nicht lesbar.
