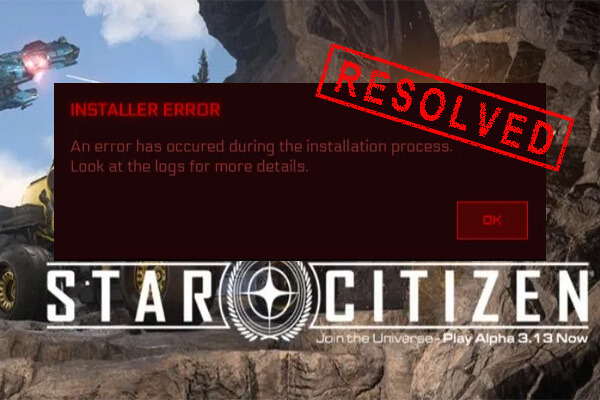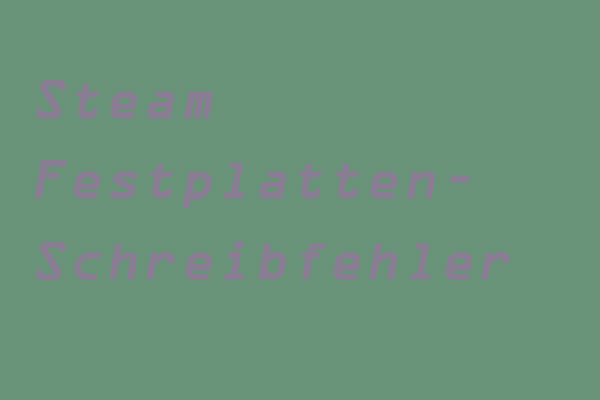Sind Sie beim Start von Fallout 3 unter Windows 10 auf Probleme gestoßen? Wenn ja, sollten Sie diesen Beitrag lesen, in dem MiniTool Ihnen 4 Möglichkeiten anbietet, wie Sie das Windows 10 Problem beheben können, dass Fallout 3 nicht startet.
Fallout 3 startet nicht Windows 10
Fallout 3 ist ein Action-Rollenspiel mit offener Welt, das von Bethesda entwickelt wurde und 2008 für die Welt auf mehreren Plattformen veröffentlicht wurde. Es ist eines der erfolgreichsten Spiele nicht nur seiner Zeit, sondern auch seines Genres. Auch heute, 10 Jahre später, gibt es immer noch viele Menschen, die es mögen.
Viele Spieler berichten jedoch, dass Fallout 3 nicht auf Windows 10 gestartet wird. Fallout 3 kann auf Windows 10 installiert und gestartet werden, stürzt aber ab, sobald der Spieler beim Starten eines neuen Spiels auf Neu klickt, kurz bevor die Intro-Szene abgespielt wird.
Das Problem, dass Fallout 3 auf Windows 10 nicht gestartet wird, hat folgende Gründe:
- Die Inkompatibilität zwischen Fallout 3 und Windows 10: Fallout 3 wurde 2008 veröffentlicht und ist auf die Architektur von Windows Vista ausgerichtet, während Windows 10 2015 veröffentlicht wurde. Daher weist dieses Spiel viele Inkompatibilitäten mit der Architektur von Windows 10 auf.
- Das Fehlen von GFW Live: Fallout 3 verwendet Games for Windows Live, das vorinstalliert und in das Betriebssystem der älteren Windows-Versionen integriert ist. Windows 10 verfügt jedoch nicht über diese Software und Sie müssen sie selbst installieren.
- Veraltete Treiber: Manchmal werfen die veralteten Grafikkartentreiber beim Start von Spielen unter Windows viele Probleme auf.
- Ein Fehler in der Konfiguration des Spiels: Wenn Sie Windows 10 aktualisiert haben, kann die Spielkonfiguration fehlerhaft sein, weshalb das Spiel versucht, auf der integrierten Grafik von Intel zu laufen. Aus diesem Grund wird der Start des Spiels verhindert.
Nachdem Sie die Gründe für das Problem Fallout 3 startet nicht herausgefunden haben, können Sie das Problem entsprechend lösen.
Lösung 1. Führen Sie Fallout 3 im Kompatibilitätsmodus aus oder führen Sie es als Administrator aus
Das Ausführen von Fallout 3 im Kompatibilitätsmodus ist der effektivste Weg, das Problem zu lösen, dass Fallout 3 aufgrund der Inkompatibilität Windows 10 nicht starten kann. Bitte befolgen Sie die folgenden Schritte, um es im Kompatibilitätsmodus auszuführen:
Schritt 1: Navigieren Sie zu C:Program Files (x86)SteamsteamappscommonFallout 3 goty (dies ist möglicherweise der Standardspeicherort).
Schritt 2: Klicken Sie mit der rechten Maustaste auf die ausführbare Fallout 3-Datei und wählen Sie Eigenschaften.
Schritt 3: Wechseln Sie zur Registerkarte Kompatibilität und markieren Sie das Kästchen neben Dieses Programm im Kompatibilitätsmodus ausführen für. Erweitern Sie dann das Dropdown-Menü, um ein Windows XP-System auszuwählen. Klicken Sie dann auf die Schaltfläche OK, um die Änderungen zu speichern.
Schritt 4: Führen Sie dieses Spiel aus, um zu sehen, ob das Problem gelöst ist.
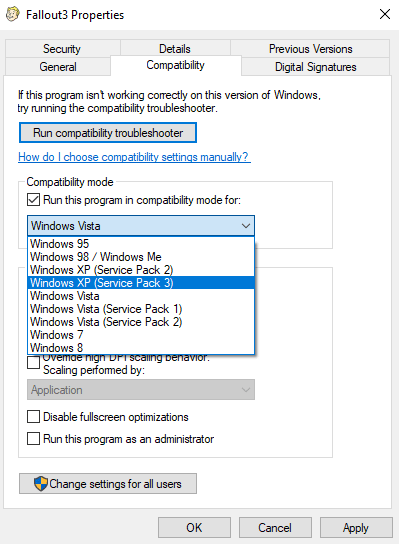
Einige Spiele schreiben temporäre Dateien auf das Laufwerk C, was Administratorrechte erfordert. Darüber hinaus kann die Ausführung von Fallout 3 als Administrator viele Probleme im Zusammenhang mit diesem Spiel lösen. Wie man es als Administrator ausführt, sehen Sie bitte die folgenden Schritte:
Schritt 1: Befolgen Sie die obigen Schritte, um das Fallout3-Eigenschaften-Fenster zu öffnen und wieder zur Registerkarte Kompatibilität zu navigieren.
Schritt 2: Markieren Sie das Kästchen Dieses Programm als Administrator ausführen. Wählen Sie danach das Feld Übernehmen und dann die Schaltfläche OK. Führen Sie dann dieses Spiel aus, um zu sehen, ob das Problem gelöst ist.
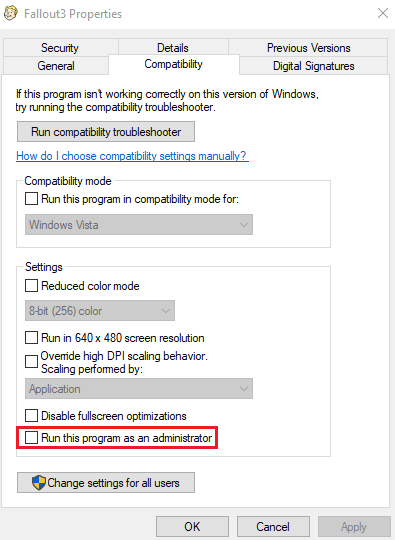
Artikel: steam-startet-nicht
Lösung 2. Installieren Sie das Games for Windows Live
Schritt 1: Klicken Sie hier, um eine ausführbare Datei namens gfwlivesetup herunterzuladen, das ist das Installationsprogramm des Games for Windows Live.
Schritt 2: Führen Sie die ausführbare Datei aus und die GFWL installiert die benötigten Dateien, so dass Fallout 3 funktionieren kann. Abgesehen davon gibt es keine zusätzliche Arbeit zu erledigen.
Lösung 3. Aktualisieren Sie den Grafikkartentreiber
Schritt 1: Drücken Sie die Tasten „Windows + X“ und wählen Sie Geräte-Manager aus dem Popup-Menü, um es zu öffnen.
Schritt 2: Erweitern Sie das Verzeichnis Grafikkarten und klicken Sie mit der rechten Maustaste auf den Grafikkartentreiber, um Treiber aktualisieren zu wählen. Wählen Sie dann Automatisch nach aktualisierter Treibersoftware suchen.
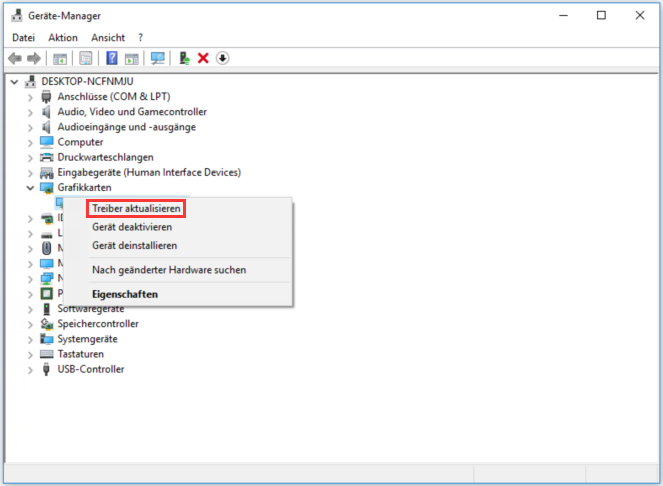
Lösung 4. Bearbeiten der Datei Falloutprefs.ini
In vielen Fällen können Probleme, mit denen Windows 10-Benutzer beim Versuch, Fallout 3 abzuspielen, konfrontiert werden, durch Bearbeiten einer zu Fallout 3 gehörenden Konfigurationsdatei, falloutprefs.ini, behoben werden. Bitte befolgen Sie die folgenden Schritte, um diese Datei zu bearbeiten:
Schritt 1: Öffnen Sie den Datei-Explorer und suchen Sie nach der Datei falloutprefs.ini. Finden Sie die Datei in den Suchergebnissen und klicken Sie dann mit der rechten Maustaste darauf, um die Option Dateipfad öffnen zu wählen.
Schritt 2: Nachdem Sie die Datei falloutprefs.ini gefunden haben, öffnen Sie sie und doppelklicken Sie auf sie, um sie in einer neuen Instanz von Editor zu öffnen.
Schritt 3: Finden Sie bUseThreadedAI=0 und ändern Sie den Wert von 0 auf 1. Wenn Sie bUseThreadedAI=0 im Inhalt der Datei nicht sehen, müssen Sie nur bUseThreadedAI=1 in einer neuen Zeile innerhalb der Datei hinzufügen. Geben Sie dann iNumHWThreads=2 in eine neue Zeile innerhalb der Datei ein.
Schritt 4: Drücken Sie Strg + S, um die Änderungen zu speichern und die Instanz von Notepad zu schließen.
Schritt 5: Führen Sie Fallout 3 als Administrator aus, um zu sehen, ob das Problem gelöst ist. Wenn Fallout 3 immer noch nicht funktioniert, können Sie zurück in die Datei falloutprefs.ini gehen, um iNumHWThreads=2 in iNumHWThreads=1 zu ändern. Speichern Sie dann die Änderungen und starten Sie Fallout 3 neu, um zu sehen, ob es normal funktioniert kann.