Haben Ihnen das Problem diese Videodatei kann nicht abgespielt werden (Fehlercode 224003) begegnet, wenn Sie versuchen, Videos online anzusehen? In diesem Beitrag lernen Sie 6 mögliche Methoden von MiniTool Software kennen, um den Fehlercode 224003 zu beheben.
Heutzutage würden viele Menschen gerne Videos online mit ihrem bevorzugten Browser anschauen. Sie können die Website eines bestimmten Abspielmediums besuchen und Videos kostenlos ansehen, ohne die Anwendung des Abspielmediums herunterladen zu müssen. Manchmal können Benutzer jedoch ein bestimmtes Video nicht über eine Website ansehen und erhalten die Fehlermeldung: Diese Videodatei kann nicht abgespielt werden. (Fehlercode: 224003)

Dieses Problem tritt häufig beim Google Chrome-Browser auf. Wenn dieses Problem bei Ihnen auftritt, ist möglicherweise der eingebettete Media Player in Ihrem Browser falsch konfiguriert oder der Browser-Cache und die Erweiterungen stören den Prozess.
Um den Fehler „Diese Videodatei kann nicht abgespielt werden Fehlercode: 224003“ zu beheben, können Sie die folgenden Lösungen versuchen.
Reparatur 1: Einen anderen Browser versuchen
Wenn dieses Problem bei Ihrem Google Chrome auftritt, zögern Sie nicht, zunächst einen anderen Browser auszuprobieren, z. B. Mozilla Firefox und Microsoft Edge. Dies kann Ihnen in den meisten Fällen helfen, die Website zu besuchen und die Videos wieder problemlos anzusehen.
Außerdem können Sie auch versuchen, die Desktop-Version des Media Players herunterzuladen, die immer eine bessere Benutzererfahrung bietet als die Online-Version.
Wenn Sie Ihr Chrome weiterhin zum Ansehen des Videos verwenden möchten, anstatt eine Desktop-Version herunterzuladen oder einen anderen Browser zu verwenden, können Sie weiterlesen, um Methoden zur Behebung des Problems auf Ihrem Chrome zu erhalten.
Reparatur 2: Browser-Cache löschen
Wie bereits erwähnt, können Ihr Browser-Cache, Cookies oder andere Daten zu dem Fehlercode 224003 führen. Befolgen Sie also einfach die folgenden Schritte, um sie zu löschen:
Schritt 1: Nachdem Sie Ihr Google Chrome geöffnet haben, klicken Sie auf das vertikale Drei-Punkte-Symbol, um das Menü zu öffnen.
Schritt 2: Klicken Sie auf Weitere Tools und wählen Sie Browserdaten löschen.
Schritt 3: Wenn Sie das folgende Fenster erhalten, wechseln Sie zur Registerkarte Erweitert und setzen Sie den Zeitraum auf Gesamte Zeit. Markieren Sie Browserverlauf, Cookies und andere Websitedaten, Bilder und Dateien im Cache und andere Elemente, die Sie löschen möchten. Klicken Sie auf die Schaltfläche Daten löschen, um die ausgewählten Daten zu entfernen.
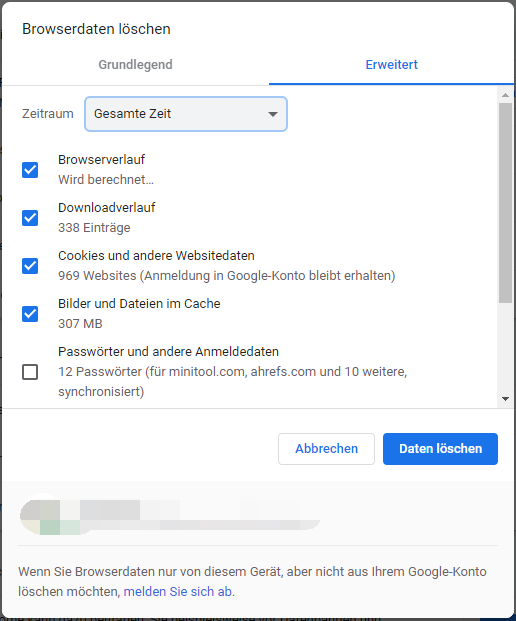
Reparatur 3: Hardwarebeschleunigung deaktivieren
Einige Benutzer haben das Problem erfolgreich beseitigt, indem sie die Hardware-Beschleunigungsfunktion in Chrome deaktiviert haben. Sie können es auch versuchen.
Um die Hardwarebeschleunigung zu deaktivieren, gehen Sie einfach zu Chrome-Einstellungen > Erweitert > System und schalten Sie dann die Schaltfläche neben der Option Hardwarebeschleunigung verwenden, falls verfügbar aus.
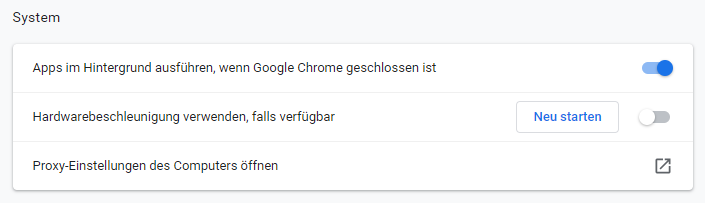
Dann können Sie die entsprechende Website besuchen und versuchen, das Video erneut anzusehen, um zu überprüfen, ob der Fehler behoben wurde.
Reparatur 4: Erweiterungen abschalten
Wir müssen zugeben, dass verschiedene Erweiterungen Ihnen das Browsen erleichtern und eine bessere Benutzererfahrung in Ihrem Chrome-Browser bieten. Bestimmte Erweiterungen könnten jedoch einige Probleme aufwerfen, wie in unserem Fall der Fehlercode 224003. Daher können Sie versuchen, Ihre zu Google Chrome hinzugefügten Erweiterungen zu deaktivieren.
Klicken Sie auf das Drei-Punkte-Symbol und wählen Sie Weitere Tools > Erweiterungen. Klicken Sie dann auf die Schaltfläche neben dem Namen der Erweiterung, um alle aufgelisteten Elemente zu deaktivieren. Starten Sie danach Ihr Chrome neu und überprüfen Sie, ob Sie das Video ohne den Fehlercode: 224003 ansehen können.
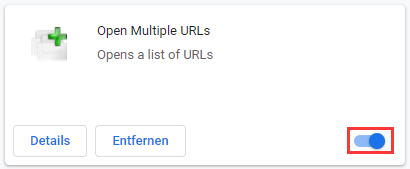
Reparatur 5: Google Chrome aktualisieren
In einigen Fällen unterstützt der Media Player möglicherweise nicht die aktuelle Version Ihres Chrome. Daher kann es eine gute Lösung sein, Ihren Browser zu aktualisieren. Um Google Chrome zu aktualisieren, brauchen Sie nur das Drei-Punkte-Menü zu öffnen und Hilfe > Über Google Chrome zu wählen.
Ihr Chrome erkennt dann automatisch die neuesten Updates und lädt sie herunter. Nachdem der Aktualisierungsvorgang abgeschlossen ist, starten Sie den Browser neu, und Sie könnten wieder Videos ansehen.