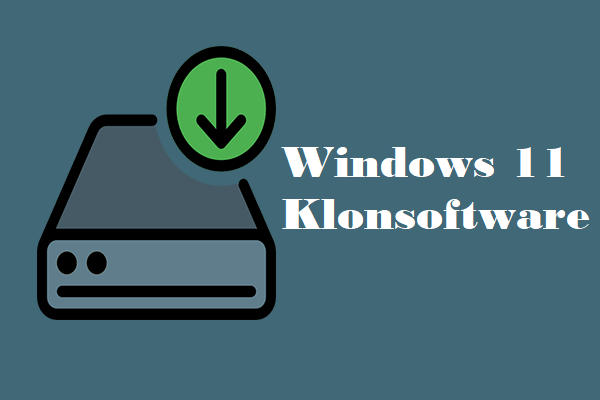Festplatte klonen windows 7
Obwohl Microsoft jetzt intensiv für Windows 10 wirbt, hat Windows 7 nach wie vor einen großen Marktteil unter Windows-Benutzern. Es ist so ein klassisches Betriebssystem in Folge auf Windows XP und eine Reihe von Windows-Benutzern verwendet es seit langem und möchte es nicht auf Windows 10 aktualisieren. Jedoch kann Datenträgerverwaltung in Windows 7 noch heiße Diskussion erregen. Darunter ist auch Festplatte Klonen in Windows 7 strittig. Hier ein Beispiel:
Hallo,
Mein(e) Systemlaufwerk/Partition ist veraltend. Ich habe eine neue 1 TB HDD von Amazon gekauft, um die Systemplatte zu ersetzen. Jetzt brauche ich einige Vorschläge zu der besten Klonsoftware. Ich habe RAID XPERT schon auf meinem Computer versucht. Allerdings ist es nicht in der Lage, normal zu funktionieren. Es ist sehr dringend, dieses Problem zu lösen.
Danke im Voraus.
Übrigens ist mein OS Win7 x 64 Ultimativ
Warum klont man Festplatten in Windows 7
Warum klont man Festplatten in Windows 7? Normalerweise werden drei Aspekte bei diesem Vorgang in Betracht gezogen:
- Festplatte sichern: Festplatten in Windows zu klonen, gilt als eine effektive Lösung zur Datensicherung in Windows 7, damit man Datenverlust vermeiden kann, wenn eine Festplatte beschädigt ist oder unter einem Virusangriff leidet.
- Festplatte upgraden: Sie können auch die Festplattenkapazität der Festplatte durch Klonen des Datenträgers upgraden, zum Beispiel können Sie eine Festplatte auf eine andere mit größerem Speicherplatz klonen oder Sie können eine HDD auf eine SSD für bessere Leistung klonen.
- Windows 7 auf Multicomputer klonen: Viele Unternehmen installieren Computer, indem sie die Festplatte klonen, weil die Computer normalerweise die gleichen Konfigurationen haben. Auf diese Wiese kann vermieden werden, das Betriebssystem und notwendige Anwendungen wiederholt installiert werden müssen.
Wie wird eine Festplatte in Windows 7 64/32 Bit geklont
Obwohl es viele Gründe gibt, eine Festplatte zu klonen, ist das Klonen einer Festplatte in Windows 7 nicht so einfach, wie Sie bisher gedacht haben. Außerdem funktioniert die integrierte Windows-Datenträgerverwaltung nicht bei diesem Problem – Sie haben einfach keine solche Option. Benutzer sollten sich besser an andere Möglichkeiten wenden, um sicher und effizient eine Festplatte in Windows 7 kostenlos zu klonen.
Wie klont man eine Festplatte in Windows 7? Zuerst müssen Sie die folgenden 2 Dinge vorbereiten:
- Festplatte: Wir brauchen es nicht zu sagen, dass Sie den Datenträger, den wir als Quelldatenträger bezeichnen, und einen anderen Datenträger, nämlich den Zieldatenträger, auf den die Kopie vom Quelldatenträger gespeichert wird, vorbereiten sollten. Stellen Sie sicher, dass die beiden Festplatten ordnungsgemäß funktionieren.
- Datenträger-Klonsoftware: Ob Sie es glauben oder nicht, eine gute Datenträger-Klonsoftware kann Ihren Tag retten! Diejenigen, die minderwertige Software einsetzen, stellen fest, dass sie zu viel Zeit aufwenden und dass das Ergebnis vom Klonen enttäuschend ist. Wir zielen darauf ab, diesen Vorgang schnell, effizient und mit Minimale Chance von Fehlern zu erledigen. In diesem Sinne wird die folgende kostenlose Datenträger-Klonsoftware Windows 7 sehr empfohlen.
MiniTool Partition Wizard verwenden
Von MiniTool Software Ltd. entwickelt, ist MiniTool Partition Wizard eine umfassende Datenträger-/Partitionsverwaltung für alle Windows-Benutzer, die Windows XP/Vista/7/8/8.1/10 ausführen, 32 Bit sowie 64 Bit. Es verfügt über leistungsstarke Funktionen, die die Bedürfnisse von verschiedenen Benutzern zu erfüllen, und eine benutzerfreundliche Schnittstelle, die Nutzbarkeit deutlich zu machen. Darüber hinaus steht MiniTool Partition Wizard Bootfähige CD den Benutzern zur Verfügung, um Festplatten zu verwalten, wenn das Betriebssystem nicht gestartet werden kann. Wie kann man mit MiniTool Partition Wizard die Windows 7 Festplatte spiegeln? Lesen Sie einfach weiter.
Bevor Sie es machen:
- Schließen Sie die Zielfestplatte an Windows 7 an und stellen Sie sicher, dass sie von Windows erkannt wird.
- Stellen Sie sicher, dass alle Daten auf dem Zieldatenträger schon gesichert wurden, weil der Klonvorgang alle Originaldaten entfernt.
- Laden Sie MiniTool Partition Wizard Kostenlos herunter, installieren Sie es und rufen Sie seine Hauptbenutzeroberfläche auf.
{loadmodule mod_custom,Article Down Button – PW Free}
Schritt 1: Wählen Sie die Festplatte, die Sie klonen möchten, und dann wählen Sie „Datenträger kopieren“ aus dem Aktionsbereich aus.
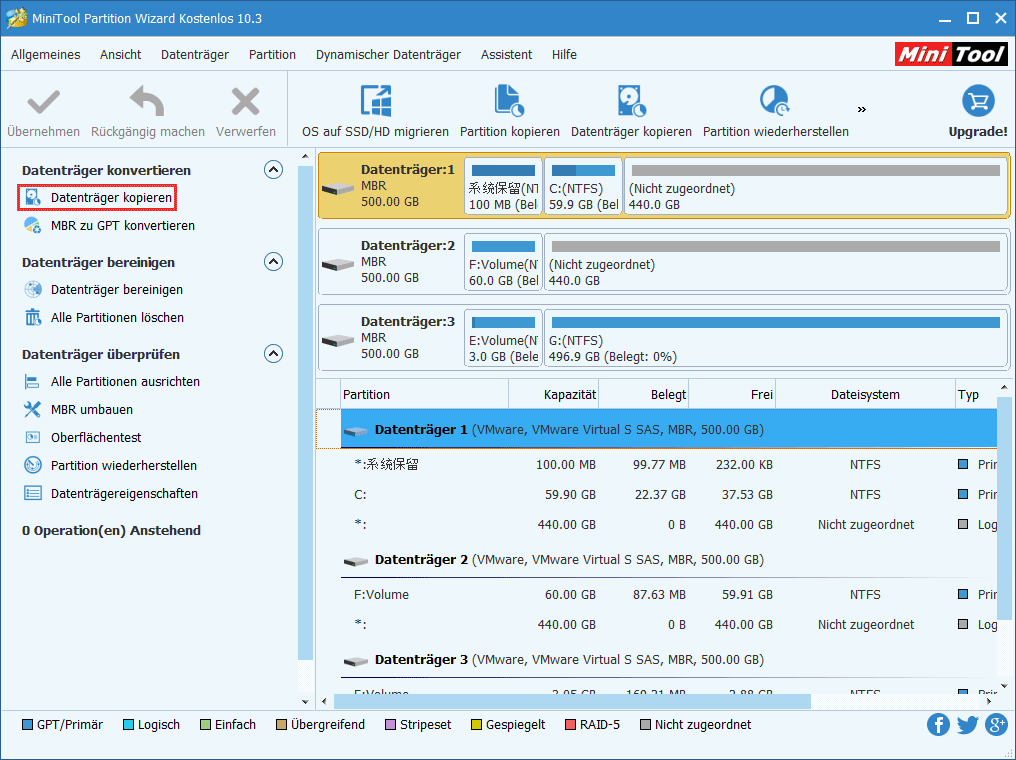
Schritt 2: Aus dem Pop-Fenster wählen Sie eine Festplatte in Windows 7, auf die der Inhalt von dem Quelldatenträger geklont werden soll und dann bestätigen Sie, dass Sie fortsetzen möchten. Beachten Sie, dass alle Daten auf dem Zieldatenträger bereinigt werden, weshalb wir Ihnen vorgeschlagen haben, eine Sicherungskopie im Voraus zu erstellen.
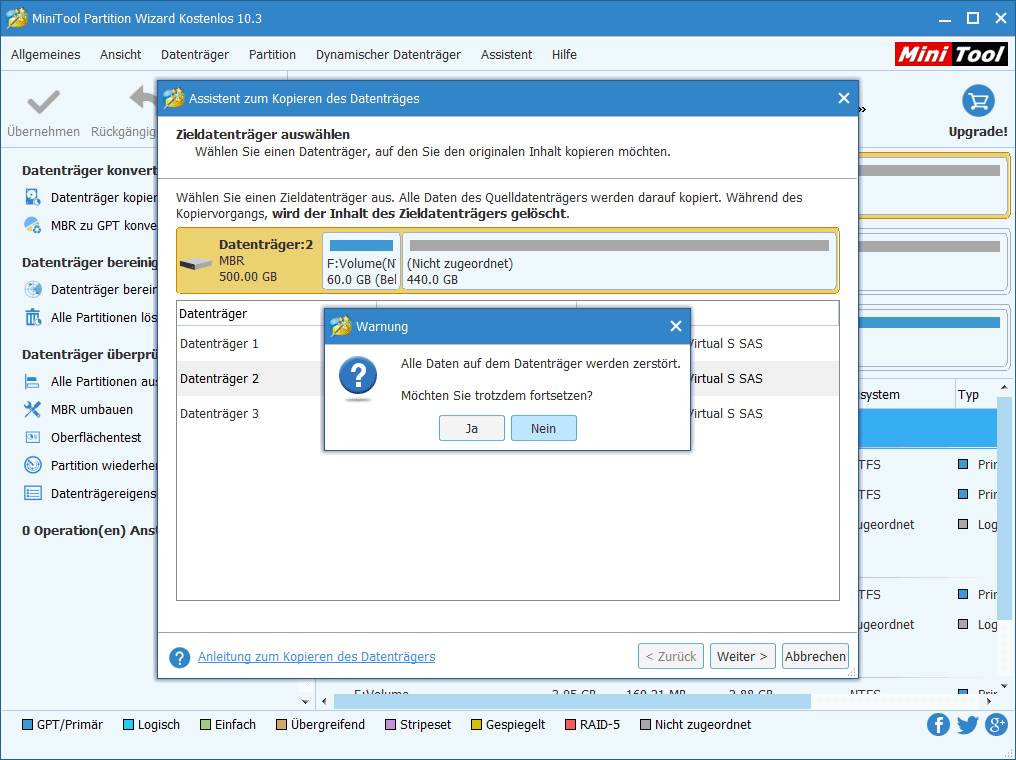
Schritt 3: Überprüfen Sie die gemachten Änderungen. Oder Sie können durch Änderung in „Kopieroptionen“ das Layout des Datenträgers umstellen. Dann klicken Sie auf „Weiter“, um fortzufahren.
- Die Partitionen in den ganzen Datenträger einzupassen: Wenn diese Option angekreuzt wird, wird aller Speicherplatz auf dem Zieldatenträger belegt.
- Partitionen ohne Größenänderung kopieren: Damit wird die Größe der Originalpartitionen beibehalten, sodass der Speicherplatz auf dem Zieldatenträger nicht kleiner als der auf dem Originaldatenträger sein sollte.
- Richten Sie Partition auf 1MB aus: Dadurch wird die Leistung Ihres Datenträgers verbessert, wenn Sie SSD oder Festplatte in erweiterter Format verwenden.
- Die GUID-Partitionstabelle für den Zieldatenträger verwenden: Dadurch wird Ihr Zieldatenträger zu GPT konvertiert. Es ist nützlich, wenn der Zieldatenträger größer als 2TB ist. Allerdings sollen Sie wissen, dass es eine bezahlte Funktion ist, die nicht in MiniTool Partition Wizard Kostenlose Edition verwendet werden kann. (Besuchen Sie Editionsvergleich für mehr Information.)
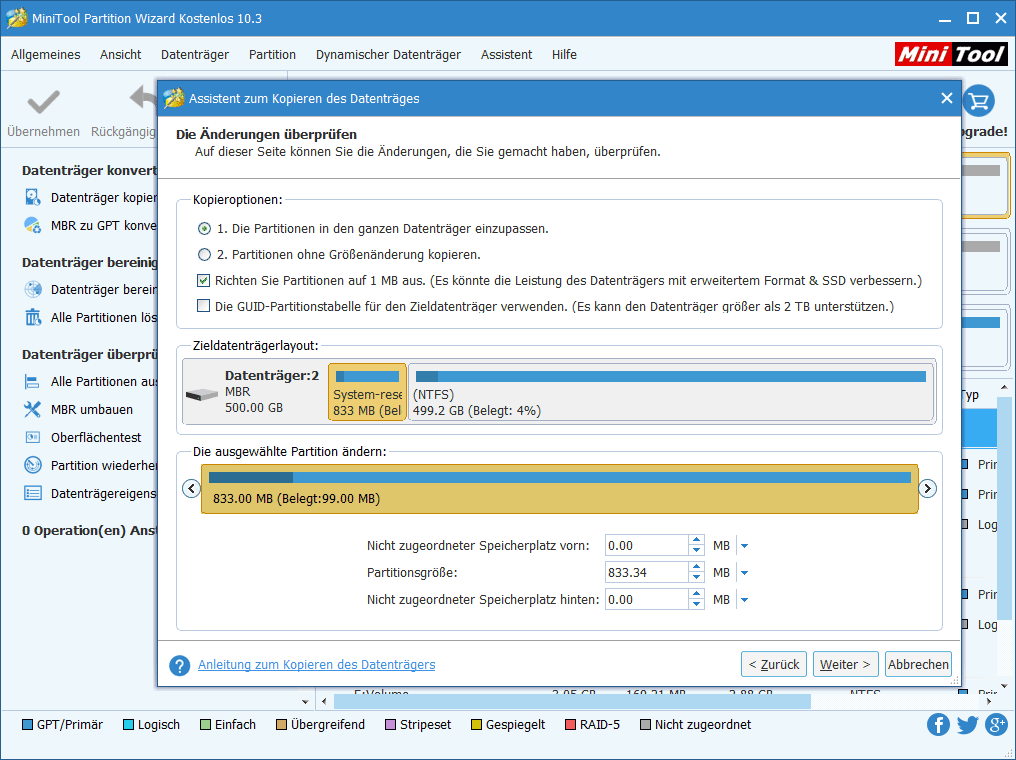
Schritt 4: Hier erhalten Sie eine neue Seite, die Ihnen zeigt, wie Sie von dem Zieldatenträger booten können. Dies ist hilfreich, wenn Sie Windows 7 von dem Zieldatenträger booten wollen. Dann klicken Sie nach dem Lesen auf „Abschließen“, um zur Hauptoberfläche zurückzukehren.
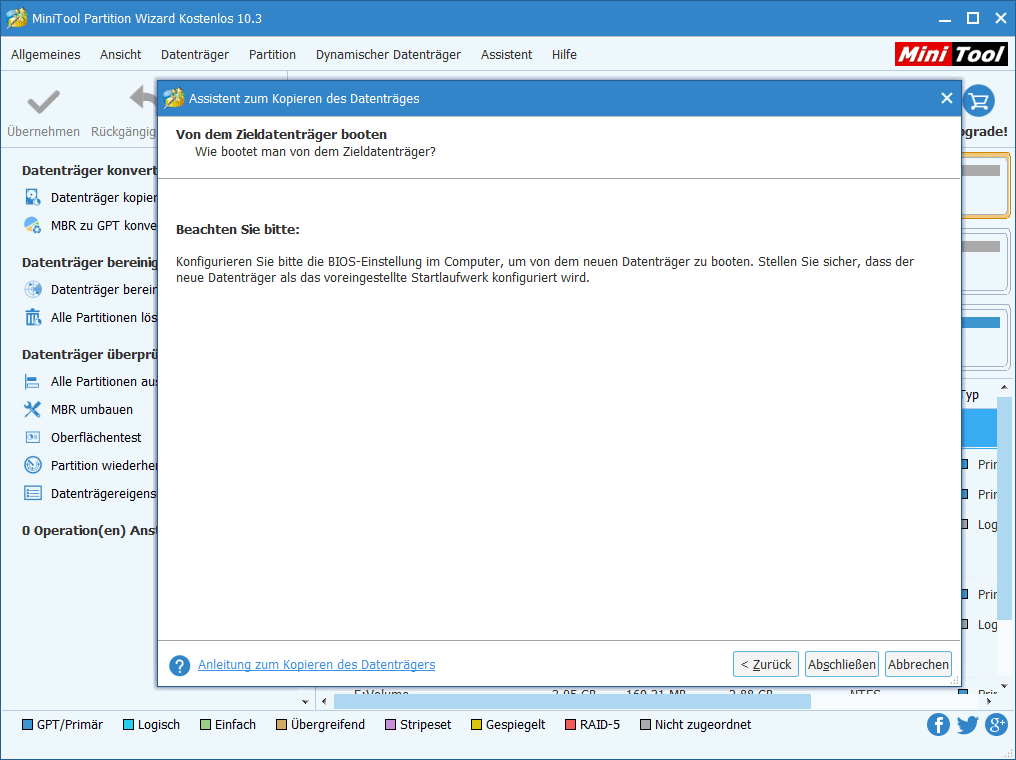
Schritt 5. Jetzt können Sie auf der Hauptschnittstelle dieser Datenträgerklonsoftware sehen, dass Ihr Zieldatenträger schon eine Kopie von dem Quelldatenträger ist. Allerdings hat Windows jetzt den Kopiervorgang nicht erledigt. Sie sollten jetzt auf „Übernehmen“ klicken, um alle Änderung zu bestätigen.
Bitte bedenken Sie, dass MiniTool Partition Wizard einen Neustart auffordern wird, um das Klonen des Datenträgers in Windows7 abzuschließen, weil Sie die Systemplatte verändert haben.
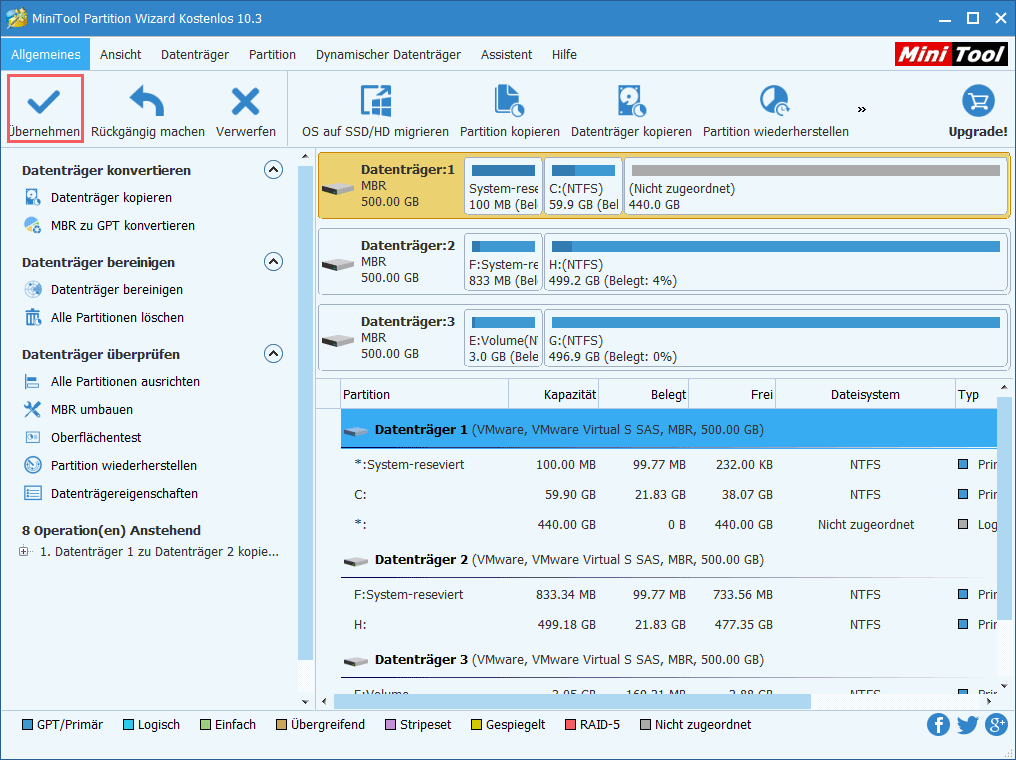
MiniTool ShadowMaker verwenden
MiniTool ShadowMaker Pro – eine professionelle Datenträgerverwaltungssoftware-ist eine andere Software, die wir Ihnen empfehlen, mit der man eine Festplatte in Windows 7 klonen kann. Der Grund, warum wir es Ihnen empfehlen, besteht darin, dass Sie es nicht nur verwenden können, um Disk-Imaging zu erstellen, sondern es auch verwenden können, um den Klonprozess einfach und schnell zu erledigen. Außerdem bietet es eine 30-tägige Testversion. Klicken Sie hier, um sie von der offiziellen Seite zu erhalten.
Bevor Sie es machen:
- Verbinden Sie die Zielfestplatte mit Ihrem PC und stellen Sie sicher, dass es von Windows erkannt wird.
- Stellen Sie sicher, dass alle Daten auf dem Zieldatenträger schon gesichert wurden, weil alle Daten darauf beim Klonen bereinigt werden.
- Laden Sie MiniTool ShadowMaker herunter, installieren Sie es und rufen Sie seine Hauptbenutzeroberfläche auf.
Jetzt befolgen Sie die ausführlichen Schritte darunter, um die Festplatte in Windows7 zu klonen.
Schritt 1. Nachdem Sie MiniTool ShadowMaker aufgerufen haben, sollten Sie wählen, welchen Computer zu verwalten ist. Wenn Sie den lokalen PC verwalten möchten, wählen Sie „This Computer“, um die Hauptschnittstelle zu betreten. Dann werden Sie unter dem „Tools“ Tab eine Funktion namens „Clone Disk“ finden.
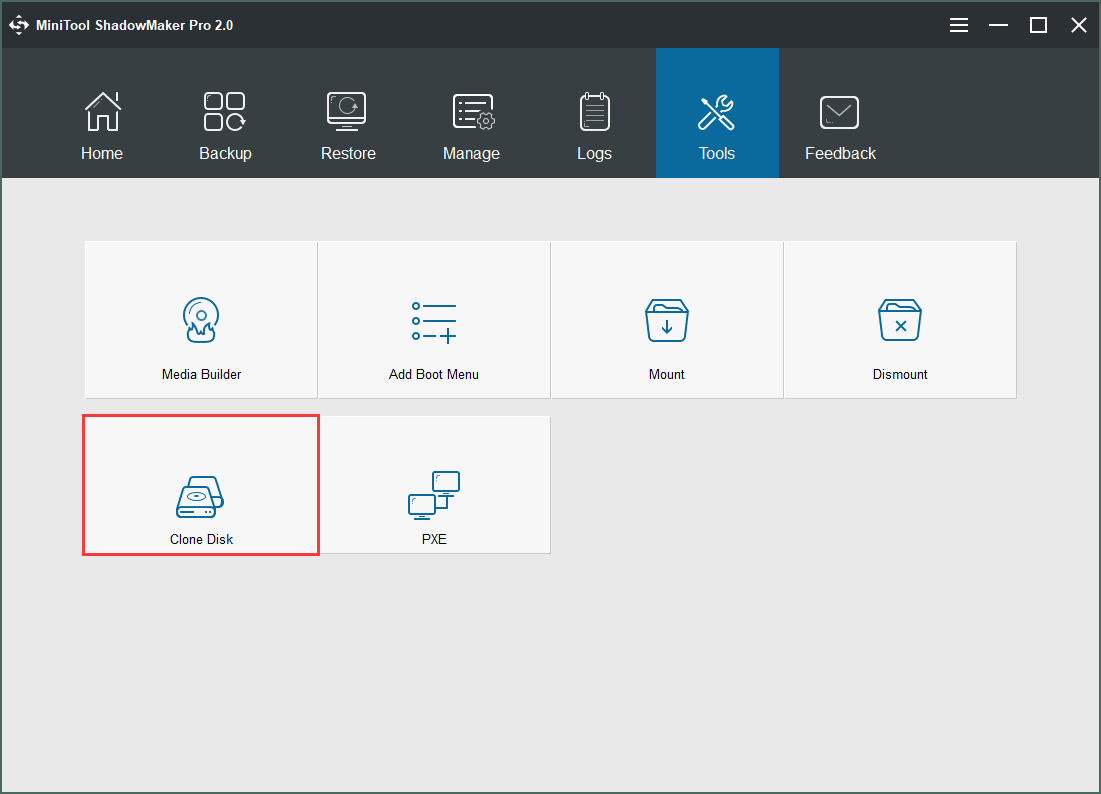
Schritt 2. Wählen Sie „Clone Disk“ aus. Dann werden Sie angefordert, den Quelldatenträger sowie den Zieldatenträger auszuwählen. Bitte öffnen Sie beide Spalte und treffen Ihre eigene Wahl.
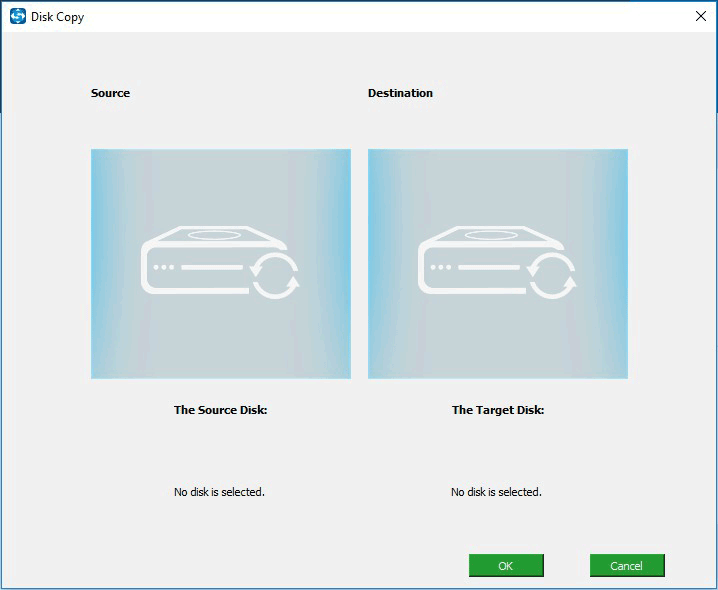
Schritt 3: Klicken Sie auf „OK“ und bestätigen Sie, dass Sie die Festplatte klonen möchten. Der Vorgang fängt bald an und schließt in kurzer Zeit ab.
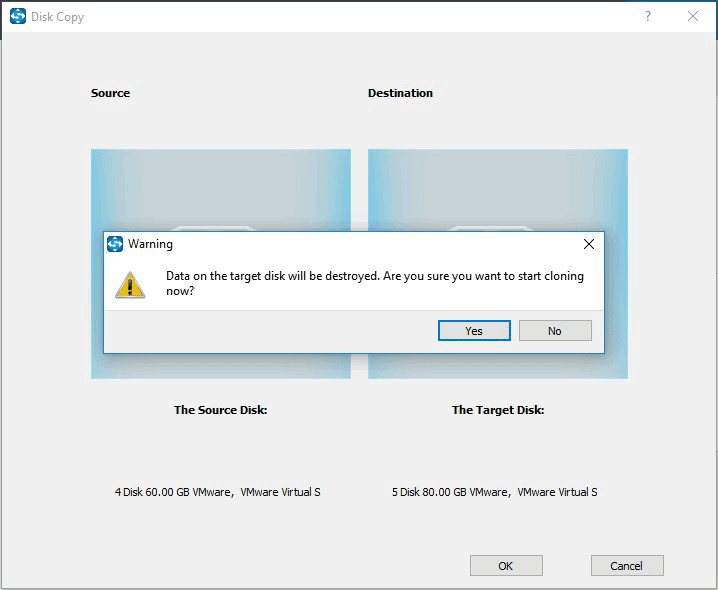
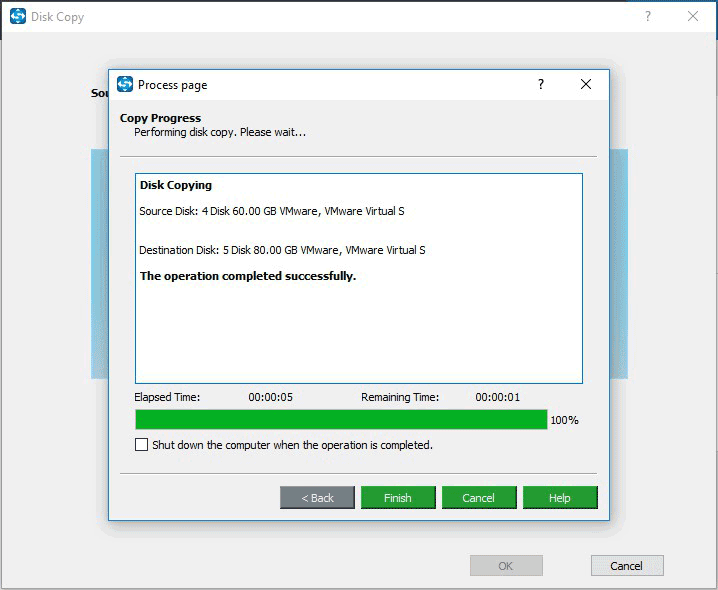
Achtung:
Wenn der Vorgang abgeschlossen ist, werden Sie die folgende Information sehen:
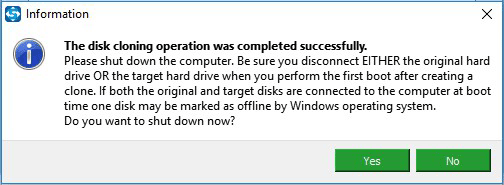
Das heißt, dass Sie zwei ganz gleiche Festplatten erhalten werden. Deshalb wird Windows eine davon als Offline markiert. Wenn Sie die Festplatte in Windows 7 für eine Sicherung klonen, können Sie Ihren Computer ausschalten und dann den Zieldatenträger von ihm entfernen. Wenn Sie allerdings von dem Zieldatenträger booten möchten, müssen Sie den Zieldatenträger in Datenträgerverwaltung als Online einstellen und die entsprechenden Einstellungen in BIOS ändern.
Vielleicht möchten Sie noch lesen:
Wie wird Windows 10 Sicherungsimage mit MiniTool ShadowMaker erstellt?
Weitere Informationen: Mehr über Festplattenklon
Wenn Sie schon den Grund zum Klonen der Festplatte in Windows 7 und die besten Lösungen zum Klonen einer Festplatte in Windows 7 64/32 Bit kennen, haben wir hier noch einige Erkenntnisse über Festplattenklon aufgelistet. In der Tat ist Festplattenklonen eine Art von Sicherung der Festplatte, ganz ähnlich wie Kopieren & Einfügen und Disk-Imaging. Normalerweise können Sie eine Sicherung durch Kopieren & Sichern erstellen. Allerdings funktioniert es auch beim Betriebssystem. Disk-Imaging ist bedeutender für eine Sicherung, weil Sie einige Kopien in einem Laufwerk speichern können und es auf eine davon nach Ihrem eigenen Bedürfnis zurücksetzen können.
Lesen Sie „Disk-Imaging gegen Festplattenklon gegen Kopieren & Einfügen“ für mehr Informationen.
Allerdings gibt es einen Vorteil beim Klonen der Festplatte zum Sicherungszweck. Würde Ihr Hauptlaufwerk abstürzen, können Sie mit dem geklonten Laufwerk booten und es sofort wieder in Aktion sein. Beachten Sie, dass Sie auf die folgenden Punkte Aufmerksamkeit lenken sollten, wenn Sie unter Windows 7 Festplatte spiegeln.
Vor allem sollte die Zielfestplatte groß genug sein, um alle Daten vom Quelldatenträger zu beinhalten. Das heißt, wenn 200GB Daten von dem 500GB Quelldatenträger gespeichert werden, sollte der Zieldatenträger größer als 200 GB sein.
Zweitens, wie verbinden Sie den Zieldatenträger? Normalerweise können Desktop-Benutzer die Zielfestplatte sicher mit dem Computer über SATA verbinden, aber für Laptop-Benutzer, da es keinen Platz für ein zweites Laufwerk gibt, können sie nur den Zieldatenträger über USB verbinden. Aber, solange Sie MiniTool Partition Wizard verwenden, um den Klon zu erstellen, funktioniert „Datenträger kopieren“ ordentlich, auch wenn Sie ihn über den USB-Anschluss anschließen und sogar wenn Sie das Systemlaufwerk klonen.
Drittens, wann brauchen Sie ein Klon? Wenn Sie ein Computer-Neuling sind, der versucht, eine Neuinstallation durchzuführen, machen Sie vor Ihrer Aktion einen Festplattenklon, um die Formatierung des gesamten Laufwerks zu vermeiden. Wenn es Anzeichen dafür gibt, dass Ihre Festplatte ausgefallen ist, machen Sie einen Festplattenklon. Wenn Sie ein altes Laufwerk ersetzen wollen, machen Sie einen Festplattenklon. Und wenn Sie etwas tun müssen, das alle Ihre Daten entfernen könnte, führen Sie einen Festplattenklon aus.
Zusammenfassung
Kurz gesagt, Festplatten in Windows zu klonen, kann dabei helfen, Daten auf der Festplatte zu schützen, HDD auf SSD zu upgraden und Probleme bei der Installation von Windows 7 auf jedem Computer mit gleichen Konfigurationen zu vermeiden.
Durch die Verwendung von MiniTool Partition Wizard und MiniTool ShadowMaker können die Benutzer von Windows 7 Festplatten leicht und sicher klonen.
Jetzt sind Sie an der Reihe, die oben genannte Software herunterzuladen und zu versuchen, um selbst das Sicherungsproblem zu lösen. Wir sind überzeugt, dass Sie von den ausgezeichneten Leistungen beeindruckt sein werden.
Wenn Sie Fragen oder Vorschlägen zur MiniTool Software haben, seien Sie so frei, uns einen Kommentar in dem Kommentarbereich zu hinterlassen oder uns per E-Mail an [email protected] zu kontaktieren. Ihre Meinung ist uns wichtig!