Das Recyceln eines Computers unter den Mitarbeitern ist ein häufiges Phänomen im Unternehmen. Wenn sich auf dem vorherigen Computer sensible Daten befinden, sollten Sie diese besser vom Gerät löschen, um den Verlust wichtiger Informationen zu verhindern. Wissen Sie, wie man eine Festplatte löscht, ohne Windows zu löschen? In diesem Beitrag erfahren Sie, wie Sie diese Aufgabe mit der Software MiniTool einfach erledigen können.
Teil 1: Sie brauchen ein Drittanbieter-Tool, um eine Festplatte zu löschen, aber Windows OS zu behalten
Wie Sie wissen, enthält die Festplatte eines Computers eine große Menge an persönlichen und sensiblen Informationen, daher entscheiden sich die meisten von Ihnen, sämtliche Daten auf der Festplatte zu löschen, bevor sie ihren Computer verkaufen oder recyceln. Daher können diese gelöschten Daten mit keiner auf dem Markt erhältlichen Datenwiederherstellungssoftware wiederhergestellt werden.
In einigen Fällen können Sie jedoch zusätzliche Anforderungen haben. Zum Beispiel ist das Recyceln eines Computers zwischen Mitarbeitern ein sehr häufiges Phänomen in der Firma. Wenn sich sensible Daten – wie z.B. Gehaltsabrechnungen, Finanzinformationen – auf dem vorherigen Computer befinden, sollten Sie diese besser vom Gerät löschen, um den Verlust von wichtigen Informationen zu verhindern.
Hier stellt sich die Frage: Wie kann man eine Festplatte löschen, ohne Windows /8/7/XP/Vista zu löschen, wenn sich die Datenpartition und die Systempartition auf der gleichen Festplatte befinden, so dass der neue Besitzer des Computers diese direkt nutzen kann.
Tatsächlich sind einige Programme von Drittanbietern darauf ausgelegt, dieses Problem zu lösen. Wenn Sie im Internet nach „Disk Wipe Software“ oder „Partition Wipe Tool“ suchen, werden Sie feststellen, dass dort eine Menge Programme aufgelistet sind. Welches ist die beste und zuverlässigste Software? Ich schlage vor, dass Sie MiniTool Partition Wizard ausprobieren.
Tatsächlich ist diese Software eine Art professionelles Partitionstool, mit dem Sie Ihre Festplatte verwalten können, einschließlich der Migration des Windows-Betriebssystems, Größenänderung/Verschieben von Partitionen, Kopieren von Partitionen/Datenträgern, Löschen von Partitionen, Wiederherstellung des MBR und mehr. Es gibt fünf Ausgaben: Gratis, Professional, Server, Enterprise und Technician; und eine bootfähige Dsik.
Die gute Nachricht ist, dass Ihnen einige Funktionen dieser Software kostenlos zur Verfügung stehen und Sie können die Editionen vergleichen anschauen, um die Detailinformationen zu erhalten. Glücklicherweise ist die Funktion „Partition löschen“ in der Gratis Ausgabe verfügbar. Sie können diese Freeware herunterladen und auf Ihrem Computer installieren und die Funktionen ausprobieren, wenn Sie Windows 10/8/7/Vista/XP verwenden.
MiniTool Partition Wizard FreeKlicken zum Download100%Sauber & Sicher
Wenn Sie an dieser Backup-Lösung interessiert sind, können Sie Teil 2 lesen, um zwei Klon-Methoden zu erhalten; während Sie, wenn Sie Ihre Festplatte nicht sichern müssen, Teil 2 überspringen und direkt zu Teil 3 übergehen können, um zu sehen, wie Sie Ihre Festplatte löschen können, ohne das Windows OS zu entfernen.
Außerdem basieren die folgenden Vorgänge alle auf Windows 7.
Teil 2: Sichern Sie die Festplatte vor dem Löschen einer Festplatte
Methode 1: Wenn Sie nur eine Partition auf der Festplatte kopieren möchten, können Sie die Funktion Partition kopieren verwenden, um alle Daten auf dieser Partition zu klonen.
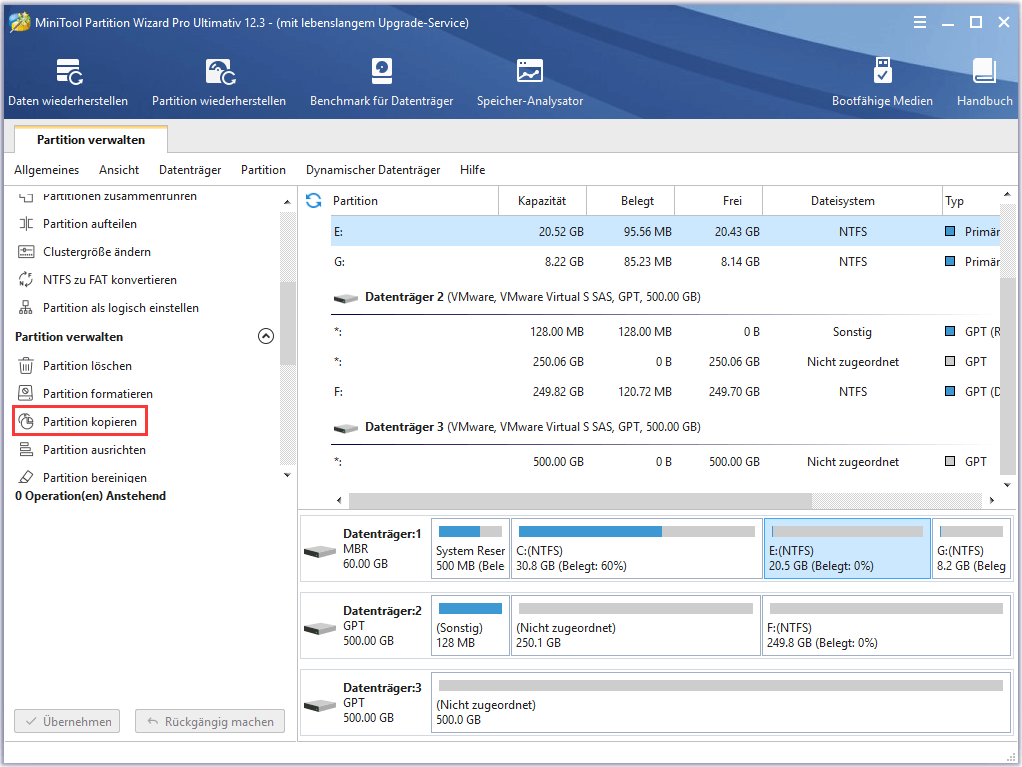
Methode 2: Angenommen, Sie müssen ein Backup der gesamten Festplatte erstellen, dann sollten Sie die Funktion Datenträger kopieren verwenden.
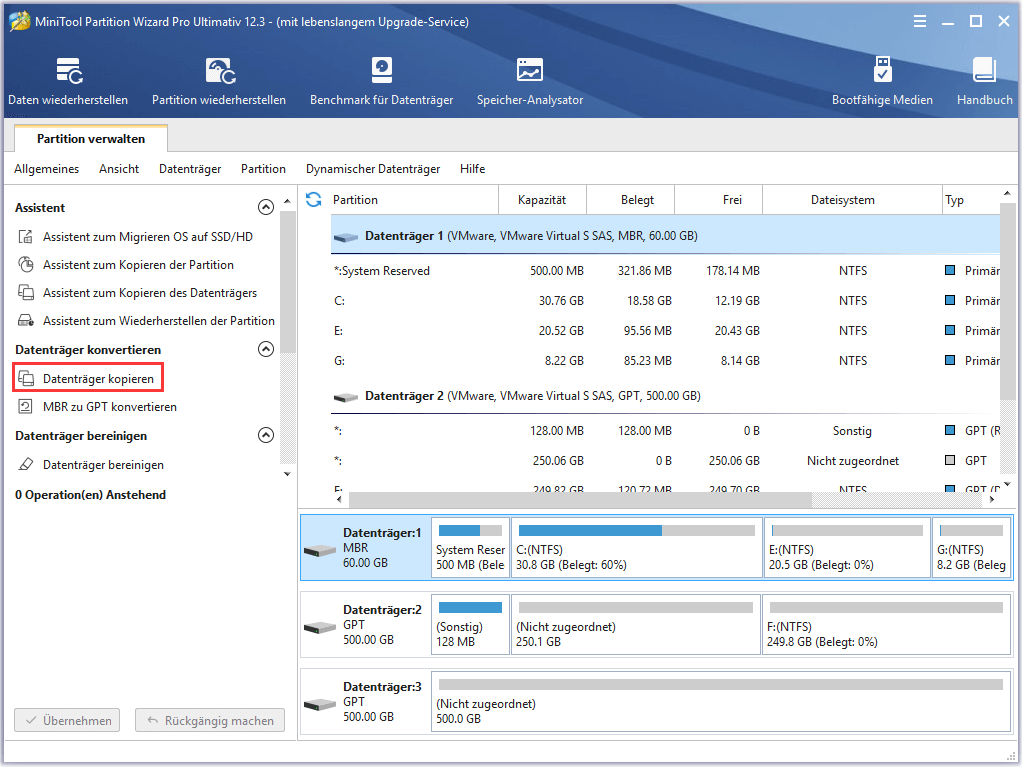
Lesen Sie weiter: Neben dem MiniTool Partition Wizard können Sie auch die professionelle Windows Backup Software MiniTool ShadowMaker verwenden, um wichtige Dateien auf Ihrer Festplatte mit einfachen Klicks zu sichern, bevor Sie eine Festplatte löschen, ohne Windows zu verlieren. Außerdem kann diese Freeware das Betriebssystem, Dateien, die Festplatte und die Partition sichern. Sie können die Software jetzt kostenlos herunterladen und testen.
MiniTool ShadowMaker TrialKlicken zum Download100%Sauber & Sicher
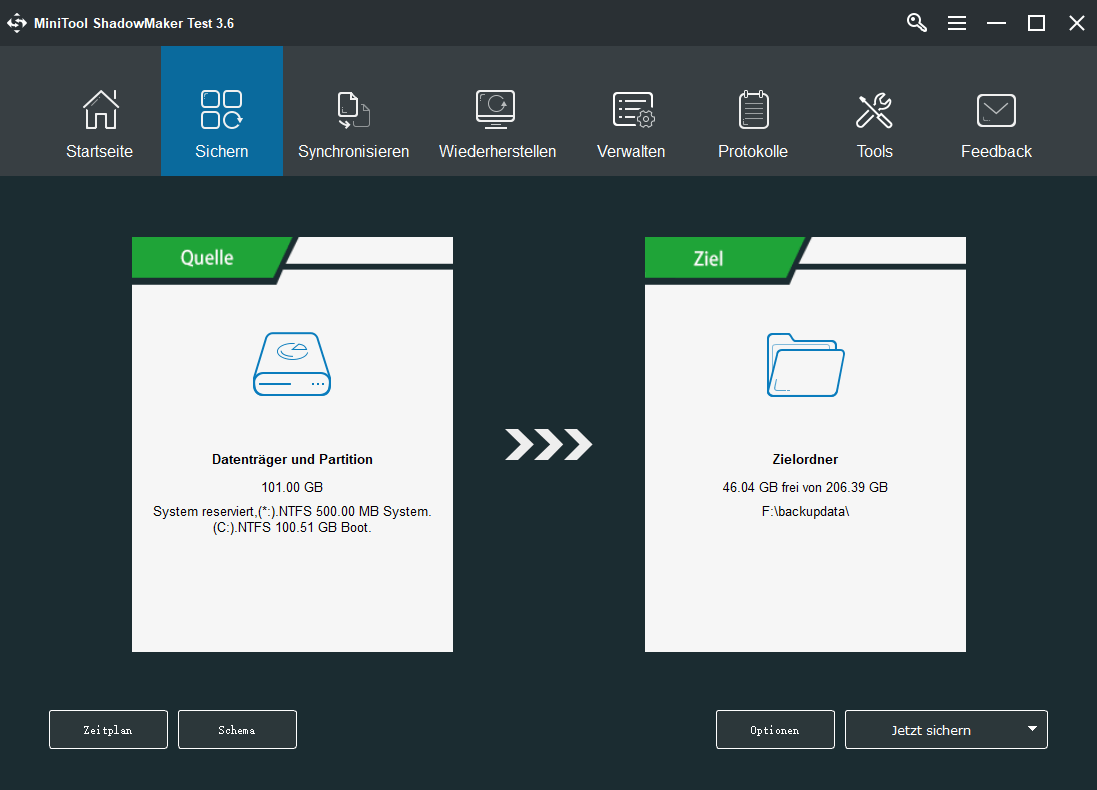
Nach diesen Vorbereitungen können Sie mit dem Löschen von Daten auf der angegebenen Partition oder Festplatte beginnen. Wie löscht man einen Computer? Lesen Sie jetzt weiter!
Teil 3: Wie man eine Festplatte löscht, ohne Windows10/8/7/Vista/XP zu löschen
Tatsächlich ist das Löschen einer Partition eine Art Überschreiben , bei dem alte Daten durch neue Daten ersetzt werden. Sobald die ursprünglichen Daten auch nur einmal überschrieben wurden, werden sie im Allgemeinen als unwiederbringlich angesehen. Das Überschreiben ist auch das Prinzip von „Partition löschen“ in MiniTool Partition Wizard.
Um den Effekt des Überschreibens zu gewährleisten, bietet Ihnen diese Software fünf Löschmethoden mit unterschiedlichen Überschreibungsmodi an und Sie haben die Möglichkeit, während des Vorgangs eine geeignete Methode nach Ihren individuellen Anforderungen auszuwählen.
Angenommen, Ihre Festplatte ist in zwei Partitionen unterteilt: Partition C enthält das Windows-Betriebssystem, das erhalten bleiben sollte, um den normalen Betrieb des Computers zu gewährleisten; Partition E speichert einige wichtige und sensible Daten, und Sie möchten alle Daten auf Partition E für immer von der Festplatte löschen.
MiniTool Partition Wizard FreeKlicken zum Download100%Sauber & Sicher
Wie kann man eine Festplatte löschen, ohne Windows 10/8/7/XP/Vista mit MiniTool Partition Wizard zu löschen? (Hier ist gemeint, nur die Partition E zu löschen). Der folgende Inhalt wird Sie Schritt für Schritt dahin führen.
Schritt 1: Nachdem Sie die Hauptschnittstelle dieser Software betreten haben, sollten Sie die Zielpartition E wählen und auf die Funktion Partition bereinigen im linken Aktionsfeld klicken, um fortzufahren.
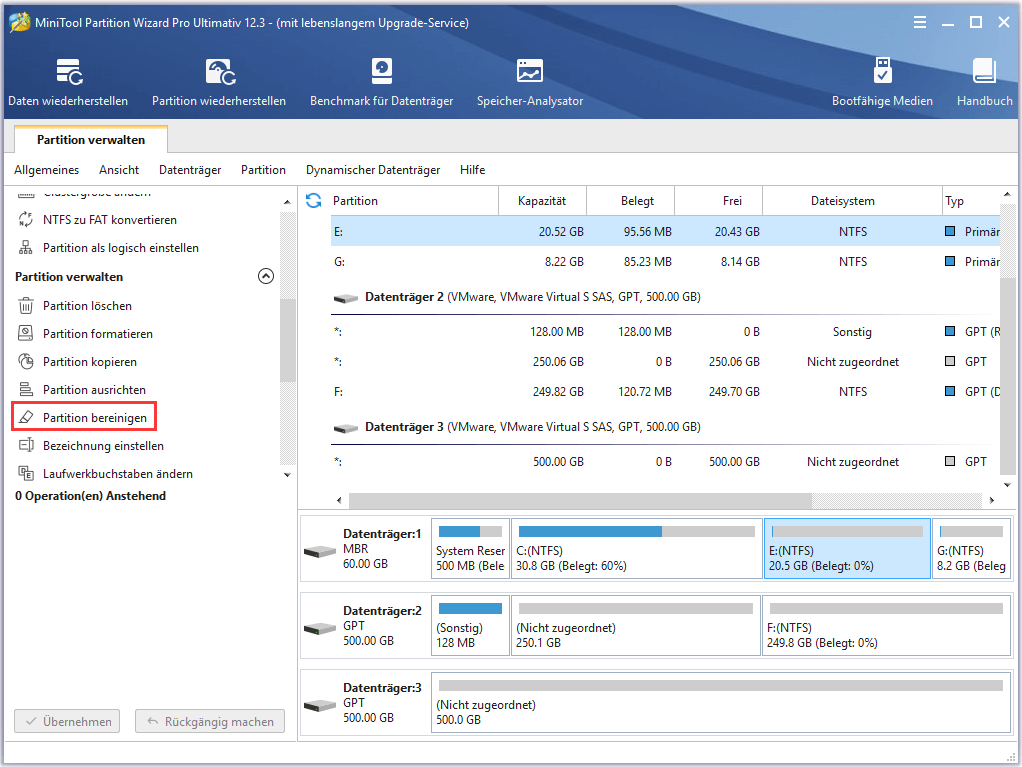
Schritt 2: Dann sehen Sie ein Popup-Fenster wie folgt. Zuerst wird die Software Sie über die Folgen des Löschens der Partition informieren: „Beim Löschen der Partition wird jeder Sektor der Daten auf der Partition entfernt. Einmal gelöschte Daten können von keiner Datenrettungslösung wiederhergestellt werden“. Natürlich ist das genau der Effekt, den Sie erreichen wollen.
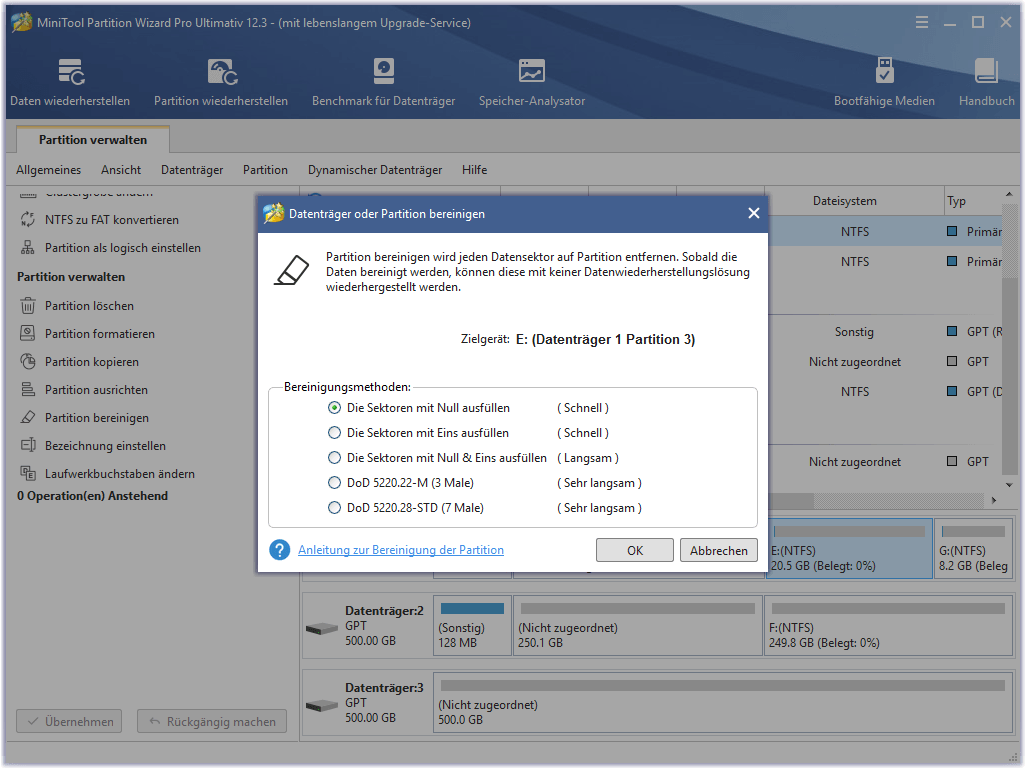
Dann sehen Sie dort fünf Löschmethoden aufgelistet. Wählen Sie die gewünschte aus und klicken Sie auf die untere Schaltfläche „OK“, um zum nächsten Schritt überzugehen.
Schritt 3: Der Festplattenlöscher wird zur Hauptansicht zurückkehren und Sie können in der Vorschau sehen, dass die Zielpartition E als „Unformatiert“ ohne Partitionsbuchstaben und Bezeichnung markiert ist. Dann müssen Sie noch auf die obere linke Schaltfläche „Übernehmen“ in der Symbolleiste drücken, um alle Änderungen auszuführen.
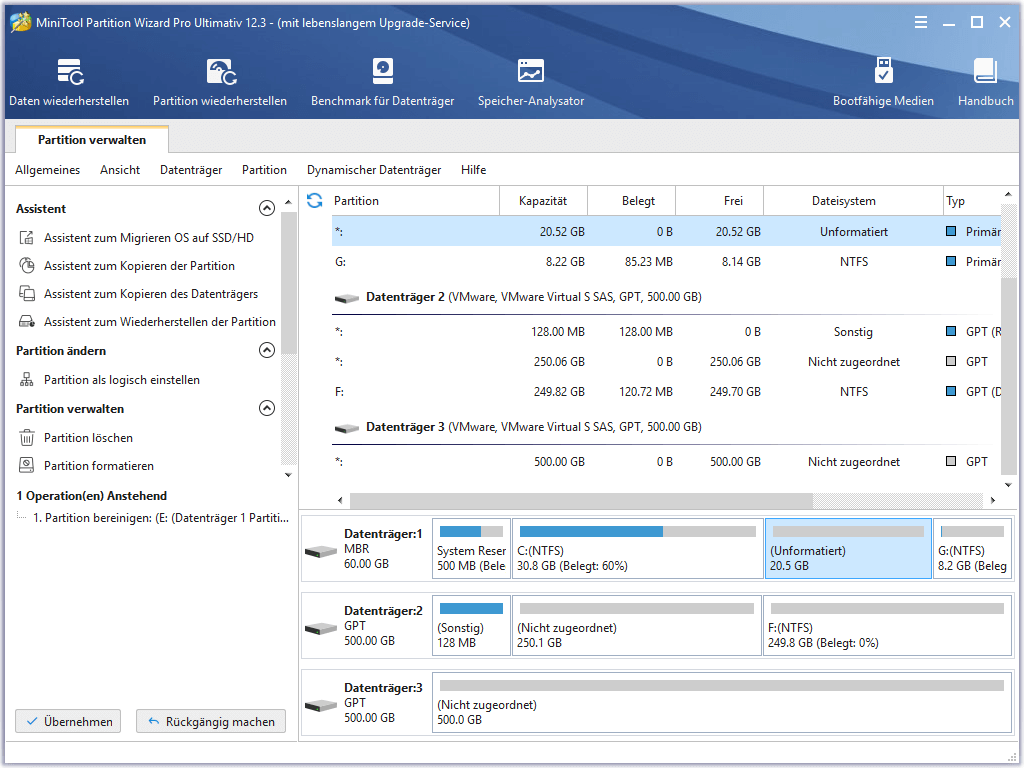
Mit diesen drei einfachen Schritten sind Sie in der Lage, die Datenpartition zu löschen und die Systempartition zu behalten.
Darüber hinaus gibt es weitere Funktionen, die Sie über diese Software wissen sollten:
1. Sie fragen sich vielleicht auch: Wie kann man alles auf dem Computer Windows 7/8/10 ohne CD löschen? Die Datenträger bereinigen Funktion dieser Freeware kann für Sie arbeiten, um eine externe Festplatte, SSD, HDD usw. zu löschen, die das Windows OS nicht speichert. Dennoch bietet diese Funktion fünf Löschmethoden als Partition bereinigen.
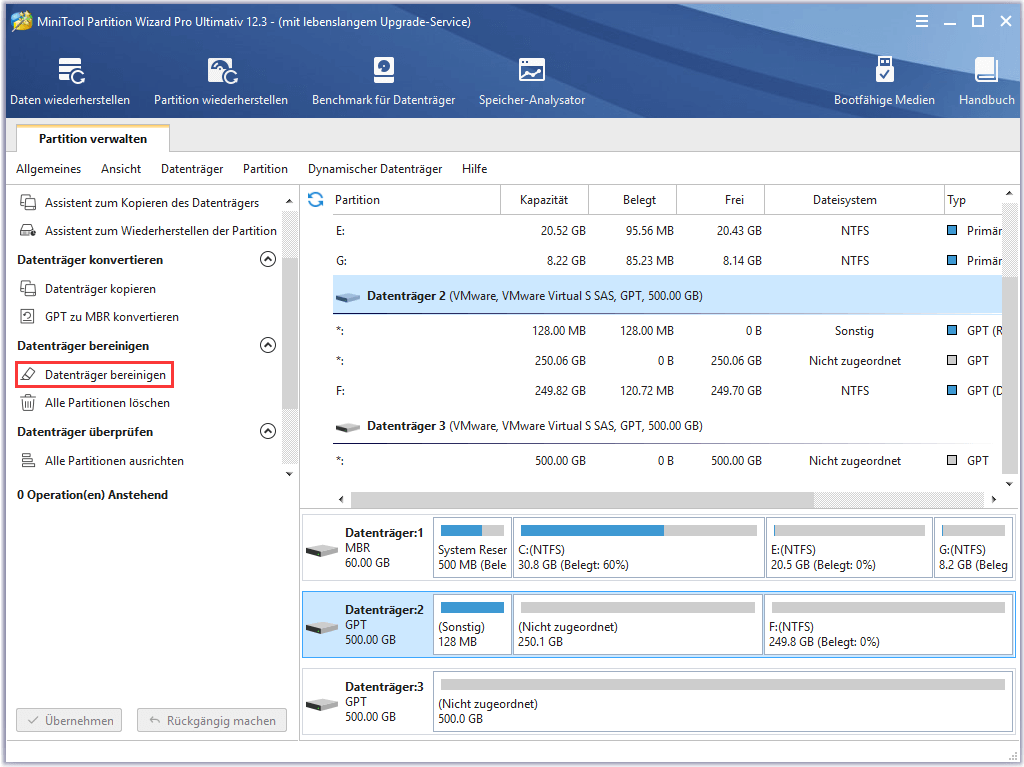
2. Es ist eine schlechte Idee, die gesamte Festplatte, die das Windows-Betriebssystem enthält, mit dieser Software zu löschen, denn das kann dazu führen, dass Ihr Computer nicht mehr gestartet werden kann. Aber machen Sie sich keine Sorgen. Diese Software zeigt eine Warnung an, in der Sie gefragt werden, ob die Systemfestplatte gelöscht werden soll oder nicht und Sie können auf „Nein“ klicken, um diesen Vorgang abzubrechen.
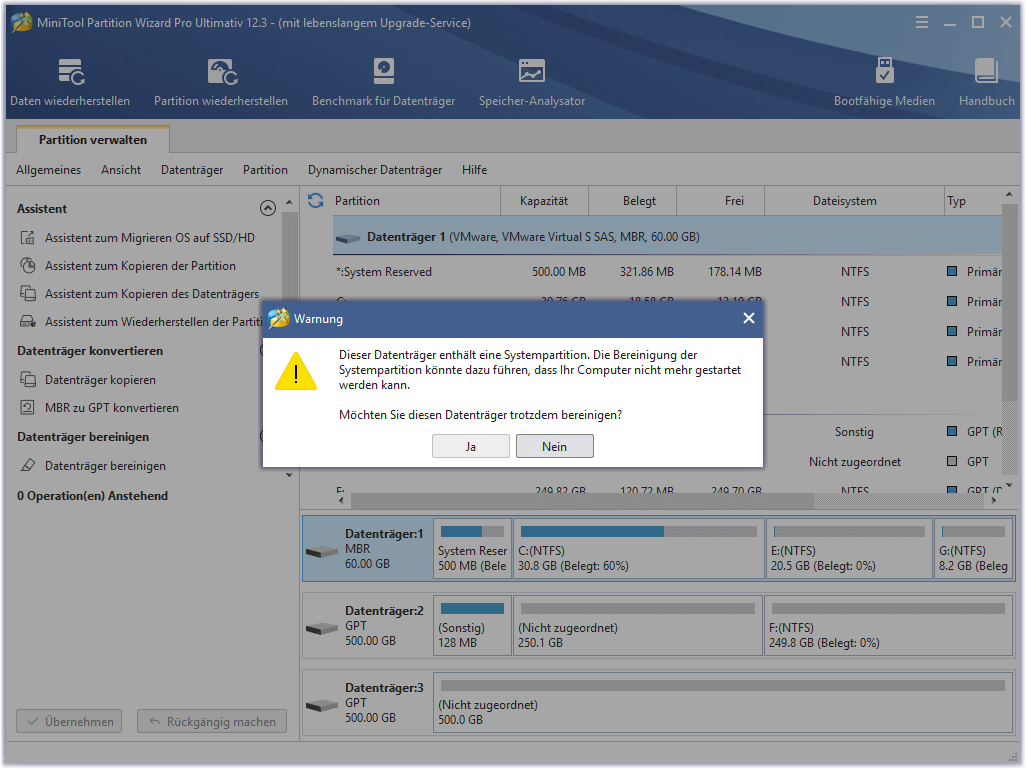
3. MiniTool Partition Wizard Free Edition kann nicht verwendet werden, um Ihre dynamischen Festplatten zu verwalten. Das heißt, wenn Sie Volumen auf einer dynamischen Festplatte löschen wollen, sollten Sie eine erweiterte Version für die weitere Verwendung kaufen.
Teil 4: Folgearbeiten nach dem Löschen der Partition
Nachdem Sie eine Festplatte mit diesem Festplattenlöscher gelöscht haben, ohne Windows 10/8/7/XP/Vista zu löschen, gibt es noch andere Arbeiten, die Sie erledigen sollten.
Zum Beispiel wird die gelöschte Partition nicht auf dem Computer angezeigt, da sie sich im unformatierten Zustand befindet. Sie müssen diese Partition formatieren und dann einen Partitionsbuchstaben vergeben, damit sie auf dem Computer normal angezeigt wird. Falls erforderlich, können Sie zur besseren Identifizierung eine Partitionsbeschriftung hinzufügen. Glücklicherweise können Sie diese Ziele mit der Software MiniTool Partition Wizard realisieren.
1. Formatieren der Zielpartition
Schritt 1: Wählen Sie die Zielpartition aus und klicken Sie auf „Partition formatieren“ in der linken Aktionsleiste.
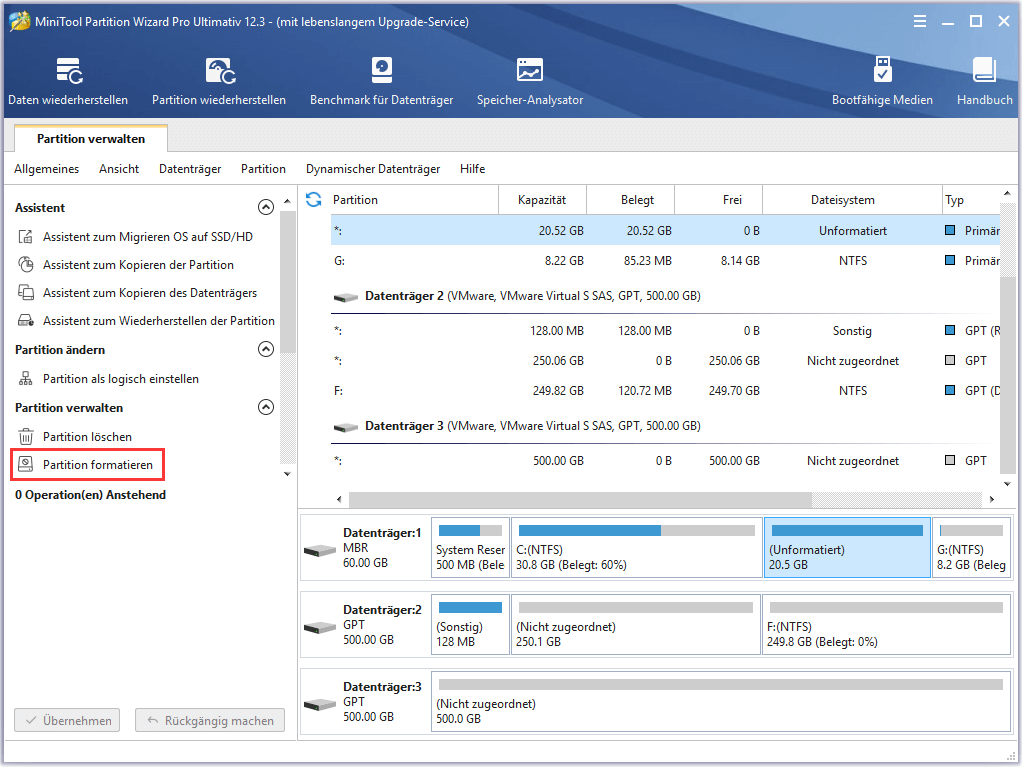
Schritt 2: Daraufhin öffnet sich ein Fenster wie folgt. Hier können Sie die Bezeichnung der Partition, das Dateisystem und die Clustergröße festlegen. Klicken Sie dann auf „OK“, um zur Hauptoberfläche zurückzukehren. Um die Änderungen zu speichern, müssen Sie noch auf die Schaltfläche „Übernehmen“ klicken.
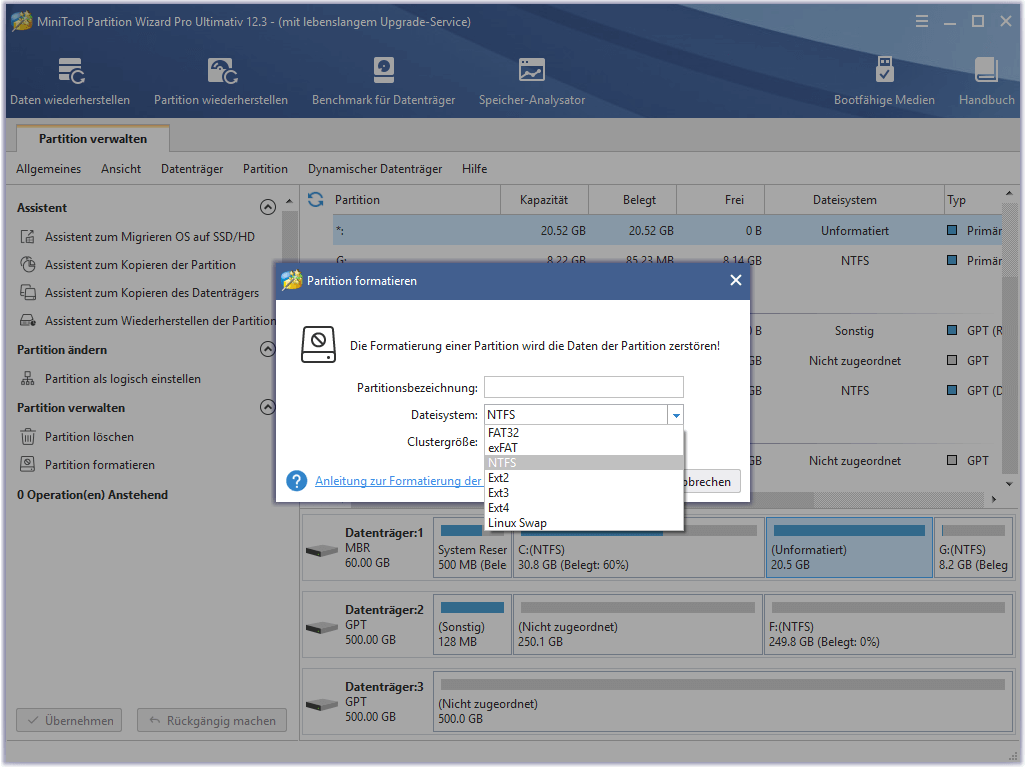
2. Fügen Sie der Zielpartition einen Laufwerksbuchstaben hinzu
Eine Partition ohne einen Laufwerksbuchstaben wird auf dem Computer nicht angezeigt, bis Sie ihr manuell einen Buchstaben hinzufügen. Wenn Sie der Partition einen Laufwerksbuchstaben zuordnen möchten, gehen Sie wie in den folgenden Schritten beschrieben vor.
Schritt 1: Wählen Sie die Zielpartition und klicken Sie auf „Laufwerksbuchstaben ändern“ im linken Aktionsfeld.
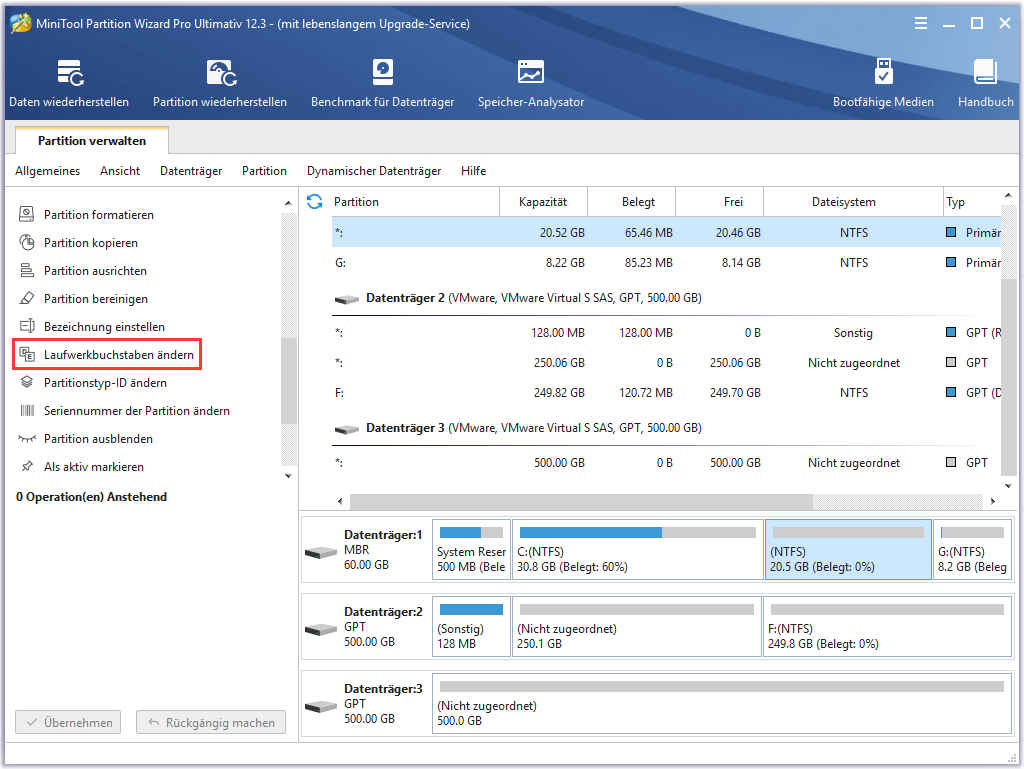
Schritt 2: In diesem Popup-Fenster können Sie einen Buchstaben auswählen und auf „OK“ klicken, um zur Hauptschnittstelle zurückzukehren. Klicken Sie dann auf „Übernehmen“, um die Änderungen auszuführen.
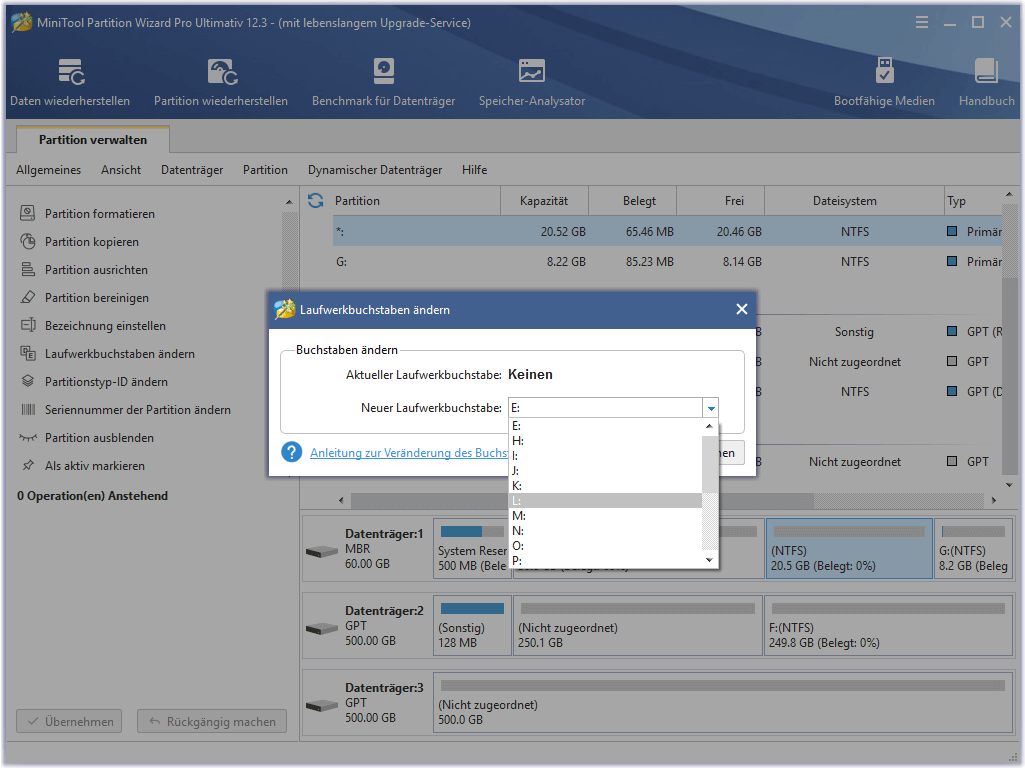
Zu guter Letzt sehen Sie, dass die Zielpartition erfolgreich auf dem Computer angezeigt wird und Sie diese wieder normal nutzen können.
Teil 5: Weitere Annahmen zum Löschen einer Festplatte ohne Verlust von Windows 10/8/7/Vista/XP
Bis jetzt haben einige von Ihnen vielleicht noch Zweifel, ob es wirklich notwendig ist, ein Drittanbieter-Tool zu verwenden, um eine Festplatte zu löschen, ohne Windows OS zu löschen?
Als erstes könnte man die Windows Snap-In Datenträgerverwaltung erwähnen. Mit diesem Manager können Sie jedoch nur die ausgewählte Partition oder das Volume formatieren oder löschen, anstatt alle Daten darauf zu löschen. Daher kann jeder diese formatierten oder gelöschten Daten mit einer Datenrettungssoftware wiederherstellen. Dieses Tool ist nicht verfügbar, um Ihr Problem zu lösen.
Dann können Sie an die Diskpart-Befehlszeile denken. Natürlich können Sie alle Daten auf der gesamten Festplatte löschen, indem Sie „Datenträger auflisten“ > „Datenträger auswählen (Datenträgernummer)“ > „alles löschen“ in der Diskpart-Oberfläche. Es spielt keine Rolle, ob das Windows-Betriebssystem auf dieser Festplatte gespeichert ist.
Aber sobald sich die Datenpartition und die Systempartition auf der ausgewählten Festplatte befinden, können Sie diese Diskpart-Befehlszeile nicht mehr ausführen und Sie sehen eine Fehlermeldung wie: „Bereinigen ist nicht erlaubt auf der Festplatte, die das aktuelle Boot-, System-, Auslagerungs-, Crashdump- oder Hibernation-Volume enthält“. Das ist auch nicht der Weg, den Sie suchen.
Es ist also eigentlich nicht möglich, diese beiden Windows Snap-In-Tools zu verwenden, um eine Festplatte zu löschen, ohne Windows zu entfernen, wenn sich die Datenpartition und die Systempartition auf derselben Festplatte befinden. Natürlich sind diese beiden Annahmen ungültig. Sie benötigen immer noch ein Drittanbieter-Tool – MiniTool Partition Wizard – um Ihnen zu helfen.
Teil 6: Unterm Strich
Sie möchten einen Computer löschen, wissen aber nicht, wie Sie eine Festplatte löschen können, ohne Windows Vista/XP/7/8//10 zu löschen?
Zögern Sie nicht, MiniTool Partition Wizard, den professionellen Festplattenlöscher, zu verwenden, um eine Festplatte zu löschen, aber das Windows-Betriebssystem zu behalten. Beachten Sie aber, dass Sie wichtige Dateien auf der Partition oder Festplatte vor dem Löschen sichern. Führen Sie dann den Löschvorgang durch und formatieren Sie die gelöschte Partition, damit sie normal wieder verwendet werden kann.
Wenn Sie während der Verwendung auf Probleme stoßen, können Sie uns per E-Mail an [email protected] kontaktieren oder sie in der Kommentarleiste hinterlassen. Außerdem sind alle nützlichen Vorschläge und Ideen hier willkommen.