Haben Sie Ihren PC auf Windows 11 aktualisiert? Funktioniert der Fingerabdrucksensor nach dem Windows 11 Update nicht mehr? Keine Sorge. In diesem Beitrag zeigt MiniTool Partition Wizard die 3 besten Lösungen und Sie können sie nacheinander ausprobieren, um das Problem zu lösen.
Microsoft hat die erste Windows 11 Insider-Vorschau-Build 22000 für Windows Insider im Dev Channel am 28. Juni 2021 veröffentlicht.
Seitdem haben viele Benutzer ihren PC von Windows 10 auf Windows 11 aktualisiert, um die Funktionen des neuen Betriebssystems zu nutzen. Leider mussten einige von ihnen feststellen, dass ihr Fingerabdrucksensor nach dem Windows 11 Update nicht mehr funktioniert. Hier ist ein Beispiel aus der Microsoft Community:
Fingerabdruck-Sensor funktioniert nach Windows 11 Update nicht. Ich habe ein Asus Vivobook 14 X413JA. Gestern habe ich die Windows 11 Insider Preview aus dem Dev Channel heruntergeladen, aber ich war enttäuscht, dass Windows Hello meinen Fingerabdruck nicht erkennen konnte, als ich versuchte, mich ——anzumelden.answers.microsoft.com
Wenn Sie von demselben Problem geplagt werden, machen Sie sich keine Sorgen. Hier sind einige Lösungen, die Sie ausprobieren können.
Lösung 1: Nach Updates in Windows 11 suchen
Als Insider Preview-Build hat Windows 11 viele Probleme und Fehler, die von den Entwicklern noch behoben werden müssen. Glücklicherweise testen die Entwickler ständig und beheben die bekannten Probleme. Und sie werden diese Fehlerbehebungen sowie einige neue Funktionen über Windows-Updates veröffentlichen.
Laut Microsoft wurde der Fehler „Fingerabdrucksensor funktioniert nach Windows 11 Update nicht“ mit der Veröffentlichung von Windows 11 Insider-Vorschau Build 22000.100 gelöst. Um das Problem zu lösen, sollten Sie daher die neuesten Windows-Updates installieren.
Schritt 1: Drücken Sie Win + I, um die Windows-Einstellungen schnell zu öffnen.
Schritt 2: Wählen Sie im linken Fensterbereich System. Klicken Sie im rechten Fensterbereich auf Windows Update.
Sie können auch Windows Update im linken Fensterbereich auswählen.
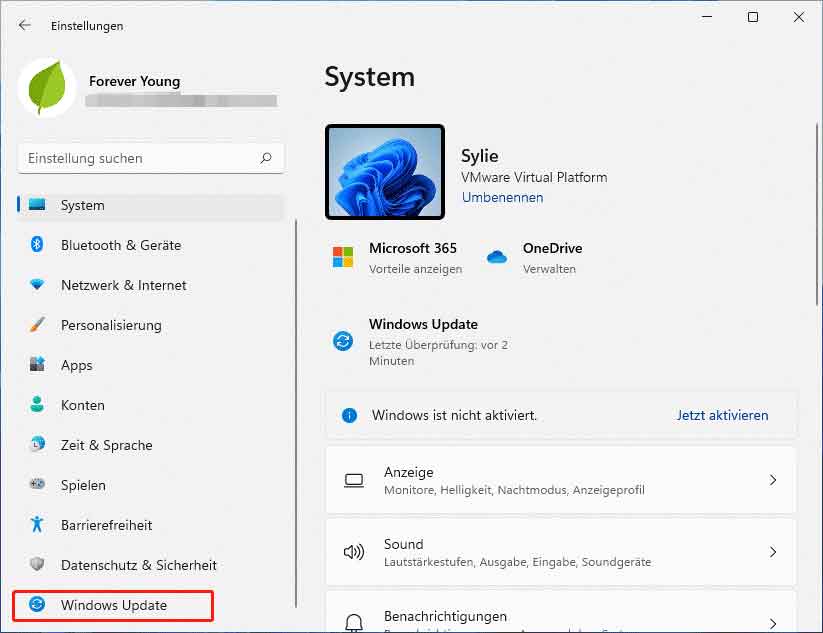
Schritt 3: Klicken Sie auf der folgenden Seite auf die Schaltfläche Nach Updates suchen.
Bitte stellen Sie sicher, dass Ihr Netzwerk während des Vorgangs ordnungsgemäß funktioniert.
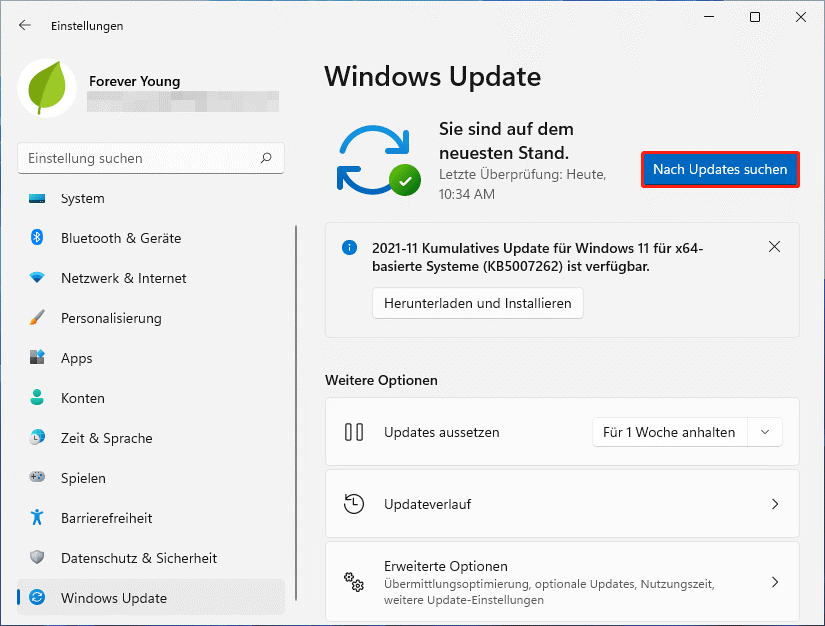
Dann sucht Windows nach verfügbaren Updates und lädt sie automatisch herunter und installiert sie. Sie müssen nur warten, bis der Vorgang abgeschlossen ist. Starten Sie dann Ihren Computer neu, damit die Änderungen wirksam werden. Nach einem Neustart Ihres PCs sollte Ihr Fingerabdrucksensor wieder funktionieren.
Wenn der Fingerabdrucksensor in Windows 11 immer noch nicht funktioniert, fahren Sie mit der nächsten Lösung fort.
Lösung 2: Aktualisieren Sie Ihren biometrischen Treiber
Ein veralteter oder beschädigter biometrischer Treiber kann ebenfalls dazu führen, dass der Fingerabdrucksensor nach dem Windows 11 Update nicht mehr funktioniert. Um das Problem zu lösen, sollten Sie auch Ihren biometrischen Treiber auf die neueste Version aktualisieren. Hier sind die einzelnen Schritte.
Schritt 1: Klicken Sie mit der rechten Maustaste auf die Windows-Schaltfläche in der Taskleiste und wählen Sie Geräte-Manager.
Schritt 2: Doppelklicken Sie im Geräte-Manager auf die Kategorie Biometrische Geräte, um sie zu erweitern. Klicken Sie dann mit der rechten Maustaste auf Ihr biometrisches Gerät und wählen Sie Treiber aktualisieren.
Sie können auch Gerät deinstallieren wählen, um den biometrischen Treiber zu deinstallieren und anschließend neu zu installieren.
Schritt 3: Wählen Sie im Popup-Fenster Automatisch nach Treibern suchen und folgen Sie den Anweisungen auf dem Bildschirm, um den Vorgang abzuschließen.
Starten Sie danach Ihren Computer neu und überprüfen Sie, ob Sie das Problem des nicht funktionierenden Fingerabdrucksensors nach dem Windows 11 Update gelöst haben.
Lösung 3: Einen anderen Finger einrichten
Wenn Ihr Fingerabdrucksensor wieder nicht mehr funktioniert, müssen Sie möglicherweise versuchen, einen anderen Fingerabdruck einzurichten und überprüfen, ob er funktioniert.
Schritt 1: Öffnen Sie die Windows-Einstellungen.
Schritt 2: Wählen Sie im linken Fensterbereich Konten. Klicken Sie im rechten Fensterbereich auf Anmeldeoptionen.
Schritt 3: Suchen Sie auf der nächsten Seite den Abschnitt Einen weiteren Finger einrichten und klicken Sie auf Einen Finger hinzufügen.
Dann müssen Sie nur noch den Anweisungen auf dem Bildschirm folgen, um den Fingerabdruck einzurichten. Nach erfolgreicher Einrichtung können Sie versuchen, sich mit dem neuen Fingerabdruck an Ihrem Computer anzumelden, um zu überprüfen, ob er richtig funktioniert.

