Haben Sie Git-Dateien versehentlich gelöscht? Dieser Beitrag von MiniTool Partition Wizard bietet Ihnen 5 Möglichkeiten, Git gelöschte Dateien wiederherstellen zu lassen. Sie können einen Weg entsprechend Ihrer Situation wählen. Ich hoffe, dieser Artikel ist nützlich für Sie.
Was ist Git?
Git ist ein Open-Source-Programm zur verteilten Versionskontrolle, das zur Koordinierung der Arbeit von Programmierern verwendet wird, die während der Softwareentwicklung gemeinsam an Quellcode arbeiten. Mit dieser Software können Dateien gespeichert und Änderungen an beliebigen Dateien in Repositories verfolgt werden.
Was ist ein Repository? Wenn Sie Git für die Softwareentwicklung verwenden, sollten Sie als Erstes Git installieren und als Zweites ein Repository anlegen. Dann können Sie Ihre Softwareentwicklungsdateien in dieses Repository hochladen. Alle Dateien in diesem Repository können von Git verwaltet werden.
Git verfolgt alle Änderungen (Änderungen und Löschungen) in jeder Datei und verfügt über eine vollständige Historie, so dass die Entwickler die Dateien in der Zukunft wiederherstellen können.
Wenn Sie einem bestehenden Softwareentwicklungsprojekt beitreten, können Sie das bestehende Git-Repository klonen, um eine vollständige lokale Kopie auf Ihrem PC zu erstellen. Beim Klonen eines Repositorys werden alle Übertragungen und Zweige des Repositorys heruntergeladen.
Git Datei löschen
Wenn Sie Git zum Programmieren verwenden, können Sie Repositorys auf Ihren lokalen PC kopieren und müssen dann nur noch auf Ihrem lokalen PC arbeiten. Wenn Sie Änderungen an einer Datei in Git vornehmen, sollte die Datei die folgenden Schritte durchlaufen:
Wenn Sie eine Codedatei bearbeitet haben und diese Datei noch nicht in Git hochgeladen wurde, ist die Datei nicht getrackt. Wenn eine Datei zu Git hinzugefügt wurde, befindet sie sich im Status verfolgt. Alle Dateien, die Sie aus Git kopieren, befinden sich im Status „verfolgt“. Der Status verfolgt hat drei Unterstatus: Geändert (modified), Bereitgestellt (staged) und Übertragen (committed).
- Geändert: Eine Datei wurde geändert (im Arbeitsverzeichnis), aber noch nicht im lokalen Repository gespeichert.
- Bereitgestellt: Eine geänderte Datei ist für die Aufnahme in den nächsten übertragenen Snapshot markiert.
- Übertragen: Eine Datei wurde sicher im lokalen Repository gespeichert.
Anschließend können Sie das lokale Repository und das entfernte Repository synchronisieren (manche Benutzer verwenden GitHub als entferntes Repository).
Wie werden Dateien in Git entfernt? Wenn Sie eine Datei in Git löschen möchten, gehen Sie wie folgt vor:
Schritt 1 (optional): Verwenden Sie den Befehl git clone + url, um das entfernte Repository auf den lokalen PC zu kopieren. Die url ist der Serverpfad, unter dem Sie das entfernte Repository speichern.
Wie klone ich das GitHub-Repository und dupliziere es?
Schritt 2: Nun müssen Sie Dateien aus Git entfernen.
- Verwenden Sie den Befehl rm + Dateiname, um eine Datei nur aus dem Arbeitsverzeichnis zu löschen.
- Verwenden Sie den Befehl git rm + Dateiname, um eine Datei sowohl aus dem Bereitstellungsbereich als auch aus dem Arbeitsverzeichnis zu löschen.
- Wenn die Datei, die Sie löschen möchten, im Index bereitgestellte Updates hatte, sollten Sie den Befehl git rm -f + Dateiname verwenden, um die Datei zwangsweise aus dem Bereitstellungsbereich und dem Arbeitsverzeichnis zu entfernen.
- Wenn Sie die Datei aus dem Bereitstellungsbereich entfernen, sie aber dennoch im Arbeitsverzeichnis behalten möchten, verwenden Sie bitte folgenden Befehl: git rm –cached + Dateiname.
Schritt 3: Übertragen Sie den Löschvorgang in das lokale Repository. Verwenden Sie diesen Befehl: git commit -m „delete + Dateiname“.
Wenn Sie rm + Dateiname verwenden, um eine Datei zu löschen, sollten Sie vor dem Übertragen des Löschvorgangs den Befehl git add/rm + Dateiname verwenden, um den Vorgang zum Bereitstellungsbereich hinzuzufügen.
Schritt 4: Puschen Sie den Löschvorgang in das entfernte Repository. Verwenden Sie diesen Befehl: git push.
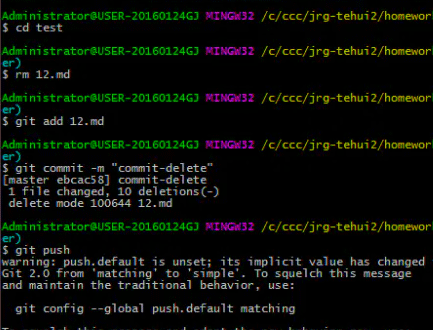
Wie stellt Git gelöschte Dateien wieder her?
Wenn Sie eine Git-Datei versehentlich löschen, können Sie das Löschen mit Git einfach rückgängig machen. Bevor Sie jedoch Git veranlassen, Dateien wiederherzustellen, sollten Sie zunächst herausfinden, in welchem Status sich die Dateien befinden. Dazu können Sie den Befehl git status verwenden. Mit diesem Befehl kann es angezeigt werden, ob es Dateien gibt, die seit Ihrer letzten Übertragung erneut geändert wurden. Er zeigt auch den Status der geänderten Dateien an.
Dieser Befehl kann direkt angewendet werden, dann werden alle geänderten Dateien aufgelistet. Natürlich können Sie diesen Befehl auch auf ein bestimmtes Verzeichnis anwenden. Dazu müssen Sie nur mit dem cd-Befehl zu diesem Verzeichnis navigieren.
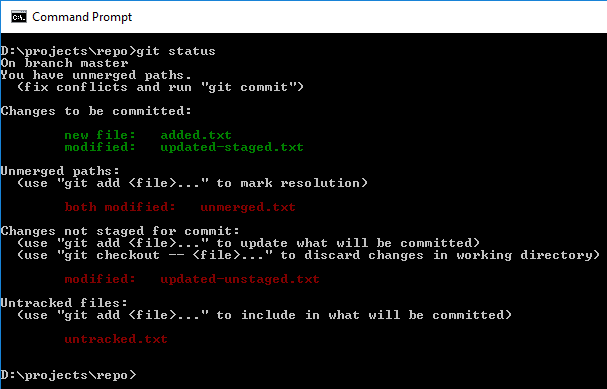
Wenn Sie den Befehl git status verwenden, hat eine gelöschte Git-Datei im Allgemeinen den folgenden Status:
- Änderungen nicht für die Übertragung bereitgestellt. Gelöscht: Dateiname. Dies bedeutet, dass Sie eine Datei gelöscht haben, der Löschvorgang aber nicht in den Bereitstellungsbereich aufgenommen wurde.
- Änderungen, die übertragen werden sollen. Gelöscht: Dateiname. Dies bedeutet, dass der Löschvorgang zum Bereitstellungsbereich hinzugefügt wurde und sich im Bereitstellungsbereich befindet.
- Ihr Zweig ist dem Zweig „xx“ um 1 Übergabe voraus. Dies bedeutet, dass Sie den Löschvorgang in das lokale Repository übertragen haben.
- Zusätzlich zu den oben genannten Fällen gibt es einen weiteren Fall, in dem Sie den Löschvorgang mit dem entfernten Repository synchronisiert haben. In diesem Fall zeigt der Befehl git status jedoch keine übertragenen Dateien an, und Sie müssen den Befehl git log
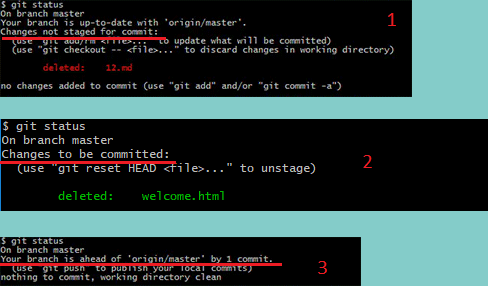
Je nachdem, in welchem Fall Sie sich befinden, können Sie eine entsprechende Methode wählen, um gelöschte Dateien mit Git wiederherzustellen. Bitte lesen Sie weiter, um diese Methoden zu erfahren.
Fall 1. Änderungen werden nicht für die Übergabe bereitgestellt
Wenn Sie eine Datei mit dem Befehl rm + Dateiname löschen und nicht den Befehl git add/rm + Dateiname verwenden, um den Löschvorgang dem Bereitstellungsbereich hinzuzufügen, erhalten Sie diese Meldung, wenn Sie den Status der Datei überprüfen.
In diesem Fall können Sie den Befehl git checkout – Dateiname verwenden, damit Git die Dateien wiederherstellen kann.
Fall 2. Änderungen, die übertragen werden sollen
Sie erhalten diese Statusmeldung, nachdem Sie den Löschvorgang zum Bereitstellungsbereich hinzugefügt oder die Git-Datei direkt mit dem Befehl git rm + Dateiname gelöscht haben.
Damit Git den Löschvorgang rückgängig machen kann, müssen Sie in diesem Fall den Befehl git reset HEAD + Dateiname verwenden, um den Löschvorgang im Bereitstellungsbereich abzubrechen, und dann den Befehl git checkout verwenden, um die Datei wiederherzustellen.
Fall 3. Die Änderungen wurden in das lokale Repository übertragen
Wenn Sie den Löschvorgang an das lokale Repository übergeben haben, sollten Sie die Version des Repositorys zurücksetzen, damit Git die gelöschten Dateien wiederherstellen kann. Hier ist die Anleitung:
Schritt 1: Verwenden Sie den Befehl git log, um alle Versionen des Git-Repositorys anzuzeigen. Wenn die Versionsliste zu lang ist, können Sie den Befehl git log –pretty=oneline verwenden, um eine kurze Liste zu erhalten. Außerdem können Sie die Anzahl der Versionen durch Angabe eines Datums reduzieren.
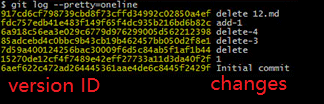
Schritt 2: Verwenden Sie den Befehl git reset –hard + Versions-ID, um auf die ausgewählte Version zurückzusetzen. Sie sollten die Version wählen, in der die Datei noch nicht gelöscht ist. Sie können nur die ersten paar Zeichen der ID eingeben, die ausreichen, um die Einzigartigkeit der Version zu bestimmen. Anschließend können Sie die gelöschte Git-Datei wiederherstellen.
Fall 4. Die Änderungen wurden mit dem entfernten Repository synchronisiert
Damit Git gelöschte Dateien wiederherstellen kann, müssen Sie in diesem Fall auch die Version des Repositorys zurücksetzen. Tun Sie einfach, was ich in Fall 3 sage. Anschließend übertragen Sie die zurückgesetzte Version mit dem Befehl git push -f in das entfernte Repository.
Standardmäßig lässt Git nur zu, dass eine höhere Repository-Version eine niedrigere Version überschreibt. Wenn Sie also eine niedrigere Version verwenden möchten, um eine höhere Version zu überschreiben, sollten Sie dem Befehl git push „-f“ hinzufügen, was bedeutet, dass Sie das lokale Repository zwangsweise in das entfernte Repository übertragen.
Fall 5. Was tun, wenn die obigen Methoden fehlgeschlagen sind?
Wenn die oben genannten Methoden Ihnen nicht helfen, die Git-Datei wiederherzustellen, können Sie MiniTool Partition Wizard ausprobieren, das Daten von der Festplatte wiederherstellen kann. Hier ist die Anleitung:
MiniTool Partition Wizard DemoKlicken zum Download100%Sauber & Sicher
Schritt 1: Starten Sie MiniTool Partition Wizard und rufen Sie seine Hauptschnittstelle auf. Klicken Sie dann im oberen Bereich auf die Funktion Daten wiederherstellen.
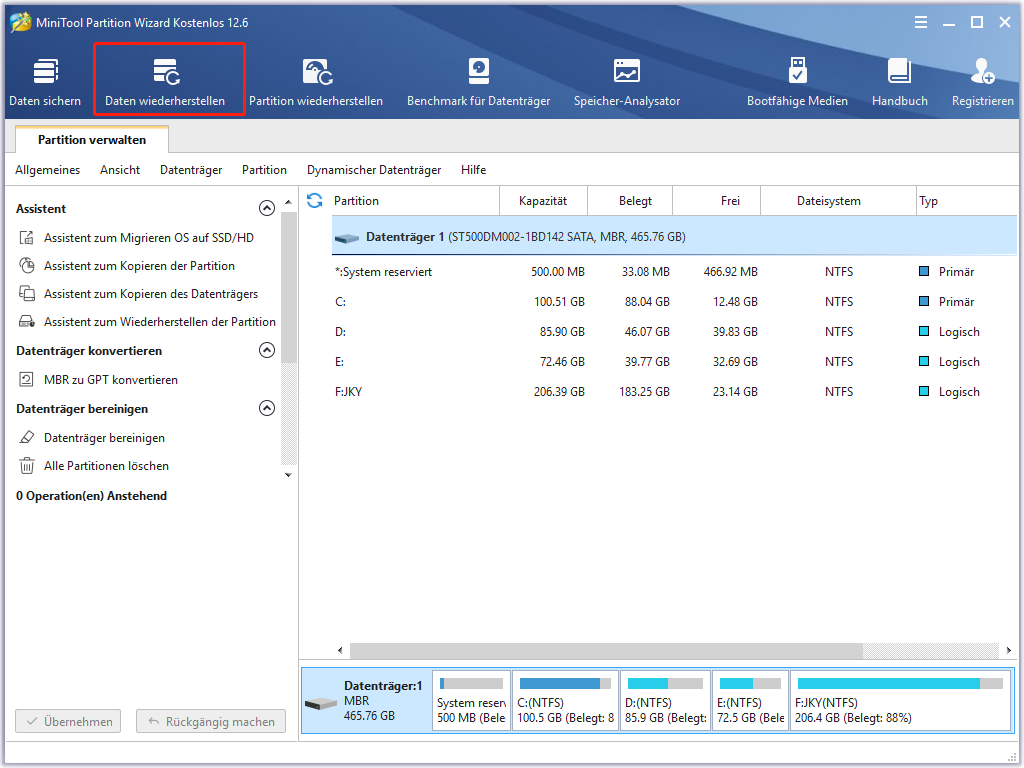
Schritt 2: Bewegen Sie den Cursor in der neu geöffneten Registerkarte Datenwiederherstellung auf den Abschnitt Ordner auswählen und klicken Sie auf die Schaltfläche Durchsuchen. Navigieren Sie dann zu dem Ordner, in dem Sie die Git-Datei gelöscht haben. Die Software beginnt automatisch mit dem Scannen.
Wenn Sie nicht wissen, in welchem Ordner Sie die Git-Datei gespeichert haben, können Sie die Partition scannen, auf der Git installiert ist, oder die gesamte Festplatte scannen. In diesem Fall nimmt der Scanvorgang mehr Zeit in Anspruch.
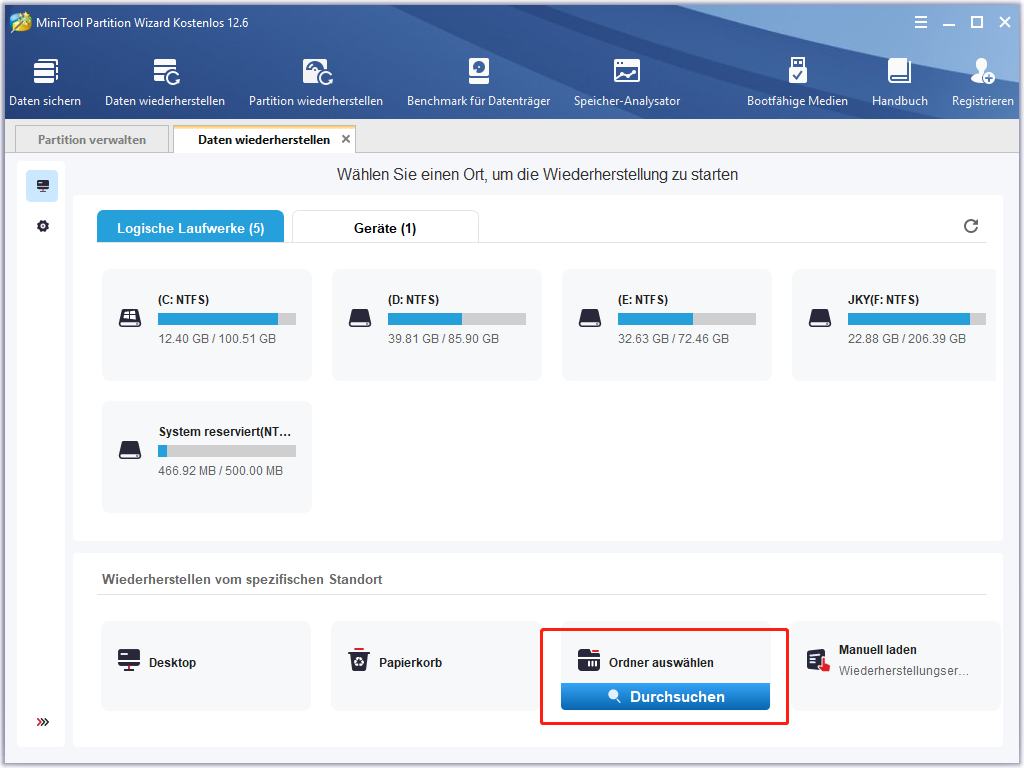
Schritt 3: Warten Sie, bis der Scanvorgang abgeschlossen ist. Jetzt müssen Sie die gelöschte Git-Datei finden. Wenn die gelöschte Git-Datei gefunden wurde, markieren Sie das Kästchen davor und klicken Sie auf die Schaltfläche Speichern. Wählen Sie dann einen sicheren Ort, um die wiederhergestellte Datei zu speichern.
- Um die gelöschte Git-Datei schnell zu finden, empfehle ich Ihnen, zur Registerkarte Typ zu wechseln. Erweitern Sie jeden Dateityp-Ordner, um den Dateityp der gelöschten Git-Datei zu finden. Markieren Sie ihn dann und suchen Sie die gelöschte Git-Datei im rechten Fensterbereich.
- Speichern Sie die wiederhergestellten Dateien nicht auf der Partition/Festplatte, auf der die Git-Datei gelöscht wurde. Andernfalls kann die gelöschte Datei überschrieben werden.
MiniTool Partition Wizard bietet Ihnen außerdem die folgenden Werkzeuge, um Daten schnell und richtig zu finden:
- Suchen: Es ermöglicht Ihnen, Daten anhand des Namens zu finden. Bitte beachten Sie aber, dass MiniTool Partition Wizard manchmal den Dateinamen nicht wiederherstellen kann. In diesem Fall wird er die wiederhergestellten Dateien umbenennen.
- Filtern: Es ermöglicht Ihnen, Dateien anhand der Dateierweiterung, der Dateigröße und des Erstellungs- oder Änderungsdatums zu finden.
- Vorschau: Sie können eine Vorschau von bis zu 70 Dateitypen anzeigen lassen, damit Sie feststellen können, ob die gefundenen Dateien den wiederherzustellenden entsprechen.
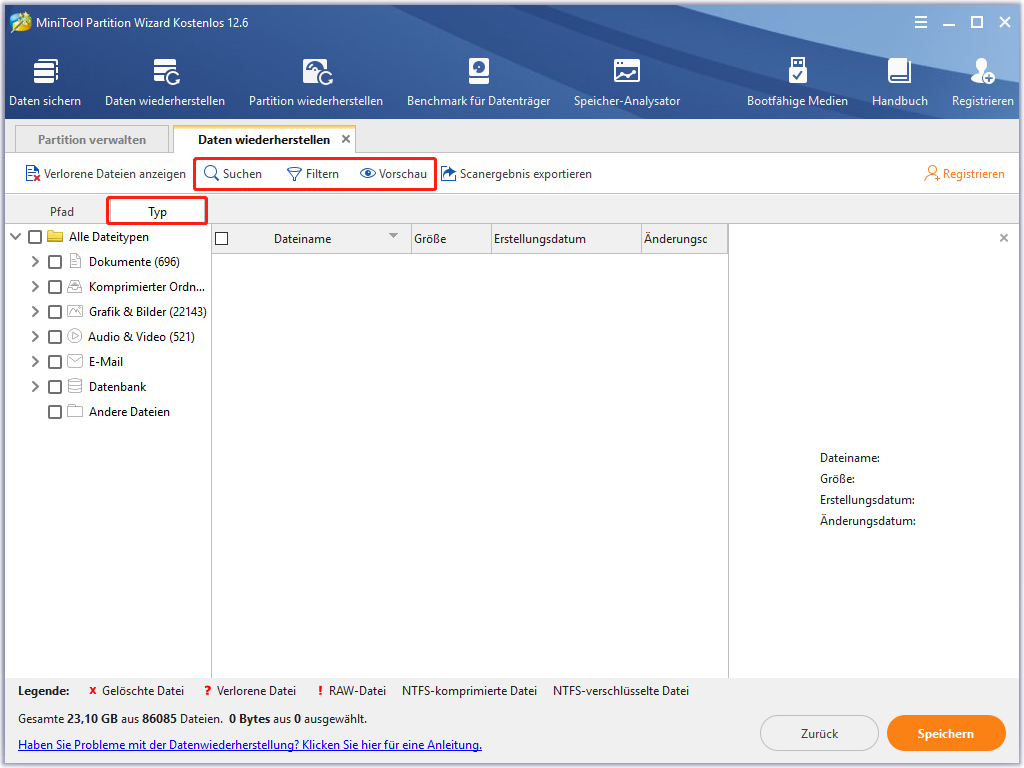
Fazit
Ist dieser Beitrag nützlich für Sie? Haben Sie andere Ideen, wie Sie gelöschte Git-Dateien wiederherstellen können? Bitte teilen Sie sie mit uns im folgenden Kommentarbereich. Wenn Sie Schwierigkeiten bei der Verwendung von MiniTool Partition Wizard haben, kontaktieren Sie uns bitte über [email protected]. Wir werden uns dann so schnell wie möglich bei Ihnen melden.