Manchmal müssen Sie vielleicht Ihre GoPro zurücksetzen, um einige Probleme zu beheben. In diesem Beitrag zeigt Ihnen MiniTool Partition Wizard, wie Sie die GoPro HERO 3 zurücksetzen können, wie Sie das WiFi-Passwort der GoPro HERO 3 zurücksetzen können und wie Sie verlorene Fotos und Videos nach dem Zurücksetzen wiederherstellen können.
Die GoPro-Kamera wird häufig für Action-Fotografie verwendet und war schon immer die beste Wahl, um wunderbare Momente in unserem täglichen Leben festzuhalten.
Es kann jedoch sein, dass Sie die GoPro HERO 3 aus verschiedenen Gründen auf die Werkseinstellungen zurücksetzen müssen. Zum Beispiel:
- Es gibt eine Verzögerung beim Ändern der Einstellungen über die Menütaste.
- Es gibt Probleme mit der HDMI-Verbindung.
Wie kann man die GoPro HERO 3 zurücksetzen?
Bitte beachten Sie: Bevor Sie Ihre GoPro auf die Werkseinstellungen zurücksetzen, müssen Sie alle Fotos und Videos von der Kamera sichern, um Datenverluste zu vermeiden, da ein Werksreset definitiv alle Daten auf der Kamera löscht.
Und dann können Sie die GoPro HERO 3 auf die Werkseinstellungen zurücksetzen. Hier zeigen wir Ihnen, wie das geht.
Erinnern Sie sich daran, dass diese Schritte nicht den WiFi-Namen und das Passwort der GoPro zurücksetzen.
Schritt 1: Drücken und halten Sie den Knopf Auslöser (S).
Schritt 2: Drücken Sie die Power-Taste (P), während Sie die Auslöser -Taste gedrückt halten.
Schritt 3: Wenn die Kamera eingeschaltet wird, wird sie auf Werkseinstellungen zurückgesetzt.
HERO 4 auf Werkseinstellungen zurücksetzen (Black und Silver Edition)
- Drücken Sie bei eingeschalteter Kamera die Modustaste (vorne), bis Sie das Einstellung-Zahnrad sehen.
- Navigieren Sie zum Zahnrad Einstellungen
- Drücken Sie die Shutter-Taste (oben), um sie auszuwählen.
- Drücken Sie die Modustaste (vorne), bis Kamera zurücksetzen hervorgehoben ist.
- Drücken Sie den Auslöser (oben), um die Option Kamera zurücksetzen auszuwählen.
- Wenn Sie Ihre Kamera wieder einschalten, werden alle Einstellungen auf ihre ursprünglichen Werte zurückgesetzt.
Für HERO5 Black, HERO (2018), HERO6 Black, HERO7 (Schwarz, Weiß, Silber), HERO8 Black, MAX, HERO10 Black und HERO9 Black, wischen Sie vom Startbildschirm nach unten und tippen Sie auf Einstellungen > Zurücksetzen > Werksreset > (Reset bestätigen).
Wie kann man verlorene Fotos und Videos nach einem GoPro-Reset wiederherstellen?
Wenn Sie Ihre GoPro HERO 3 versehentlich zurückgesetzt haben, ohne Ihre Videos oder andere Daten zu sichern, können Sie ein Datenwiederherstellungstool verwenden, um Ihre verlorenen Daten wiederherzustellen. MiniTool Partition Wizard ist eine leistungsstarke, sichere und einfach zu bedienende Software. Es kann Ihnen helfen, alle verlorenen Videos und Fotos von der zurückgesetzten GoPro HERO 3 sicher und einfach wiederherzustellen.
MiniTool Partition Wizard DemoKlicken zum Download100%Sauber & Sicher
Hier ist die Anleitung, wie man Fotos und Videos von der GoPro SD-Karte wiederherstellen kann.
Schritt 1: Stecken Sie die SD-Karte über einen SD-Kartenleser in den Computer.
Schritt 2: Starten Sie die MiniTool-Software und klicken Sie in der oberen Symbolleiste auf Daten wiederherstellen.
Schritt 3: Jetzt können Sie die SD-Kartenpartition auswählen, auf der die verlorenen Dateien gespeichert sind, und auf Scannen klicken.
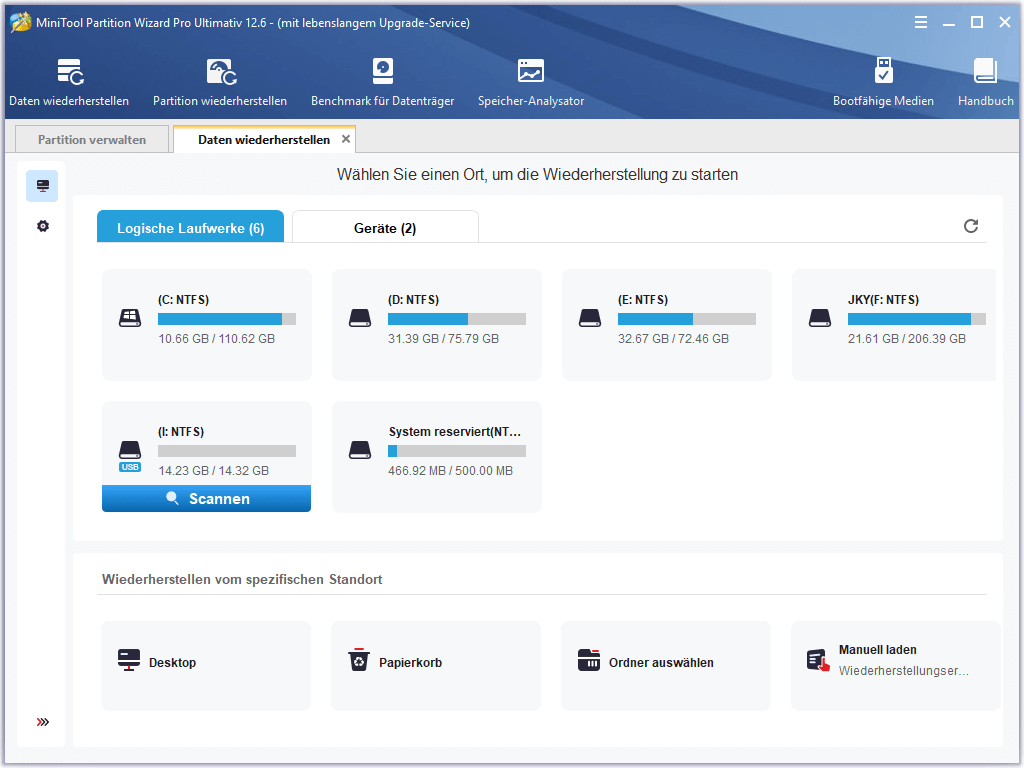
Um Dateien schnell wiederherzustellen, können Sie auf Einstellungen klicken, um die Dateitypen einzuschränken. Wie wir wissen, wird diese SD-Karte zum Speichern von Fotos und Videos verwendet, daher können Sie nur Grafiken & Bilder und Audio & Video auswählen. Nachdem Sie die Dateitypen ausgewählt haben, klicken Sie bitte auf OK, um die Auswahl zu speichern.
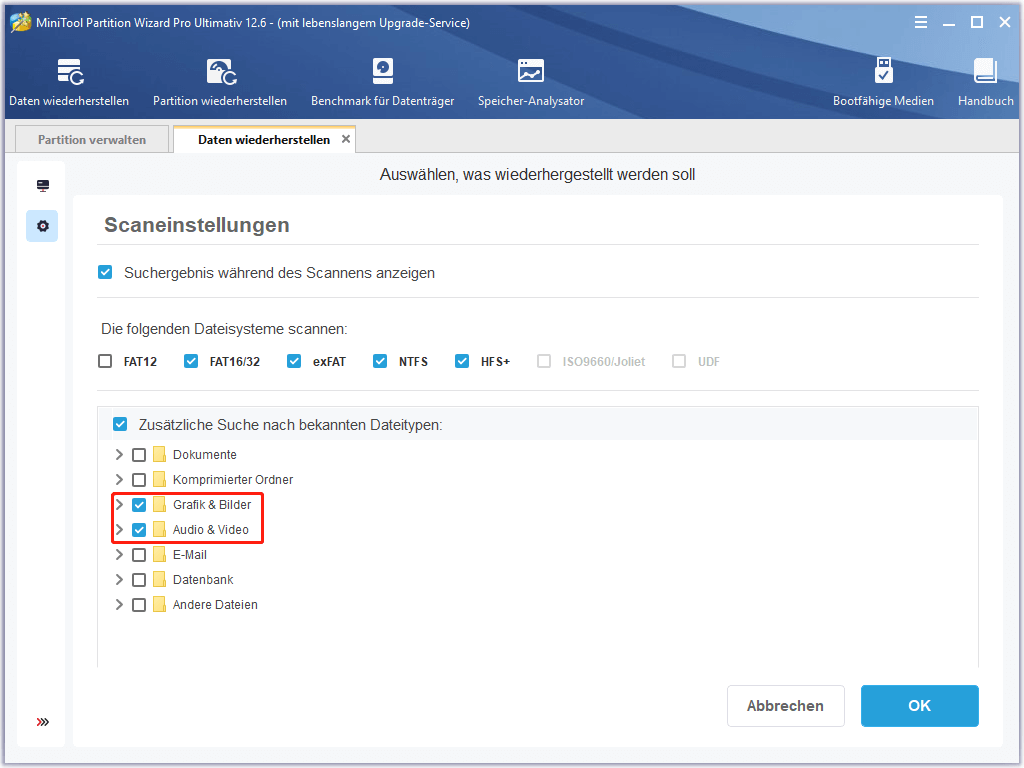
Schritt 4: Warten Sie dann, bis der Scanvorgang abgeschlossen ist. Wenn Sie die verlorenen Fotos und Videos während des Scanvorgangs gefunden haben, können Sie auf Pause oder Stopp klicken, um die Daten sofort wiederherzustellen. Sie können auch auf Suchen klicken und dann den Dateinamen in die Suchleiste eingeben, um sie schnell zu finden.
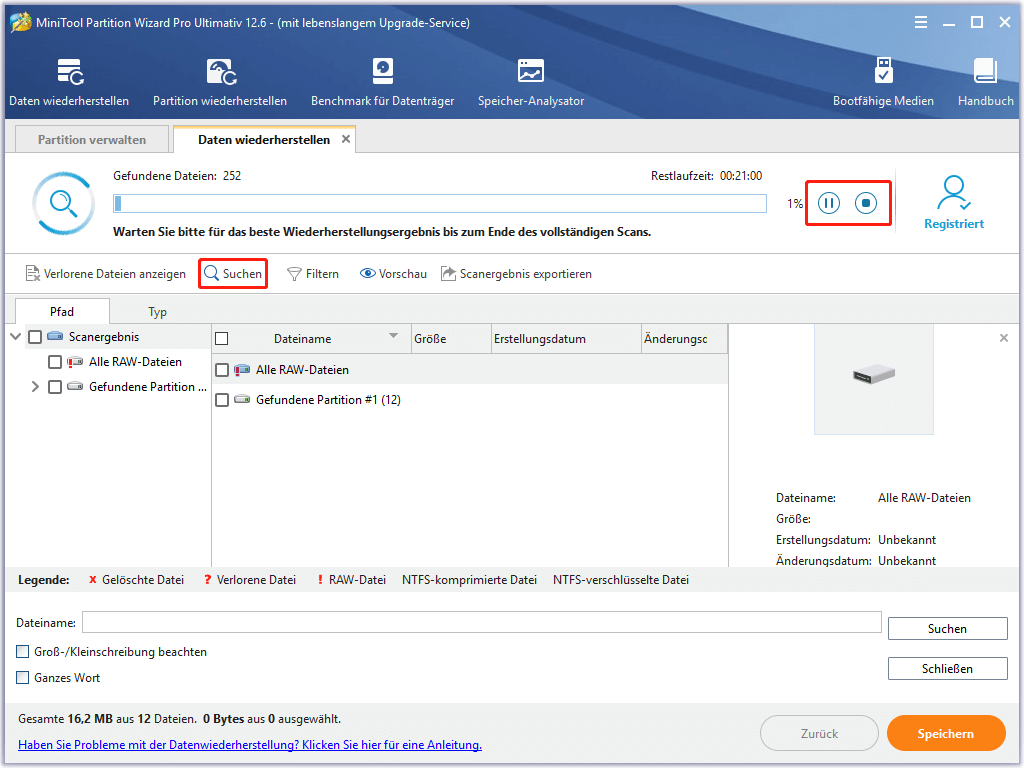
Schritt 5: Sobald der Scan abgeschlossen ist, markieren Sie alle Elemente, die Sie wiederherstellen möchten, und klicken Sie auf Speichern.
Schritt 6: Wählen Sie im Popup-Fenster ein Verzeichnis zum Speichern der ausgewählten Dateien aus und klicken Sie auf OK.
Es wird empfohlen, die wiederhergestellten Dateien auf ein anderes Laufwerk zu speichern. Andernfalls könnten die verlorenen/gelöschten Daten überschrieben werden.
Wie setzt man das WiFi-Passwort auf GoPro HERO 3 zurück?
Warum müssen Sie das GoPro WiFi-Passwort zurücksetzen? Bevor wir besprechen, wie man das WiFi-Passwort der GoPro HERO 3 zurücksetzt, haben wir unten die verschiedenen Gründe aufgelistet, warum Sie das WiFi-Passwort von GoPro HERO 3 zurücksetzen müssen:
1. Koppeln Sie Ihre GoPro HERO 3 mit Ihrer GoPro App
Um Ihnen die Verwendung Ihrer GoPro Hero3 zu erleichtern, gibt es eine offizielle GoPro App namens Quik, die Sie mit der Kamera koppeln können. Dadurch wird die Übertragung von Dateien von der GoPro HERO 3 Kamera effizienter. Jetzt müssen Sie nicht jedes Mal eine SD-Karte in Ihren Laptop einlegen, um zu sehen, was Sie aufgenommen haben. Stattdessen können Sie dies in wenigen Minuten mit Hilfe Ihrer GoPro HERO 3 WiFi tun.
Um Ihre Kamera mit der GoPro App zu koppeln, müssen Sie jedoch die Verbindung zurücksetzen, da das Standardpasswort von GoPro für jeden Benutzer gleich ist. Das bedeutet, dass jemand leicht auf Ihre Dateien zugreifen kann, wenn Sie die Verbindung nicht zurücksetzen. Daher müssen Sie Ihr GoPro-Passwort in eines ändern, das nur Sie kennen.
2. Sie haben Ihren Kameranamen und Ihr Passwort vergessen
Dies ist in der Regel der Grund, warum viele Menschen ihre Verbindungseinstellungen zurücksetzen möchten.
3. WiFi-Verbindungsfehler
Ein weiterer Grund, warum viele Leute ihre WiFi-Verbindung komplett zurücksetzen, ist ein Fehler in einer Software oder einem Firmware-Update. Das Zurücksetzen der Wi-Fi-Passwörter in der GoPro HERO 3 ist einfach. Wenn Sie jedoch zum ersten Mal versuchen, die GoPro App mit Ihrer Kamera zu koppeln, sollten Sie den Standard-Passcode verwenden, der „goprohero“ lautet.
Sie brauchen sich keine Sorgen zu machen, da Sie dieses Standardpasswort nach der Kopplung mit Ihrer GoPro HERO 3 Kamera ändern können.
Wenn Sie die Kamera jedoch nicht zum ersten Mal koppeln, müssen Sie den Kameranamen und das Passwort ändern, indem Sie die GoPro-Webseite besuchen.
Wir haben sie in drei Abschnitte unterteilt, denen Sie folgen können.
- Aktualisierung des drahtlosen Netzwerks
- Übertragen des Stammordners auf die SD-Karte
- Erneutes Verbinden mit WiFi
Aktualisierung des drahtlosen Netzwerks
Hier erfahren Sie, wie Sie das Passwort der GoPro HERO3 nur über ein WiFi-Update zurücksetzen können:
Schritt 1: Klicken Sie auf diesen Link. Sobald sich die GoPro HERO3 Update-Seite öffnet, klicken Sie auf die Option Manuelles Aktualisieren der Kamera.
Schritt 2: Wenn sich ein neues Fenster öffnet, geben Sie Ihre Seriennummer und Ihre Registrierungsinformationen ein, z. B. Ihre E-Mail-Adresse. Klicken Sie dann auf Nächster Schritt, um fortzufahren.
Schritt 3: Nachdem Sie das neue Fenster durch Klicken auf das blaue Häkchen geöffnet haben, wählen Sie die Option Nur Wi-Fi Update aus. Klicken Sie dann auf Nächster Schritt.
Schritt 4: Geben Sie anschließend Ihren neuen Kameranamen und Ihr Passwort ein.
Schritt 5: Wenn Sie die Meldung „WiFi-Reset erfolgreich“ erhalten, wählen Sie Weiter.
Schritt 6: Jetzt wird der Stammordner für das Update heruntergeladen.
Übertragen des Updateordners auf die SD-Karte
Um Ihr GoPro-Passwort erfolgreich zurückzusetzen, müssen Sie jetzt den Update-Ordner auf die SD-Karte übertragen. Hier ist die Anleitung.
Schritt 1: Stecken Sie die SD-Karte über einen SD-Kartenleser in den Computer.
Schritt 2: Kopieren Sie den Inhalt des Update-Ordners in den Stammordner, der sich auf der microSD-Karte der Kamera befindet. Achten Sie darauf, dass Sie nur Dateien in das Stammverzeichnis kopieren und nicht den gesamten Ordner. Andernfalls kann es sein, dass es nicht richtig funktioniert.
Schritt 3: Trennen Sie dann Ihre GoPro vom Stromnetz. Dadurch sollte sich Ihre Kamera automatisch ausschalten.
Schritt 4: Drücken Sie nun den Auslöser, um die Kamera wieder einzuschalten. Die GoPro sollte auf dem Statusbildschirm anzeigen, dass sie gerade aktualisiert wird.
Schritt 5: Warten Sie, bis sich Ihre GoPro wieder ausschaltet, was bedeutet, dass die Aktualisierung abgeschlossen ist.
Erneutes Verbinden mit WiFi
Nachdem Sie Ihre GoPro zurückgesetzt haben, schalten Sie sie ein und verbinden Sie Ihr Gerät mit dem WiFi-Netzwerk mit dem neuen Passwort und Namen. Hier ist die Anleitung.
Schritt 1: Öffnen Sie Ihre GoPro Quik App. Klicken Sie dann auf Ihrer Startseite auf das Symbol in der oberen linken Ecke.
Schritt 2: Wenn Sie iOS verwenden, klicken Sie auf Kamera hinzufügen. Wenn Sie jedoch ein Android-Handy haben, klicken Sie auf Kamera. Wählen Sie dann Hero 3.
Schritt 3: Wählen Sie anschließend Ihre GoPro-Kamera aus.
Schritt 4: Klicken Sie auf die Schaltfläche Wi-Fi-Modus auf der linken Seite der Kamera. Wählen Sie erneut die Schaltfläche Wi-Fi-Modus und suchen Sie auf dem Startbildschirm nach der Option Wi-Fi. Danach drücken Sie den Auslöser.
Schritt 6: Klicken Sie auf die Power-Taste auf der Vorderseite der Kamera, um GoPro Quik zu markieren.
Schritt 7: Drücken Sie anschließend den Auslöser, um sie auszuwählen. Das blaue Licht beginnt zu blinken und zeigt damit an, dass Wi-Fi eingeschaltet ist.
Schritt 8: Verbinden Sie nun Ihr Telefon mit dem WiFi-Netzwerk der GoPro. Suchen Sie den Namen der Kamera in der Liste aller verfügbaren WiFi-Netzwerke.
Schritt 9: Geben Sie dann das neue Passwort und den Kameranamen ein.
Sobald Ihr Gerät mit dem WiFi-Netzwerk Ihrer GoPro verbunden ist, können Sie Ihr neues Passwort und den Kameranamen verwenden.
Bonus: Löschen Sie alle Daten, bevor Sie eine GoPro verkaufen oder aufgeben
Wie Sie wissen, ist es wichtig und notwendig, alle Ihre privaten Daten dauerhaft zu löschen, um eine mögliche Datenwiederherstellung zu verhindern.
Was das Löschen von SD-Karten angeht, ist MiniTool Partition Wizard eine gute Wahl. Seine Funktion Datenträger bereinigen bietet 5 verschiedene Löschmethoden.
MiniTool Partition Wizard DemoKlicken zum Download100%Sauber & Sicher
Eigentlich sind die Schritte zum Löschen der GoPro SD-Karte mit MiniTool Partition sehr einfach. Folgen Sie einfach den unten stehenden Schritten, um die SD-Karte zu löschen.
Schritt 1: Stecken Sie die SD-Karte über einen SD-Kartenleser in den Computer.
Schritt 2: Starten Sie MiniTool Partition Wizard und öffnen Sie die Benutzeroberfläche. Wählen Sie dann Ihre SD-Karte aus.
Schritt 3: Wählen Sie Datenträger bereinigen aus dem linken Aktionsbereich.
Hinweis:
Sie sollten sich bewusst sein, dass dadurch Ihre Festplatte komplett gelöscht wird und die Daten nicht mehr wiederhergestellt werden können. Stellen Sie also sicher, dass Sie das richtige Laufwerk oder die richtige Partition auswählen, bevor Sie den Vorgang durchführen.
Schritt 4: Wählen Sie eine der fünf im Popup-Fenster aufgeführten Löschmethoden aus und klicken Sie auf OK.
- Die Sektoren mit Null ausfüllen und Die Sektoren mit Eins ausfüllen: Sie schreiben einfach den gleichen Code in die Partition, der der vollständigen Formatierung in Windows ähnelt.
- Die Sektoren mit Null und Eins ausfüllen: Es werden zufällig Null und Eins in die Partition geschrieben, wodurch die Daten nicht mehr wiederhergestellt werden können.
- DoD 5220.22-M (3 Male): Diese Methode wird empfohlen, wenn Benutzer die Daten dauerhaft löschen möchten.
- DoD 5220.28-STD (7 Male): Es bietet eine höhere Sicherheitsstufe für Daten, da es mehr Durchgänge als DoD 5220.22-M (3 Male) hat.
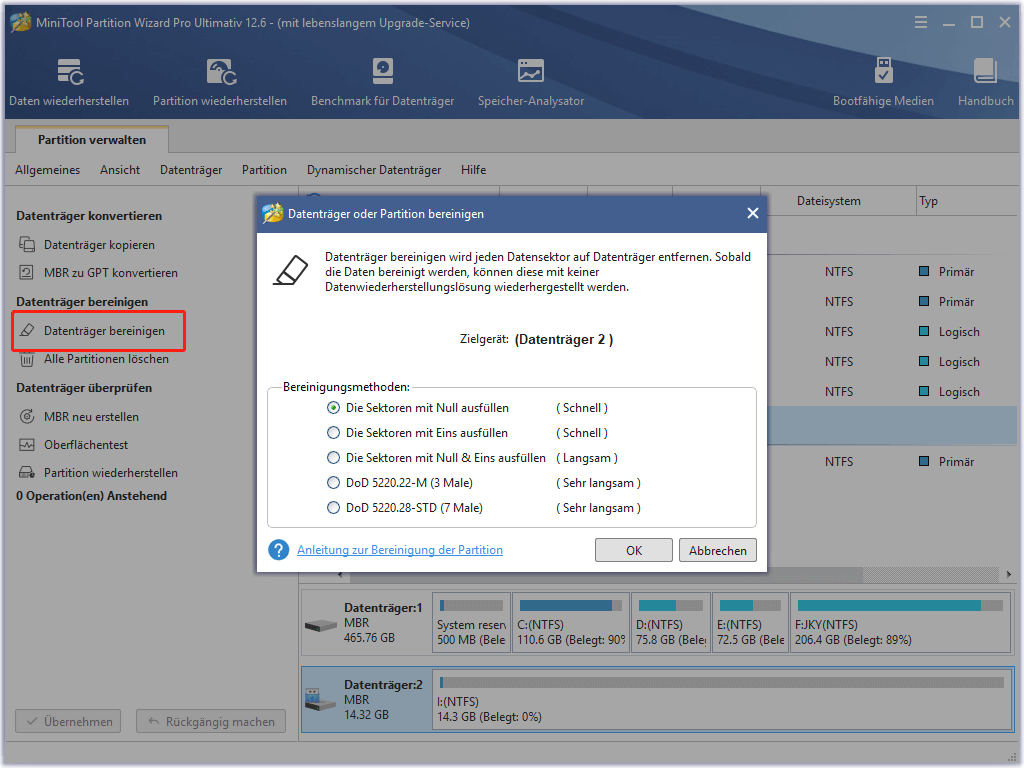
Schritt 5: Klicken Sie auf die Schaltfläche Übernehmen, um die ausstehende Operation auszuführen.
Fazit
In diesem Beitrag erfahren Sie, wie Sie die GoPro HERO 3 zurücksetzen und wie Sie verlorene Fotos und Videos nach dem Zurücksetzen der GoPro wiederherstellen können. Ich glaube, dass dieser Beitrag kann Ihnen helfen, das zu tun. Und wenn Sie irgendwelche Ideen zu diesem Thema haben, schreiben Sie sie in den Kommentarbereich unten. Wenn Sie bei der Verwendung der MiniTool Partition Wizard Software ein Problem haben, können Sie uns über [email protected] kontaktieren.
