Dieser Artikel zeigt Ihre Links unter Windows, Mac, Android, Chromebook, iPhone oder iPad und laden Sie die Minecraft Education Edition herunter. Darüber hinaus erfahren Sie einige zusätzliche Informationen zu dieser Version von Minecraft von MiniTool.
Über Minecraft Education Edition
Die Minecraft Education Edition, ein beliebtes, lernbasiertes Sandbox-Spiel, hilft den Schülern, Kreativität zu lernen. Es ermöglicht den Spielern, fast alles zu bauen, was sich vorstellen kann, wie z. B. große Schlösser, Unterwasserbasen, einen Arbeitsrechner. Diese Version von Minecraft ermöglicht es Pädagogen, Innovationen, interessante, faszinierende und immersive digitale Umgebungen zu schaffen.
Diese Anwendung umfasst Hunderte von Arten von Lernkursen wie Literatur, Geschichte, Chemie, Biologie, Informatik und viele andere Themen. Daher kann es den Bedürfnissen verschiedener Menschen erfüllen. Darüber hinaus kann es unter Windows, Mac, iPhone/iPad, Chromebook, Android und Tablet verwendet werden.
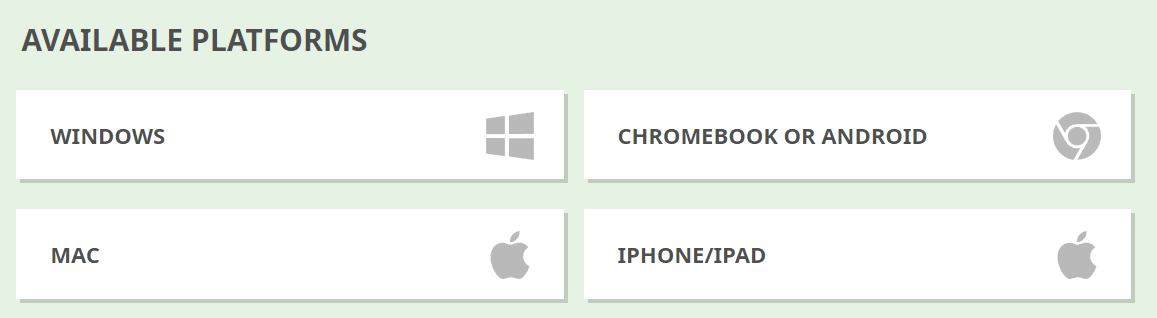
Die Systemanforderungen der Minecraft Education Edition sind wie folgt aufgeführt. Sie sollten sicherstellen, dass Ihr Gerät diese Anforderungen erfüllt, bevor Sie die Minecraft Education Edition herunterladen.
CPU
Intel Core i3-3210 3.2 GHz
AMD A8-7600 APU 3.1GHz oder gleichwertig
GPU
Integriert: Intel HD Graphics 4000 (Ivy Bridge) oder AMD Radeon R5-Serie (Kaveri-Linie) mit OpenGL 4.4
Diskrete: NVIDIA GEFORCE 4000-Serie oder AMD Radeon HD 7000-Serie mit OpenGL 4.4
Freier Speicherplatz
Mindestens 1 GB für Spielkern, Karten und andere Dateien
Minecraft Education Edition herunterladen und installieren
Wie laden Sie die Minecraft Education Edition herunter? Klicken Sie nach Ihrem Gerät auf den entsprechenden Link.
#1. Für Windows
Stellen Sie sicher, dass Ihr Windows-PC die Anforderungen erfüllt, bitte erhalten Sie Minecraft: Education Edition, um Ihren Computer auf dieser Version der offiziellen Download-Website herunterzuladen. Laden Sie dann die Minecraft Education Edition in den angegebenen Schritten herunter und installieren Sie sie.
Schritt 1: Rollen Sie die Webseite herunter, um zum verfügbaren Plattform-Teil zu navigieren.
Schritt 2: Klicken Sie dann auf die Schaltfläche Windows. Nach dem Klicken auf die Schaltfläche wird die Einstellungsdatei automatisch heruntergeladen.
Tipp: Oder klicken Sie direkt auf den Download-Link, um Minecraft auf den Computer herunterzuladen.
Schritt 3: Wenn der Download der Minecraft Education Edition endet, doppelklicken Sie auf die Setup-Datei, um sie auszuführen.
Schritt 4: Wählen Sie im Einstellungen-Fenster Minecraft: Education Edition die Setup-Sprache im Dropdown-Menü und klicken Sie dann auf Weiter.
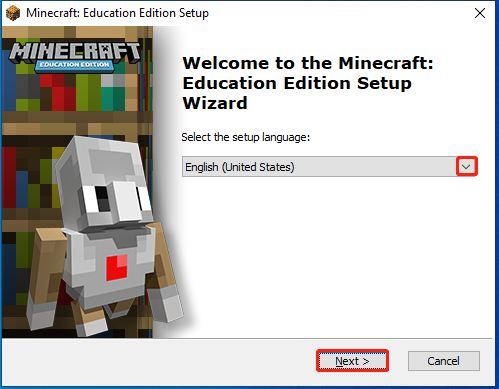
Schritt 5: Klicken Sie auf Weiter, um fortzufahren.
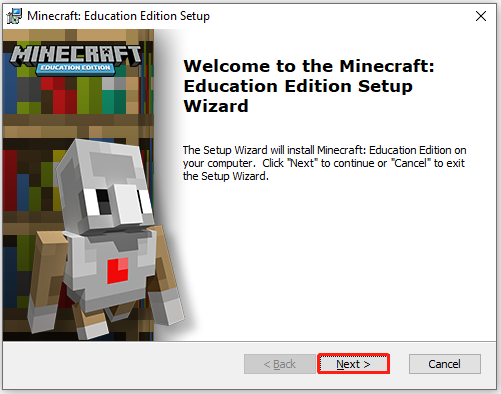
Schritt 6: Überprüfen Sie die Option „Ich akzeptiere die Bedingungen in der Lizenzvereinbarung“ und klicken Sie dann auf Weiter.
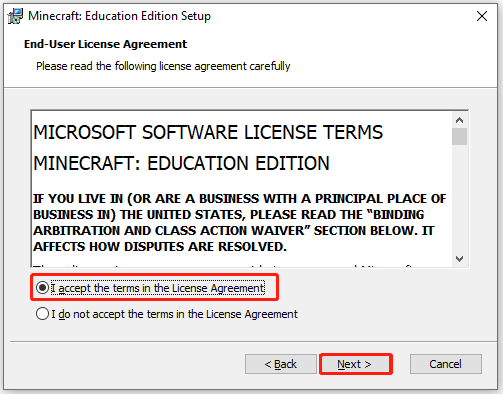
Schritt 7: Konfigurieren Sie den Installationsort der Minecraft Education Edition auf Ihrem Computer, indem Sie auf Durchsuchen klicken und einen Ort auswählen. Wenn Sie keine spezifische Anforderung haben, klicken Sie auf Weiter, um den Standardpunkt zu verwenden.
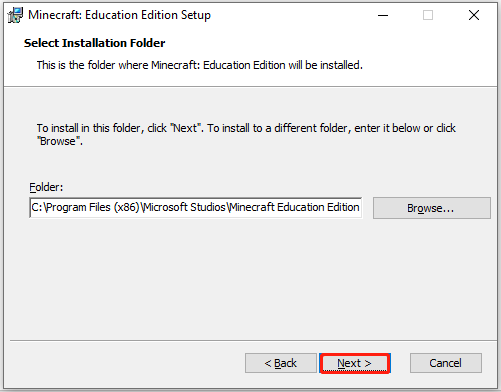
Schritt 8: Klicken Sie auf Weiter > Installieren, um die Installation abzuschließen.
#2. Für Mac
Tipp: Der Klassenzimmermodus kann für Windows und Mac verwendet werden.
Wenn Ihr Gerät Mac ist, müssen Sie nur auf die Mac-Schaltfläche unter der Verfügbare Plattform klicken, um Minecraft: Education Version zum kostenlosen Download zu erhalten. Führen Sie dann die Einstellungsdatei aus und befolgen Sie die Anweisungen auf dem Bildschirm.
#3. Für Android und Chromebook
Wenn Sie die Minecraft Education-Version für lange Zeit verwenden möchten, müssen Sie sich registrieren und eine Lizenz kaufen. Darüber hinaus müssen Sie ein Office 365-Bildungskonto erhalten. Um diese Anwendung vorübergehend zu verwenden, laden Sie eine kostenlose Testversion herunter und installieren Sie sie für Pädagogen und Schüler.
Wenn Ihr Gerät ein Chromebook- oder Android-Telefon ist, klicken Sie auf der offiziellen Download-Seite Minecraft Education Edition auf die entsprechende Schaltfläche unter den verfügbaren Plattformen. Sie werden dann in den Google Play Store weitergeleitet. Finden Sie Minecraft: Education Version und klicken Sie dann auf die Schaltfläche Installation, um sie zu erhalten.
Sobald Sie die Berechtigungen für das Herunterladen von Dateien auf Chromebook erhalten haben, können Sie Minecraft direkt kostenlos aus dem Google Play Store herunterladen: Bildungsversion.
Tipp: Wenn Sie das von der Schule kontrollierte Gerät ausführen, müssen Sie möglicherweise mit dem Lehrer oder den IT-Profis sprechen, um die Erlaubnis zu erhalten. Stellen Sie für andere Geräte sicher, dass Sie sich angemeldet haben und eine Lizenz zum Herunterladen von Dateien haben.
Für Android-Telefone können Sie Minecraft herunterladen: für Android-Datei, um Minecraft dieser Anwendung zu installieren: Education Version APK.
#4. Für iPhone/iPad
Klicken Sie hier, um die Minecraft Education Edition herunterzuladen. In ähnlicher Weise befolgen Sie die Anweisungen der Eingabeaufforderungen.
Fazit
Wie laden Sie die Minecraft Education Edition herunter? Dieser Artikel bietet Ihnen einen Link, der ihn unter Windows, Mac, Android, Chromebook, iPhone oder iPad herunterladen kann. Um das Festplattenlaufwerk effektiv zu verwalten, verwenden Sie den MiniTool Partition Wizard. Es können Sie Partition erstellen/formatieren/erweitern/verschieben/löschen/bereinigen /wiederherstellen, Datenträgern kopieren, das Betriebssystem auf SSD/HDD usw. migrieren.
![[Hier sind 5 Methoden] So beheben Sie den Minecraft-Exit-Code 1](https://images.minitool.com/de.minitool.com/images/uploads/2022/09/minecraft-exit-code-1-thumbnail.jpg)
