Viele Benutzer wissen nicht, wie sie den Notepad++ Dark Mode unter Windows 10/11 aktivieren können. Dieser Beitrag von MiniTool bietet 2 einfache Möglichkeiten, den dunklen Modus von Notepad++ einzurichten. Außerdem werden mehrere beliebte dunkle Notepad++-Themen vorgestellt.
Notepad++ ist ein weit verbreiteter kostenloser Text- und Quellcode-Editor, der unter Microsoft Windows verwendet wird. Dieses Tool integriert alle Funktionen des normalen Notepads, unterstützt aber auch die Verwendung von Programmiersprachen. Mit diesem Tool können Sie viele Arbeiten durchführen, wie z. B. den Vergleich zweier Dateien, die Formatierung von JSON, die Installation verschiedener Plugins, usw.
Viele Leute sind sich jedoch nicht sicher, wie man Notepad++ unter Windows 10/11 in den dunklen Modus versetzt. Hier werden wir Sie durch detaillierte Schritte führen, um den Notepad++ Dunkelmodus zu aktivieren. Lesen wir weiter.
Wie man den dunklen Modus von Notepad++ unter Windows 10/11 einrichtet
Es gibt 2 einfache Möglichkeiten, den dunklen Modus von Notepad++ unter Windows 10/11 einzurichten. Der erste Weg ist, den dunklen Modus Notepad++ über die App-Einstellungen zu ändern, und der andere ist, die Notepad++ dunklen Themen zu installieren.
Weg 1. Aktivieren Sie den Notepad++ Dunkelmodus in den App-Einstellungen
Wie Sie vielleicht wissen, verfügt Notepad++ über verschiedene Hintergrundfarben, die Sie in den App-Einstellungen finden können. Hier können Sie den Notepad++ Dark Modus aktivieren, indem Sie das Thema auf Tiefschwarz ändern. Dazu:
Schritt 1. Starten Sie Notepad++, um die Hauptschnittstelle zu öffnen, klicken Sie im oberen Menü auf Einstellungen und wählen Sie Stile konfigurieren.
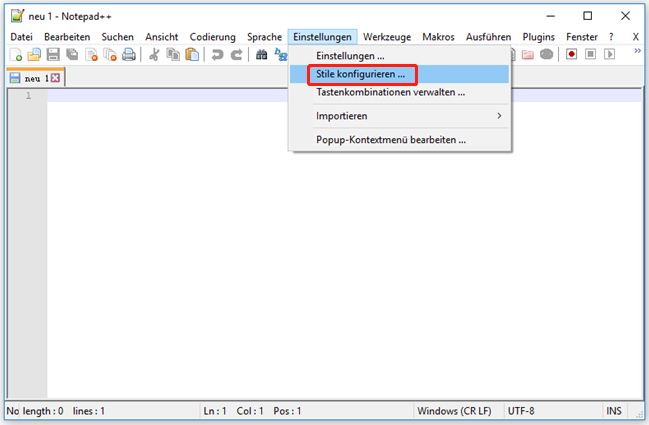
Schritt 2. Erweitern Sie das Dropdown-Menü für Thema auswählen und wählen Sie Deep Black. Klicken Sie dann auf Speichern & Schließen.
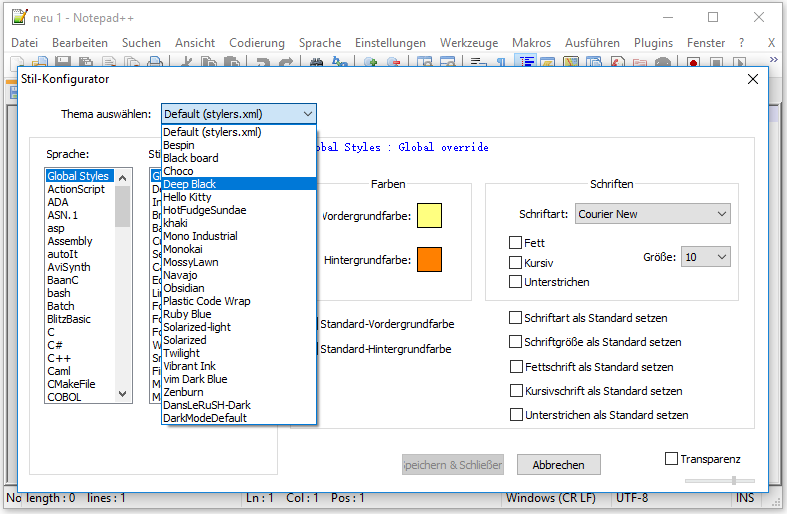
Schritt 3. Jetzt sollten Sie den Notepad++ Nachtmodus erfolgreich aktivieren, wie das folgende Bild zeigt.
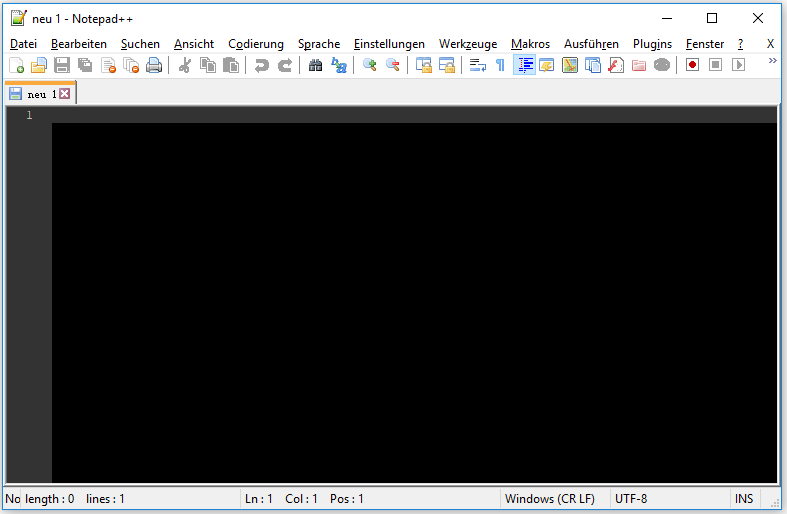
Viele Leute möchten vielleicht einige verschiedene Notepad ++ Dark Modes verwenden. Um diese Arbeit zu tun, können Sie manuell das Notepad++ dunkle Thema herunterladen.
Weg 2. Notepad++ Dark Theme manuell installieren
Zusätzlich zu den dunklen Themen von Notepad++ zur Verfügung gestellt, gibt es viele andere Notepad++ Themen, die heruntergeladen und manuell installiert werden können. Dies ist eine Liste von beliebten dunklen und hellen Notepad++ Themen im Jahr 2022:
- Dracula
- Obsidian
- Material
- Lunar
- Nord
- Bespin
- Slush & Poppies
- Solarized
- Neon
- ICLS
- …
Wie ändert man Notepad++ in den dunklen Modus mit diesen Themen? Hier nehmen wir zum Beispiel Dracula, eines der beliebtesten Notepad++-Themen. Es ist auf GitHub verfügbar und kann einfach installiert werden.
Schritt 1. Klicken Sie hier, um die Dracula for Notepad++ Download-Seite zu öffnen und klicken Sie mit der rechten Maustaste auf die Datei Dracula.xml und wählen Sie Link speichern unter.
Schritt 2. Geben Sie %AppData%Notepad++Themes in die Pfadleiste ein und drücken Sie die Eingabetaste, dann wird der Ort angezeigt, wo die Notepad++-Themen speichert. Klicken Sie anschließend auf Speichern.
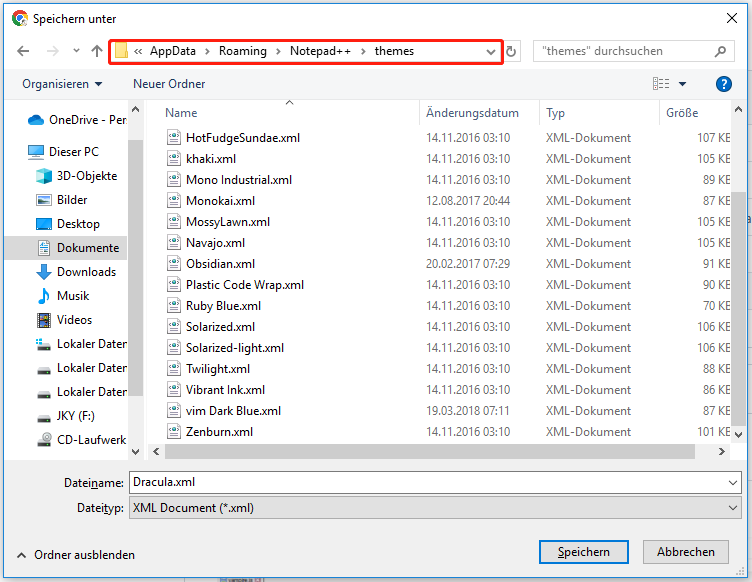
Schritt 3. Starten Sie Notepad++ neu und das Dracula-Thema sollte unter Einstellungen > Stile konfigurieren> Thema auswählen verfügbar sein.
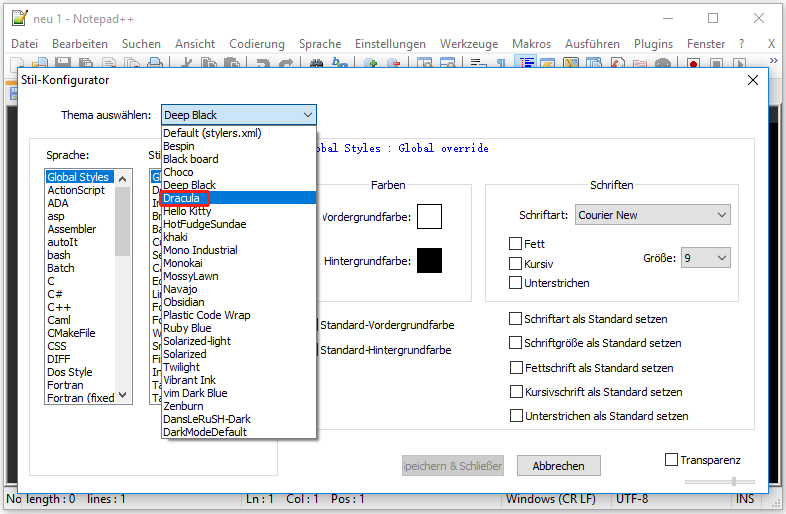
Natürlich können Sie auch andere Notepad++ Wechsel-Themes aus den Github-Quellen herunterladen und wie in den obigen Schritten beschrieben installieren.
Fazit
Wie ändert man Notepad++ in Dark Mode unter Windows 10/11? Sie können den dunklen Modus in den Notepad++-Einstellungen aktivieren, und die andere Methode besteht darin, die gewünschten Notepad++-Themen von der Github-Quelle herunterzuladen und sie manuell zu installieren. Wenn Sie bessere Möglichkeiten haben, teilen Sie sie bitte im folgenden Kommentarbereich mit.
Wenn Sie diese Notepad++-Themen aufgrund von unzureichendem Speicherplatz nicht installieren können, machen Sie sich keine Sorgen. MiniTool Partition Wizard kann Ihnen helfen, das Problem einfach zu beheben, indem Sie damit den Speicherplatz analysieren, die Partition erweitern, auf eine größere Festplatte aufrüsten, usw.