Spielen Sie gerne Videospiele? Kaufen und spielen Sie sie auf Origin? Wenn die Antworten ja lauten, könnten Sie sich ärgern, wenn Sie feststellen, dass Origin Overlay nicht funktioniert. Machen Sie sich keine Sorgen. Viele Anwender berichten über dasselbe Problem und einige von ihnen haben es erfolgreich behoben. Mit den vom MiniTool bereitgestellten Methoden können Sie das Problem auch leicht beheben.
Über Origin In-Game Overlay
Als digitaler Vertrieb für den Kauf und das Spielen von Videospielen ist Origin eine der besten Alternativen zu Steam. Origin verfügt über verschiedene soziale Funktionen wie Profilverwaltung, Vernetzung mit Freunden und direkten Spieleinstieg mit einem In-Game-Overlay.
Benutzer können auf Origin Overlay zugreifen, indem sie Umschalt + F2 drücken, und sie profitieren in hohem Maße von der In-Game-Overlay-Funktion. Es ermöglicht ihnen den Zugriff auf einige Funktionen wie die Freundesliste oder Nachrichten, ohne das Spiel schließen zu müssen.
Viele Windows 10-Benutzer beschweren sich jedoch, dass ihr Origin Overlay im Spiel nicht funktioniert. Wenn Sie mit dem gleichen Problem konfrontiert sind, sollten Sie die Faktoren kennen, die zu diesem Problem führen könnten. Einige von ihnen sind unten aufgelistet:
- Widersprüchliche Anwendungen
- Veraltete Gerätetreiber
- Veraltetes Betriebssystem
- Beschädigte Spieldateien
Lassen Sie uns nun sehen, wie Sie das Problem Origin Overlay funktioniert nicht beheben können.
Methode 1: Sicherstellen, dass Origin In-Game Overlay aktiviert ist
Wenn Sie feststellen, dass Ihr Origin In-Game-Overlay nicht funktioniert, müssen Sie zuerst prüfen, ob die Overlay-Funktion aktiviert wurde oder nicht. Wenn sie deaktiviert ist, sollten Sie Origin Overlay aktivieren und erneut versuchen, es zu verwenden.
Wenn Sie nicht wissen, wie Sie es überprüfen können, können Sie die folgenden Schritte befolgen.
Schritt 1: Klicken Sie im Origin-Client auf das Origin-Menü in der oberen linken Ecke und wählen Sie Application Settings.
Schritt 2: Wählen Sie die Registerkarte ORIGIN IN-GAME.
Schritt 3: Schalten Sie die Option Enabled Origin In-Game ein, wenn sie ausgeschaltet ist.
Starten Sie dann Ihren Origin und das Spiel neu, und überprüfen Sie, ob die problematische Funktion richtig funktioniert.
Methode 2: Hintergrundsoftware schließen
Wenn Sie sicher sind, dass Sie Origin Overlay aktiviert haben, es aber immer noch nicht funktioniert, kann es sein, dass einige Anwendungen im Hintergrund laufen und Origin stören. In diesem Fall müssen Sie sie schließen.
Schritt 1: Drücken Sie Umschalt + Strg + Esc, um den Task-Manager zu öffnen.
Schritt 2: Wählen Sie die Registerkarte Prozesse.
Schritt 3: Wählen Sie unter Apps und Hintergrundprozesse jede unnötige Anwendung aus und klicken Sie auf Task beenden.
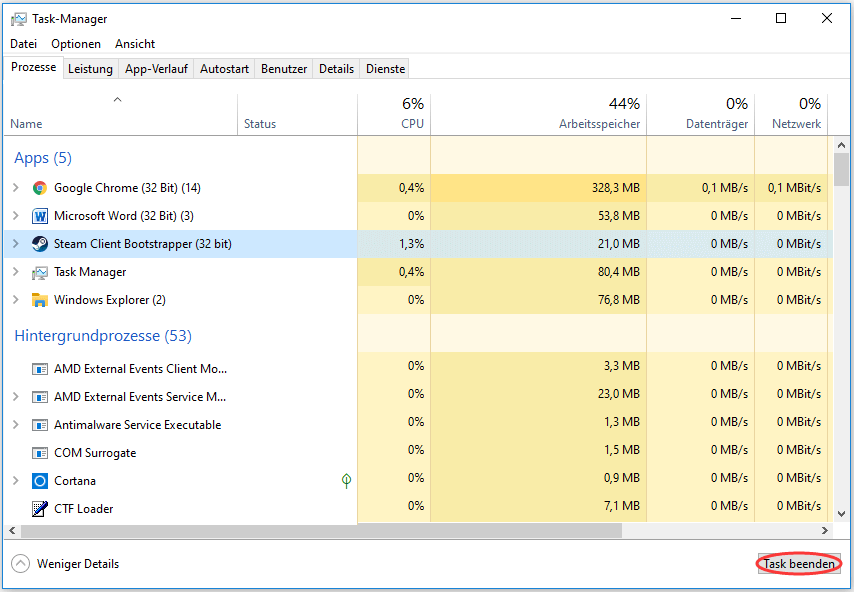
Dann können Sie überprüfen, ob das Problem behoben ist. Wenn es immer noch besteht, müssen Sie zur nächsten Methode übergehen.
Methode 3: Temporäre Dateien und den Cache von Origin löschen
Zwischengespeicherte Daten tragen dazu bei, das Laden von Anwendungen zu beschleunigen. Wenn der Cache jedoch beschädigt ist, können einige Probleme auftreten. Daher können Sie versuchen, den Origin-Cache mit den folgenden Schritten zu löschen, um zu verhindern, dass das Origin Overlay nicht funktioniert.
Schritt 1: Schließen Sie Origin und beenden Sie alle laufenden Prozesse, die sich auf Origin beziehen, über den Task-Manager.
Schritt 2: Drücken Sie Win + R, um das Fenster Ausführen aufzurufen. Geben Sie dann %temp% in das Feld ein und klicken Sie auf OK, um den Ordner Temp zu öffnen.
Schritt 3: Löschen Sie alle Dateien und Ordner in diesem Ordner ausschließlich diejenigen, die in Gebrauch sind (Sie können sie einfach überspringen).
Schritt 4: Öffnen Sie das Ausführen-Fenster erneut, geben Sie dann %ProgramData%/Origin in das Feld ein und drücken Sie die Eingabetaste.
Schritt 5: Löschen Sie im Popup-Ordner alle Ordner und Dateien mit Ausnahme des Ordners LocalContent.
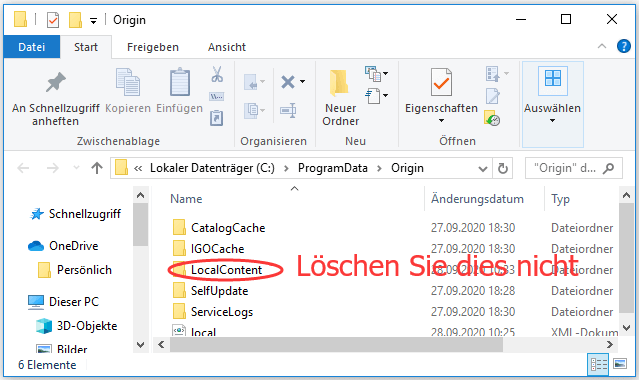
Schritt 6: Geben Sie %AppData% in das Feld Ausführen ein und klicken Sie auf OK, um zum Ordner Roaming zu navigieren. Suchen Sie dann den Ordner Origin und löschen Sie ihn.
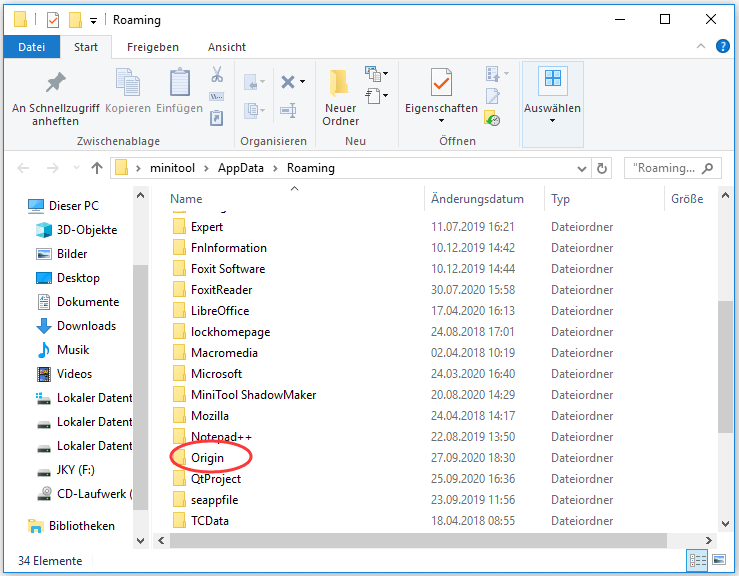
Schritt 7: Klicken Sie auf AppData neben Roaming in der Adressleiste. Öffnen Sie dann den Ordner Local und löschen Sie den Origin-Ordner.
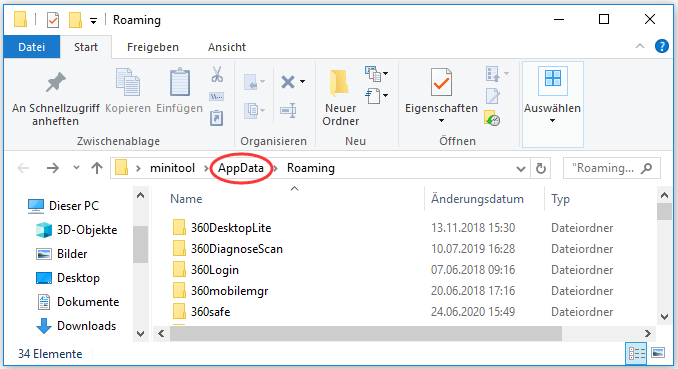
Nachdem Sie alle Schritte abgeschlossen haben, sollten Sie Ihren Computer neu starten und dann überprüfen, ob das Problem gelöst wurde.
Methode 4: Durchführen eines sauberen Starts
Sie können auch verhindern, dass Software und Dienste von Drittanbietern beim Start gestartet werden, um sicherzustellen, dass es keine Programme gibt, die mit Origins In-Game-Overlay-Funktion in Konflikt geraten.
Schritt 1: Öffnen Sie das Fenster Ausführen und geben Sie msconfig ein. Klicken Sie dann auf OK, um zur Systemkonfiguration zu gelangen.
Schritt 2: Wählen Sie auf der Registerkarte Allgemein das Optionsfeld Systemstartauswahl. Aktivieren Sie dann Lokale Systemdienste und Original-Startkonfiguration verwenden. Deaktivieren Sie das Kontrollkästchen Startelemente laden, wenn es markiert ist.
Schritt 3: Wechseln Sie zur Registerkarte Dienste. Wählen Sie dann Alle Microsoft-Dienste ausblenden, klicken Sie auf die Schaltfläche Alle deaktivieren und klicken Sie auf Übernehmen und OK.
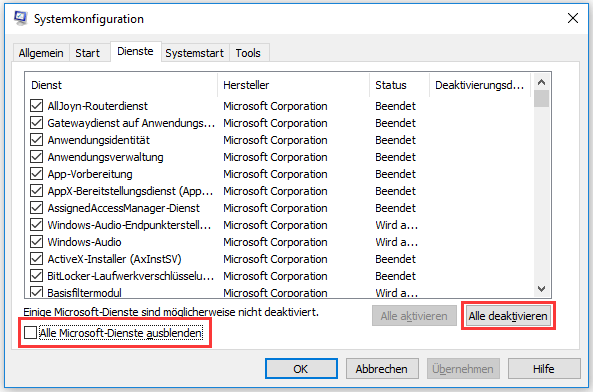
Schritt 4: Es erscheint ein Popup-Fenster, in dem Sie aufgefordert werden, den Computer neu zu starten. Stellen Sie sicher, dass Sie alle Ihre Aufgaben gespeichert und alle Programme geschlossen haben, und klicken Sie dann auf Neu starten.
Wenn Ihr Computer startet, überprüfen Sie, ob Sie Windows 10 Origin Overlay funktioniert nicht behoben haben. Wenn das Problem verschwindet, können Sie die von Ihnen deaktivierten Dienste nacheinander aktivieren, um das Problem zu lösen. Wenden Sie sich dann an den Support des Dienstes, um Lösungen zu erhalten.
Methode 5: Antiviren-/Firewall-Einstellungen ändern
Es kommt häufig vor, dass verschiedene Spielprobleme durch Antiviren-/Firewall-Anwendungen verursacht werden.
Wenn das Problem Origin in-game Overlay funktioniert nicht auftritt, können Sie versuchen, eine Ausnahme für Origin in Ihrer Antiviren-/ Firewall-Anwendung hinzuzufügen oder die Anwendung vorübergehend zu deaktivieren. Dann können Sie Origin Overlay erneut verwenden, um zu prüfen, ob das Problem gelöst wurde.
Wenn das Problem verschwindet, sollten Sie Ihre Antiviren-/Firewall-Anwendung erneut aktivieren, um Ihren Computer zu schützen, den Support Ihrer Antiviren-/Firewall-Software kontaktieren, um Lösungen zu erhalten, oder ein anderes Antivirenprogramm zum Schutz Ihres PCs verwenden.
Empfohlener Artikel: So deaktivieren Sie Windows Defender Antivirus unter Windows 10.
Methode 6: Windows und Gerätetreiber aktualisieren
Veraltete Windows- und Gerätetreiber können Ihr System vielen Risiken und Problemen aussetzen, einschließlich des Problems Origin Overlay funktioniert nicht. In diesem Fall müssen Sie Ihr Betriebssystem und Ihre Gerätetreiber aktualisieren.
Schritt 1: Drücken Sie Win + I, um die Windows-Einstellungen zu öffnen.
Schritt 2: Wählen Sie im Popup-Fenster Update & Sicherheit.
Schritt 3: Wählen Sie im linken Fenster die Kategorie Windows Update. Klicken Sie im rechten Fensterbereich auf Nach Updates suchen.
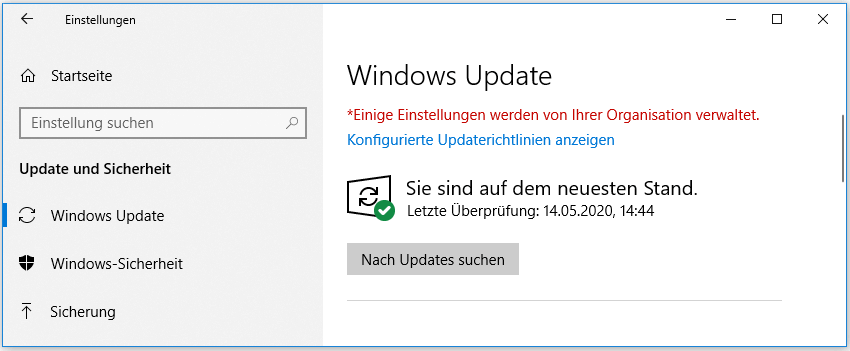
Schritt 4: Wenn es verfügbare Updates gibt, klicken Sie auf Herunterladen, um sie alle herunterzuladen und zu installieren.
Obwohl viele Gerätetreiber durch Windows Update aktualisiert werden können, ist es eine gute Idee, die Website des Herstellers zu besuchen, um die neuesten Gerätetreiber zu finden, insbesondere für den Audiotreiber und den Grafikkartentreiber.
Eine andere Möglichkeit, Gerätetreiber zu aktualisieren, ist die Verwendung des Gerätemanagers.
Schritt 1: Klicken Sie mit der rechten Maustaste auf das Startmenü und wählen Sie Geräte-Manager.
Schritt 2: Doppelklicken Sie auf eine Gerätekategorie, um die Liste des Treibers, den Sie aktualisieren möchten, zu erweitern.
Schritt 3: Klicken Sie mit der rechten Maustaste auf den Zieltreiber und wählen Sie Treiber aktualisieren.
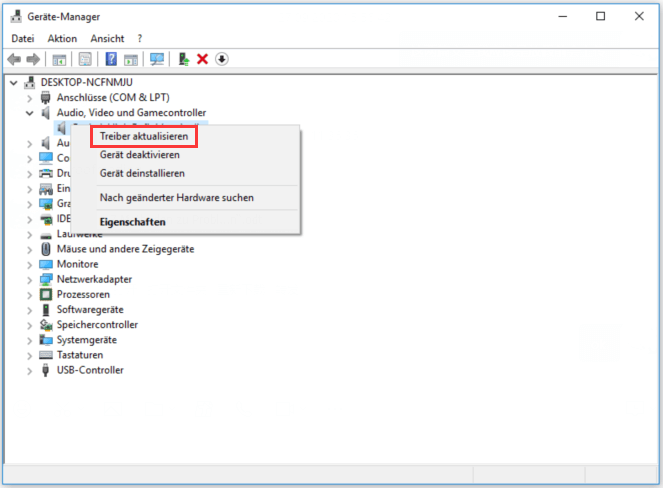
Schritt 4: Wählen Sie im Popup-Fenster Automatisch nach aktualisierter Treibersoftware suchen. Dann sucht Windows auf Ihrem Computer und im Internet nach der neuesten Treibersoftware für Ihr Gerät.
Schritt 5: Folgen Sie den Anweisungen, um den Vorgang abzuschließen.
Nachdem Sie die neuesten Betriebssystem- und Gerätetreiber erhalten haben, können Sie Ihren Computer neu starten und dann überprüfen, ob Origin Overlay funktioniert.
Methode 7: Reparieren der Spieldateien in Origin
Ein nicht funktionierendes In-Game-Overlay kann auch erscheinen, wenn die Spieldateien beschädigt sind oder fehlen. In diesem Fall können Sie das Problem möglicherweise lösen, indem Sie Origins integrierte Funktion zur Reparatur der Spieldateien verwenden.
Hier sind die detaillierten Schritte.
Schritt 1: Öffnen Sie Origin und klicken Sie auf My Game Library, um Ihre Spieleliste anzuzeigen.
Schritt 2: Klicken Sie mit der rechten Maustaste auf das problematische Spiel und wählen Sie Repair.
Dann lassen Sie Origin die beschädigten Spieldateien automatisch prüfen und reparieren. Nach dem Vorgang sollten Sie Origin neu starten und das Spiel starten, um zu prüfen, ob die Origin Overlay einwandfrei funktioniert.
Methode 8: Origin neu installieren
Eine andere Möglichkeit, das Problem Windows 10 Overlay funktioniert nicht zu lösen, ist die Neuinstallation der Origin-Anwendung. Wenn die Reparaturfunktion von Origin nicht funktioniert und beim Versuch, Origin Overlay zu verwenden, weiterhin Probleme auftreten, können Sie diese Methode versuchen, um das Problem zu lösen.
Schritt 1: Drücken Sie Win + S, um Suche zu öffnen. Geben Sie dann die Systemsteuerung in das Suchfeld ein und wählen Sie aus den Ergebnissen die Anwendung Systemsteuerung aus.
Schritt 2: Wählen Sie Anzeigen: Kategorie in der oberen rechten Ecke. Klicken Sie dann auf Programm deinstallieren, um Programme und Funktionen zu öffnen.
Schritt 3: Klicken Sie mit der rechten Maustaste auf Origin und dann auf Deinstallieren. Folgen Sie dann den Anweisungen auf dem Bildschirm, um den Vorgang abzuschließen.
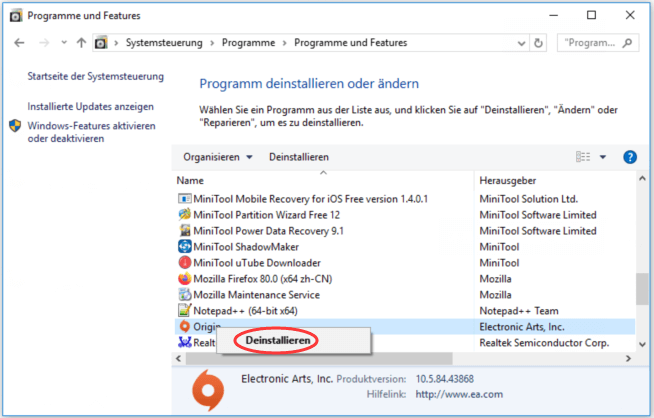
Schritt 4: Starten Sie das Betriebssystem neu. Besuchen Sie dann die offizielle Website von Origin und laden Sie die App herunter und installieren Sie sie.
Nach der Neuinstallation von Origin sollten Sie überprüfen, ob Sie das Problem im Zusammenhang mit der Overlay-Funktion behoben haben.
Methode 9: Windows zurücksetzen
Wenn Sie alle oben genannten Methoden ausprobiert haben, aber immer noch feststellen, dass Origin Overlay Windows 10 nicht funktioniert, könnte mit Ihrem Betriebssystem etwas nicht in Ordnung sein. In diesem Fall können Sie möglicherweise Windows zurücksetzen.
Bevor Sie Windows zurücksetzen, müssen Sie wissen, dass es zwei Optionen gibt, die Sie während des Vorgangs auswählen können:
- Eigene Dateien beibehalten (Anwendungen und Einstellungen entfernen, aber Ihre persönlichen Dateien behalten)
- Alles entfernen (Alle Ihre persönlichen Dateien, Anwendungen und Einstellungen entfernen)
Sie können eine nach Ihren Bedürfnissen auswählen, aber wenn Sie die Option Alles entfernen wählen, empfiehlt es sich, die nächsten Schritte zur Sicherung Ihrer Systempartition zu befolgen, bevor Sie mit dem Zurücksetzen fortfahren.
Schritt 1: Schließen Sie eine externe Festplatte an Ihren Computer an, um das Backup zu speichern.
Schritt 2: Erwerben Sie MiniTool Partition Wizard und installieren Sie es auf Ihrem Computer.
MiniTool Partition Wizard FreeKlicken zum Download100%Sauber & Sicher
Schritt 3: Starten Sie das Tool. Wenn Sie die Schnittstelle geöffnet haben, klicken Sie mit der rechten Maustaste auf Ihre Systempartition und wählen Sie Kopieren.
Schritt 4: Wählen Sie Ihre externe Festplatte als Zielfestplatte und markieren Sie die Position, an der Sie alle Daten auf Ihrem Systemlaufwerk speichern möchten, und klicken Sie auf Weiter, um fortzufahren.
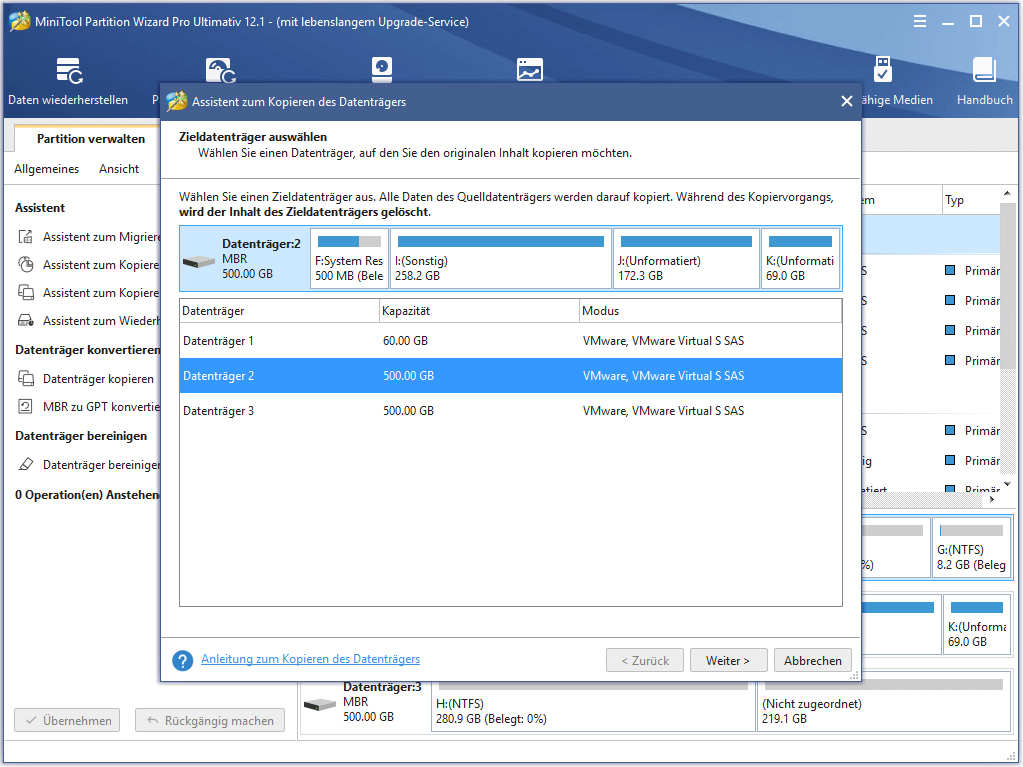
Schritt 5: Konfigurieren Sie im folgenden Fenster die Größe und den Speicherort für die neue Partition. Sie können auch den Regelschieber verschieben, um Partitionsgröße zu ändern. Klicken Sie dann auf Abschließen.
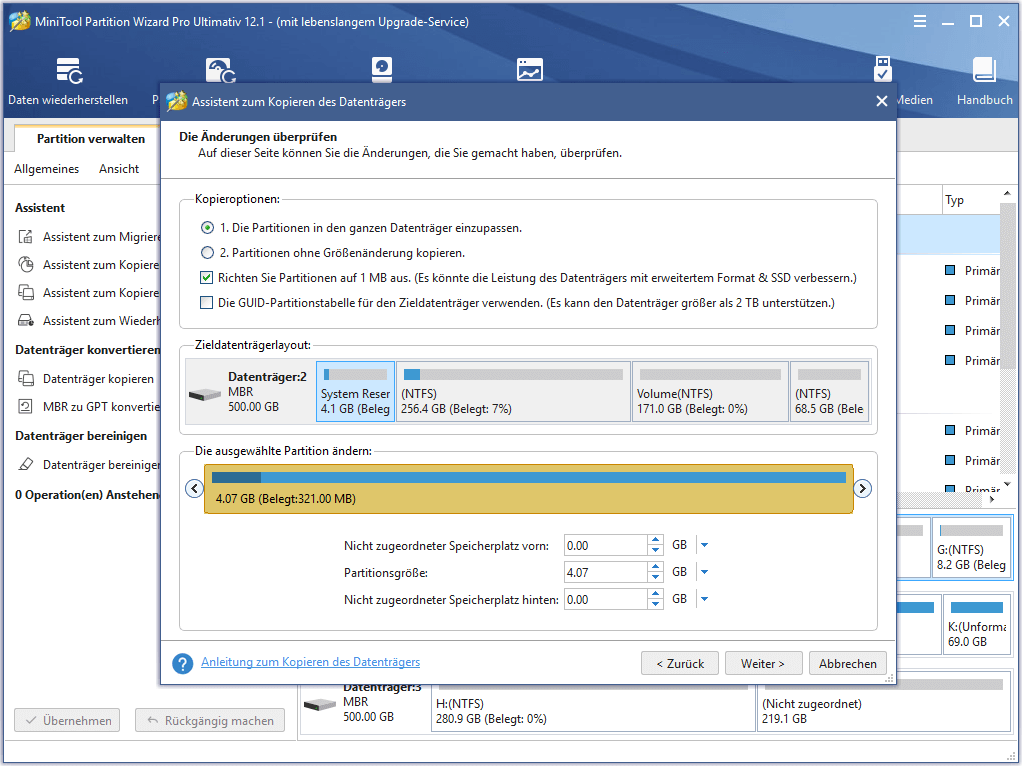
Schritt 6: Wenn Sie zur Schnittstelle zurückkehren, klicken Sie auf Übernehmen, um alle anstehenden Änderungen zu übernehmen. Klicken Sie auf Ja, um den Vorgang zu bestätigen, wenn eine Hinweismeldung erscheint.
Nachdem Sie Ihr Systemlaufwerk gesichert haben, können Sie die externe Festplatte abtrennen und Windows zurücksetzen, ohne sich Sorgen über Datenverlust machen zu müssen. Sehen wir uns an, wie man Windows zurücksetzen kann.
Schritt 1: Drücken Sie Win + I, um schnell zu Einstellungen zu navigieren. Klicken Sie dann auf Update & Sicherheit.
Schritt 2: Klicken Sie auf der linken Seite auf Wiederherstellung. Klicken Sie im rechten Fensterbereich unter dem Abschnitt Diesen PC zurücksetzen auf die Schaltfläche Los geht’s.
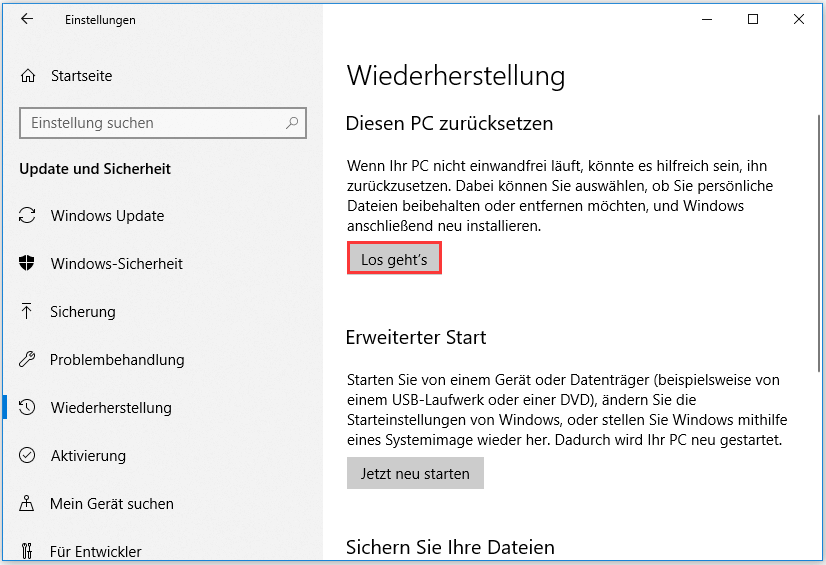
Schritt 3: Dann wählen Sie entsprechend Ihren Bedürfnissen Eigene Dateien behalten oder Alles entfernen wählen.
Schritt 4: Warten Sie eine Weile und klicken Sie auf Zurücksetzen, um den Vorgang zu starten.
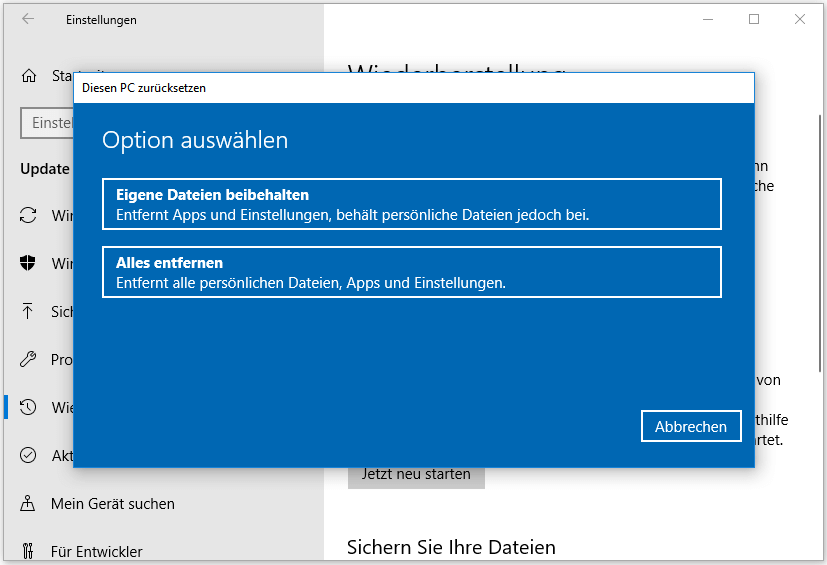
Dann wird der Computer neu gestartet und es dauert ein paar Minuten, bis Windows zurückgesetzt ist. Folgen Sie den Anweisungen auf dem Bildschirm, um den Vorgang abzuschließen.
Ich hoffe, dass diese Methode hilfreich ist, um zu lösen, dass Origin Overlay im Spiel nicht funktioniert.
Fazit
Origin Overlay ist eine wunderbare Funktion, die bei Spieleliebhabern sehr beliebt ist. Wenn Sie feststellen, dass Ihr Origin in-game Overlay nicht funktioniert, können Sie die oben genannten Methoden ausprobieren, um das Problem zu beheben.
Wenn Sie bessere Lösungen haben, können Sie diese gerne im folgenden Kommentarbereich veröffentlichen. Wenn Sie bei der Verwendung des MiniTool Partition Wizard auf Probleme stoßen, zögern Sie nicht, uns eine E-Mail an [email protected] zu senden.
Origin Overlay funktioniert nicht FAQ
- Temporäre Dateien und Origin-Cache löschen
- Hintergrund-Apps schließen
- Antiviren-Software vorübergehend deaktivieren
- Windows und Gerätetreiber aktualisieren
- Spieldateien reparieren
- Windwos zurücksetzen