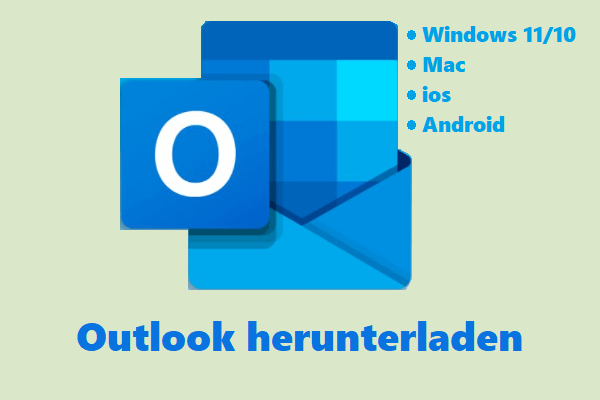Viele Benutzer stoßen bei der Synchronisierung ihres Outlook-Kalenders auf Schwierigkeiten. Wenn Sie die Fehler „Outlook-Kalender nicht synchronisieren“ stoßen, kann Ihnen dieser Artikel von MiniTool Partition Wizard bei der Lösung dieses Problems helfen.
Mit der Outlook-Kalender-App können Benutzer eine Verbindung zu Kalenderdiensten von Drittanbietern wie Microsoft Office 365, Google-Kalender, iPhone und mehr herstellen. Es hilft Benutzern, ihre Aktivitäten zu verwalten. Die Kalendersynchronisation erfolgt automatisch, wenn der Benutzer die Anwendung eingerichtet hat. Manchmal stoßen Benutzer jedoch auf den Outlook-Kalender, das nicht synchronisiert wird.
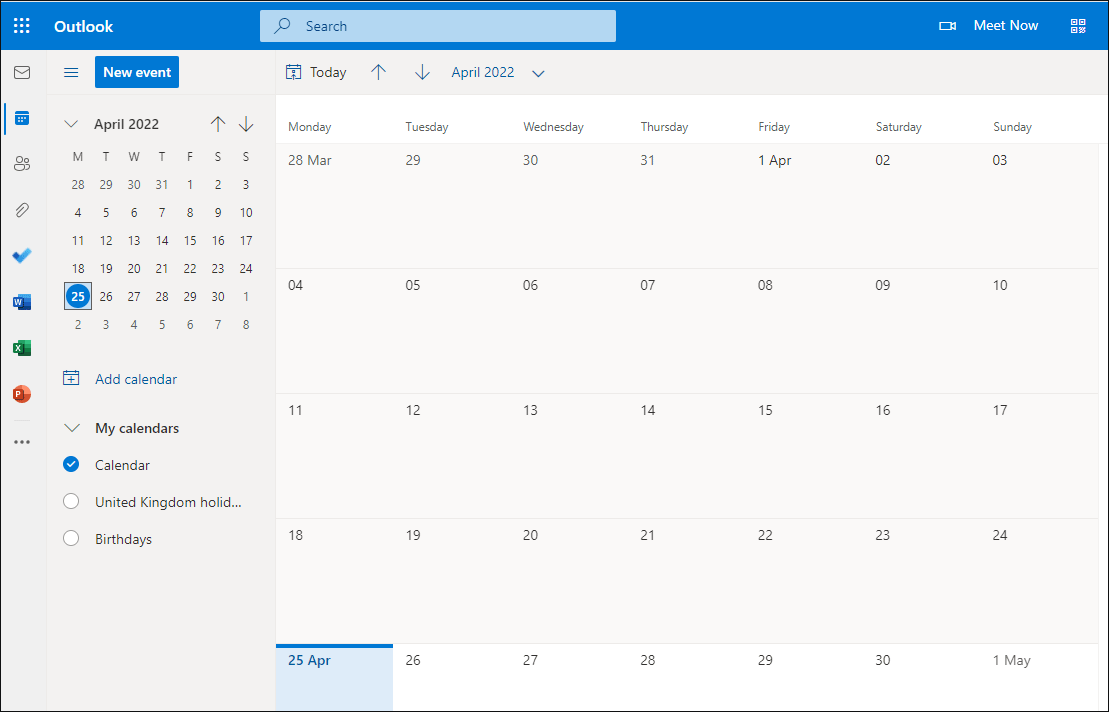
Warum synchronisiert mein Outlook-Kalender nicht?
Einige der häufigsten Gründe für die schlechten Aussichten sind:
- Für die Synchronisieren wird ein falscher Kalender ausgewählt.
- Ihr Outlook-Konto ist nicht verbunden.
- Die Apps von Drittanbietern ist falsch konfiguriert.
- Die Datensynchronisation mit dem Server ist falsch.
Jetzt kennen Sie den möglichen Grund. Sie können diesen Fehler dann auf dem Gerät lösen. Sie müssen jedoch einige Punkte sorgfältig berücksichtigen, bevor Sie das Problem lösen.
- Stellen Sie sicher, dass Sie die neuere Version von Outlook verwenden.
- Aktualisieren Sie das Gerät regelmäßig.
- Überprüfen Sie die Netzwerkverbindung. Manchmal kann der Unterschied in der Netzwerkverbindung der Grund sein. Starten Sie daher den Router neu.
- Stellen Sie sicher, dass nur Administratoren das Recht haben, die Berechtigungen des Kalenders abzulehnen oder anzunehmen.
- Verwenden Sie nur ein Gerät, um Kalender abzulehnen oder zu akzeptieren.
So beheben Sie den iPhone-Kalender, der nicht mit Outlook synchronisiert wird
Wenn Ihr Outlook-Kalender nicht mit dem iPhone synchronisiert ist, lösen Sie bitte das Problem gemäß der folgenden Anleitung:
1.Wechseln Sie zu Wi-Fi
Wenn Ihr iPhone mit einer „Cellular“ verbunden ist, ändern Sie es bitte in Wi-Fi, um den Outlook-Kalender korrekt zu synchronisieren.
2.Der Flugzeugmodus deaktivieren
Wenn Ihr Flugzeugmodus geöffnet wurde, können alle Daten nicht korrekt synchronisieren, da Ihr iPhone keine Verbindung zu verwandten Online-Servern herstellen kann. Überprüfen Sie daher, ob der Flugzeugmodus deaktiviert ist, deaktivieren Sie ihn, verbinden Sie ihn mit dem Waben- oder Wi-Fi-Signal und warten Sie einige Minuten.
3.Den niedrigen Power-Modus ausschalten
Der niedrige Power-Modus wird aktiviert, wenn der Akku des iPhone niedrig ist. Es ist möglicherweise der Grund, warum Sie den iPhone-Kalender nicht mit dem Outlook-Problem synchronisiert werden. Deaktivieren Sie ihn also bitte.
4.Alle im Hintergrund ausgeführten Apps schließen.
5.Ihr iPhone neu starten.
6.Ihre Outlook-Kalender-App aktualisieren
Überprüfen Sie das neueste Outlook-Apps-Update und installieren Sie sie unter Verwendung.
7.Stellen Sie sicher, dass Sie in das richtige Outlook-Konto angemeldet sind
Wenden Sie sich aus dem Menü Einstellungen in Passwörter und Konten. Wenn nicht, klicken Sie auf Konto hinzufügen.
8.Überprüfen Sie, ob Sie den richtigen Kalender in der iOS-Kalender-App verwenden.
Nachdem Sie die oben genannten Methoden ausprobiert haben, können Sie überprüfen, ob der Outlook-Kalender nicht mit dem iPhone-Problem synchronisiert ist.
EMP A: linux-datei-von-windows-10-zugreifen
So reparieren Sie „Outlook-Kalender nicht mit Office 365 synchronisieren“
Wenn Sie auf einen Outlook-Kalender stoßen, der bei Verwendung von Microsoft 365 nicht synchronisiert wird, können Sie das Problem beheben:
Schritt 1: Öffnen Sie Microsoft Office365. Wenden Sie sich dann den Einstellungen zu. Wählen Sie im Abschnitt Administrator die Option Benutzer verwalten > Benutzer zum Einrichten.
Schritt 2: Klicken Sie auf den Link Klicken Sie hier, um das Office 365 festzulegen.
Schritt 3: Melden Sie sich in Ihrem Microsoft Office 365-Konto an. Gehen Sie dann in die Kategorie der Erleuchtungskalender-Synchronisation, um sie grün zu machen.
Schritt 4: Besuchen Sie den Bildschirm Microsoft Office 365 und wählen Sie dann die Option Kalender aus.
Danach hat Ihr Outlook-Kalender erfolgreich mit Office 365 synchronisiert. Jetzt können Sie die Veranstaltung jederzeit anzeigen.
So reparieren Sie „Outlook-Kalender nicht mit Google Kalender synchronisieren“
Um Outlook-Kalender zu beheben, die nicht mit Google-Kalender synchronisieren, befolgen Sie diese Anweisungen:
Schritt 1: Öffnen Sie die Microsoft Outlook-App.
Schritt 2: Geben Sie das Menü Einstellungen ein. Klicken Sie dann auf das Google-Konto, um synchron zu sein.
Schritt 3: Füllen Sie den Synchronisationsprozess gemäß den Anweisungen auf dem Bildschirm aus.
Wenn Sie immer noch einen Outlook-Kalender erhalten, werden Sie nicht synchronisiert. Fügen Sie dann Ihr Konto aus dem Menü Einstellungen hinzu.
Bitte lesen Sie auch: Wie synchronisieren Sie den Google-Kalender mit Outlook oder iPhone?
Fazit
Dieser Beitrag behandelt die Lösungen von Outlook-Kalender, der Fehler bei verschiedenen Apps nicht synchronisiert. Ich hoffe, dass diesen Beitrag kann Ihnen helfen.