Die neueste Version 7.51 der PS4-Systemsoftware wurde am 27. Mai 2020 veröffentlicht. Jetzt können Sie das neueste PS4-Update vom USB-Stick installieren. Wie installiert man das PS4-Update über USB? Vielleicht haben Sie die gleiche Frage. Mit Hilfe von MiniTool wird die Installation des PS4-System-Updates keine Schwierigkeit mehr sein.
Es wird immer empfohlen, das neueste Update der PS4-Systemsoftware zu installieren. Kürzlich wurde die neueste Version 7.51 der PS4-Systemsoftware veröffentlicht. Es verbessert die Leistung Ihres PS4-Systems erheblich, bietet zusätzliche Funktionen, erhöhte Sicherheit. Zusätzlich zu diesen neuen Verbesserungen können durch die Aktualisierung Ihres PS4-Systems auch viele Probleme gelöst werden, wie z. B. das zufällige Ausschalten von PS4, CE-34788-0, SU-41350-3 usw.
Die häufigste Methode für das PS4-Update ist die Verwendung eines USB-Flash-Laufwerks. Es stellt sich häufig die Frage, wie man das PS4-Update vom USB-Stick installiert. Dann sind Sie hier an der richtigen Stelle. Um Ihnen bei der erfolgreichen Installation des PS4-Software-Updates zu helfen, werden wir es Ihnen anhand detaillierter Schritte erklären. Außerdem werden Ihnen die wichtigen Dinge vor der Installation des PS4-Updates vorgestellt.
Erfüllen Sie diese grundlegenden Anforderungen, bevor Sie das PS4-Update installieren
In diesem Teil werden einige grundlegende Anforderungen vorgestellt, auf die Sie achten sollten. Um unerwartete Fehler zu vermeiden, lesen Sie bitte die folgenden Anforderungen sorgfältig durch.
#1. USB-Anforderungen
Ein geeignetes USB-Flash-Laufwerk ist der erste und wichtigste Teil, um das neueste PlayStation 4-Update zu installieren. Hier sollten Sie prüfen, ob Ihr USB-Laufwerk die folgenden grundlegenden Anforderungen erfüllt:
- Bereiten Sie ein USB-Flash-Laufwerk mit einer Schnittstelle der Version 3.0 oder neuer vor.
- Stellen Sie sicher, dass auf Ihrem USB-Stick mindestens 460 MB freier Speicherplatz vorhanden sind.
- Das USB-Laufwerk muss entweder auf FAT32 oder exFAT formatiert sein.
- Stellen Sie sicher, dass Ihr USB-Stick direkt mit dem PS4-Controller verbunden ist, wenn Sie das System-Update installieren.
- Es kann immer nur ein USB-Laufwerk gleichzeitig verwendet werden. Wenn Sie die gleichen Apps sowohl auf dem Systemspeicher als auch auf dem USB-Laufwerk installiert haben, erhalten Sie eine Fehlermeldung.
#2. Anforderungen für Download und Installation
Um die neueste Software-Updates für das PS4-System problemlos herunterladen zu können, befolgen Sie bitte die unten aufgeführten Download-Anforderungen:
- Schließen Sie Ihren Computer an ein stabiles und schnelles Netzwerk an, während Sie die PS4-Aktualisierungsdatei herunterladen.
- Laden Sie die PS4-Aktualisierungsdatei nicht von der Website eines Drittanbieters herunter. Beachten Sie, dass die offizielle Update-Datei von Sony Interactive Entertainment bereitgestellt wird.
- Installieren Sie das Update der PS4-Systemsoftware nicht kurz vor oder kurz nach einem Stromausfall.
- Unterbrechen Sie die Installation der PS4-Aktualisierungsdatei nicht, sonst kann Ihr PS4-System beschädigt werden.
Die grundlegenden Anforderungen für das USB-Flash-Laufwerk, das Herunterladen und die Installation wurden Ihnen vorgestellt. Nun wollen wir sehen, wie das PS4-Update von USB installiert wird.
Wie installiert man ein PS4-Update über USB-Stick?
In diesem Teil konzentrieren wir uns hauptsächlich auf die Installation des PS4-Systemupdates über USB.
Teil 1. Formatieren Sie Ihr USB-Flash-Laufwerk entweder auf FAT32 oder exFAT
Zuerst sollten Sie ein USB-Flash-Laufwerk vorbereiten, das mit FAT32 oder exFAT formatiert ist. Sie können die in Windows integrierten Tools wie Datenträgerverwaltung oder Diskpart verwenden. Aber die beiden Tools haben einige Einschränkungen beim Formatieren eines USB-Laufwerks. Wenn Sie ein großes USB-Laufwerk (mehr als 64 GB) haben, empfehlen wir Ihnen einen professionellen Formatter – MiniTool Partition Wizard.
Es ist ein zuverlässiges Tool für Datenträgerverwaltung, das keine Mühen scheut, um effektive Lösungen für die Konvertierung von NTFS in FAT, das Neustellen des MBR, die Migration des Betriebssystems auf HDD/SSD, die Größenänderung von Partitionen usw. zu bieten. Darüber hinaus hilft es Ihnen auch bei der Behebung vieler Probleme im Zusammenhang mit Spielen wie Minecraft verwendet keine GPU, Stardew valley startet nicht, und lol RADS-Fehler, usw.
Klicken Sie auf die folgenden Schaltflächen, um MiniTool Partition Wizard herunterzuladen und auf Ihrem Computer zu installieren. Danach folgen Sie den untenstehenden Schritten, um das USB-Laufwerk auf FAT32 oder exFAT zu formatieren.
MiniTool Partition Wizard FreeKlicken zum Download100%Sauber & Sicher
Schritt 1. Schließen Sie das USB-Flash-Laufwerk an Ihren Computer an, und öffnen Sie dann diese Software, um ihre Hauptoberfläche aufzurufen.
Schritt 2. Wählen Sie das USB-Flash-Laufwerk, das Sie formatieren möchten, und klicken Sie auf die Funktion Partition formatieren im linken Fensterbereich.
Schritt 3. Wählen Sie das FAT32- oder exFAT-Dateisystem aus dem Dropdown-Menü und klicken Sie auf OK, um fortzufahren.
Schritt 4. Klicken Sie auf Übernehmen, um diese Aktion auszuführen.
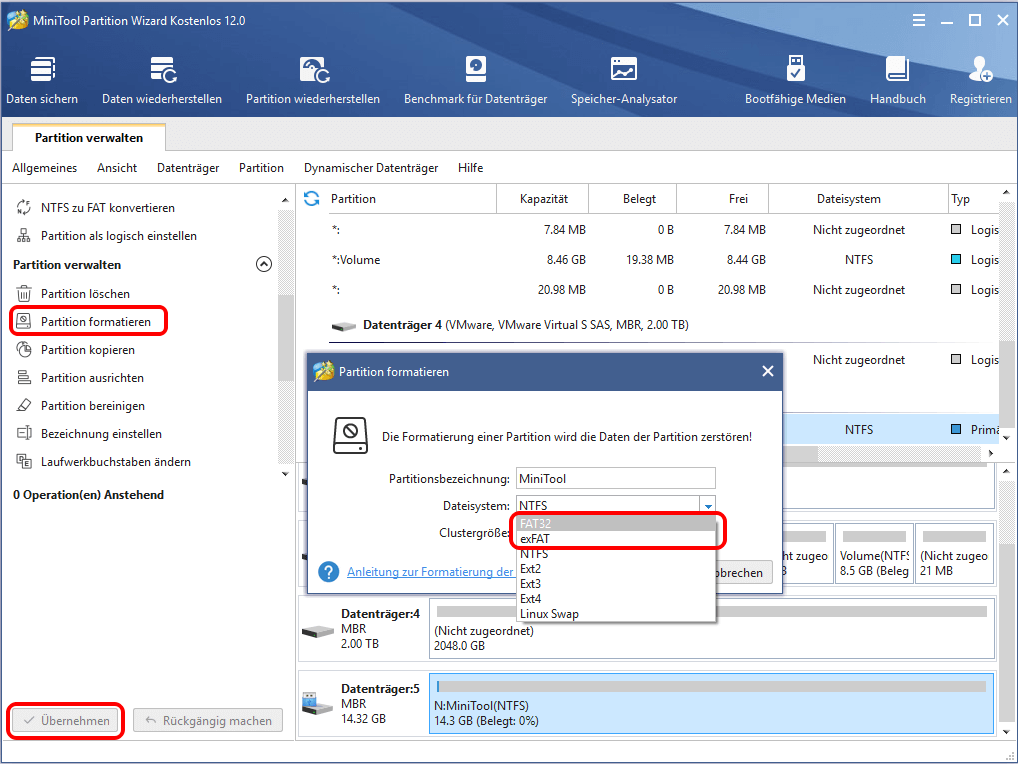
Nun sollte Ihr USB-Flash-Laufwerk auf FAT32 oder exFAT formatiert sein. Dann können Sie die folgenden Schritte ausführen, um das PS4-Software-Update herunterzuladen und zu installieren.
Teil 2. Die neueste PS4-Systemsoftware herunterladen
Schritt 1. Schließen Sie das USB-Flash-Laufwerk an Ihren Computer an.
Schritt 2. Öffnen Sie das USB-Laufwerk auf Ihrem PC, erstellen Sie dann einen neuen Ordner im USB und benennen Sie ihn als PS4.
Schritt 3. Erstellen Sie im PS4-Ordner einen neuen Ordner und benennen Sie ihn als UPDATE.
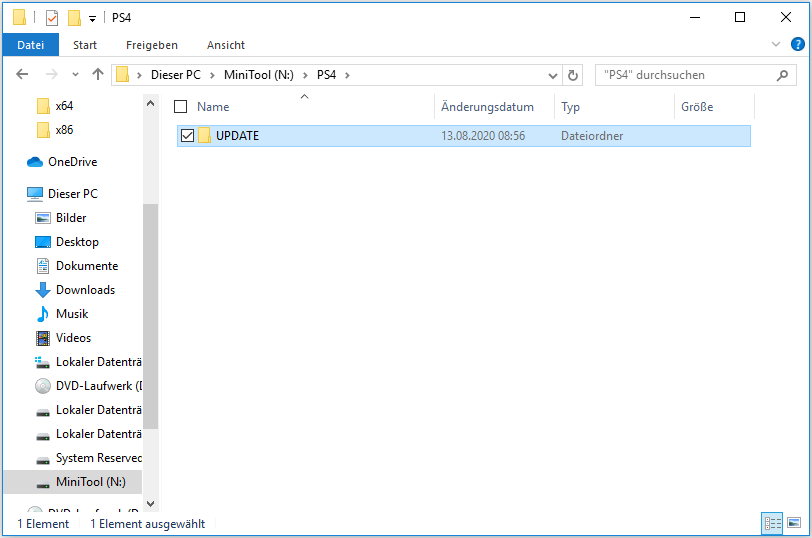
Schritt 4. Klicken Sie hier, um die neueste Aktualisierungsdatei für die PS4-Systemsoftware herunterzuladen. Wählen Sie den Ordner UPDATE, den Sie gerade auf dem USB-Laufwerk erstellt haben, und klicken Sie auf die Schaltfläche Speichern. Nun sollte die Datei PS4UPDATE.PUP auf Ihrem USB-Laufwerk gespeichert sein.
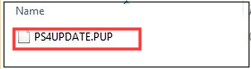
Wenn Sie die Aktualisierungsdatei für die PS4-Systemsoftware (PS4UPDATE.PUP) heruntergeladen und erfolgreich auf einem USB-Laufwerk gespeichert haben, können Sie mit dem folgenden Teil fortfahren, um das USB-Update vom USB-Anschluss zu installieren.
Teil 3. PS4-Update über den USB-Anschluss installieren
Wie aktualisiert man das Update der PS4-Systemsoftware von USB? Es gibt 2 Möglichkeiten, die PlayStation 4-Aktualisierungsdatei zu installieren. So geht’s:
Weg 1. Das Update der PS4-Systemsoftware über den Startbildschirm.
Schritt 1. Schließen Sie das USB-Laufwerk mit der Datei PS4UPDATE.PUP an die PS4-Konsole an.
Schritt 2. Öffnen Sie den Startbildschirm der PS4-Konsole und drücken Sie die UP-Taste auf dem D-Pad, um das Menü Function aufzurufen.
Schritt 3. Navigieren Sie zum Symbol Einstellungen und drücken Sie die X-Taste auf der Konsole, um es zu öffnen.

Schritt 3. Wählen Sie im Fenster Settings die Option System Software Update und drücken Sie erneut die Taste X, um diesen Vorgang zu bestätigen.
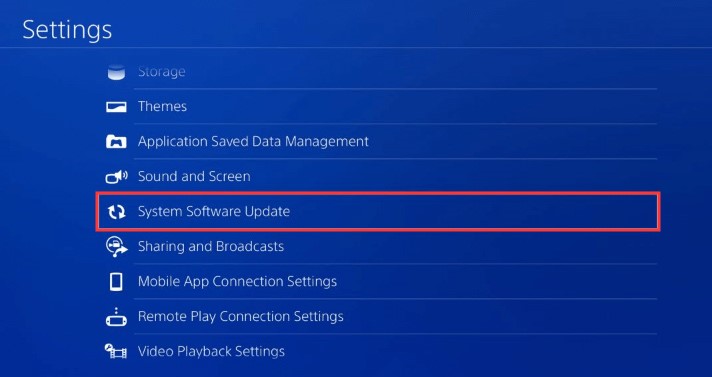
Schritt 4. Lesen Sie die Systemsoftware-Lizenzvereinbarung, klicken Sie dann auf die Schaltfläche Accept und drücken Sie die X-Taste auf Ihrer Konsole.
Schritt 5. Nun bereitet das PS4 die Installation der System-Softwareupdate vor. Warten Sie geduldig, bis diese Installation abgeschlossen ist. Sobald die Aktualisierung abgeschlossen ist, wird das PS4 automatisch neu gestartet.
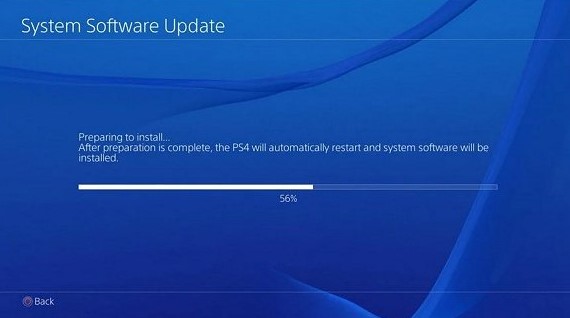
Weg 2. Manuelles Update der PS4-Systemsoftware im abgesicherten Modus
Wenn die PS4 an das PSN angeschlossen ist, aber keinen Zugriff auf den Startbildschirm hat, können Sie Ihr PS4-System im abgesicherten Modus starten und das PS4-Software-Update über den USB-Anschluss installieren.
Schritt 1. Starten Sie Ihr PS4-System im abgesicherten Modus.
- Halten Sie die Power-Taste an der Konsole 7 Sekunden lang gedrückt, um PS4 vollständig auszuschalten.
- Sobald das PS4-System ausgeschaltet ist, halten Sie die Power-Taste erneut gedrückt, bis Sie den zweiten Piepton hören. Der erste Piepton ertönt, wenn Sie die Taste zum ersten Mal drücken, und der zweite Piepton ertönt innerhalb von 7 Sekunden.
- Schließen Sie nun den DS4 mit dem USB-Kabel an und drücken Sie die PS-Taste am Controller, um den abgesicherten Modus aufzurufen.
Schritt 2. Installieren Sie das PS4-Systemsoftware-Update vom USB-Stick.
1. Schließen Sie das USB-Flash-Laufwerk an Ihr PS4-System an.
2. Wählen Sie im Bildschirm Abgesicherter Modus die Option 3 Update System Software.
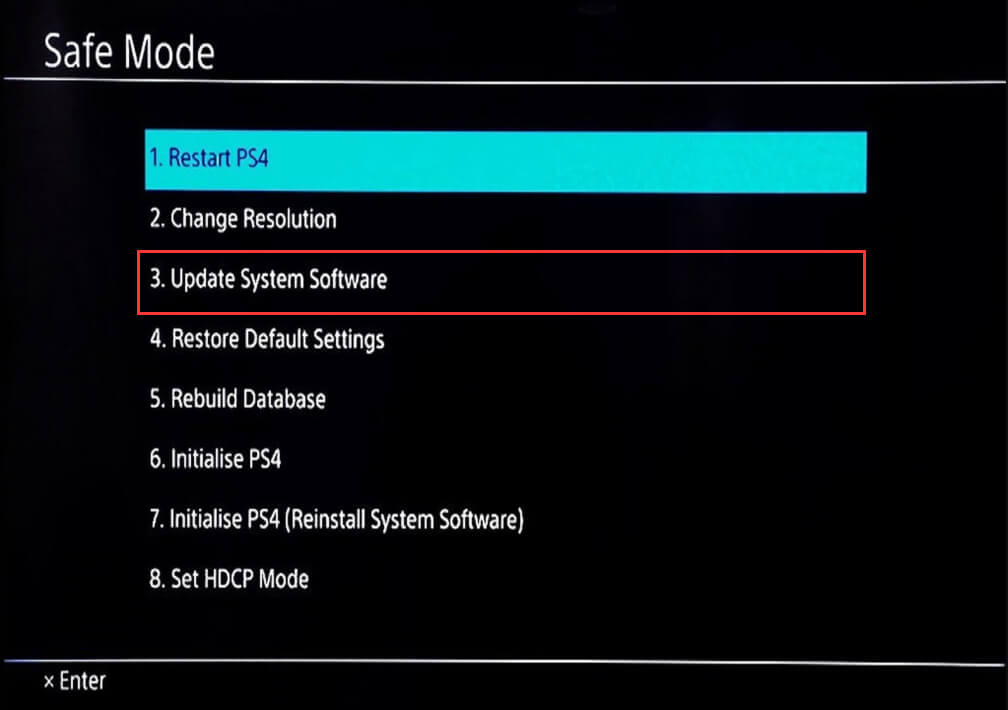
3. Wählen Sie die Option 1 Update from USB Storage Device und klicken Sie auf die Schaltfläche OK, um diese Installation zu bestätigen.
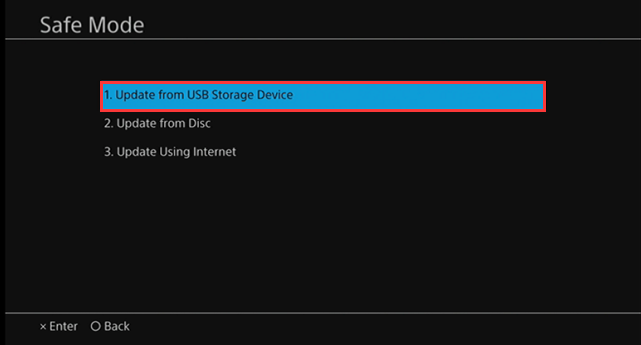
4. Jetzt lädt Ihre PS4 die Update-Datei vom USB herunter. Nach Abschluss der Installation wird das PS4-System automatisch neu gestartet.
Wie installiert man das PS4-Update vom USB-Stick? Wir glauben, dass Sie bereits alle detaillierten Schritte gekannt haben. Probieren Sie es jetzt aus.
So installieren Sie die PS4-Systemsoftware neu
Wenn das Update der PS4-Systemsoftware fehlschlägt, können Sie die PS4-Systemsoftware neu installieren. Dieser Vorgang kann Ihnen helfen, viele PS4-Fehler wie su-30625-6, CE-36329-3, SU-41350-3 usw. zu beheben. Wie kann man die PS4-Systemsoftware ohne Datenverlust neu installieren?
Schritt 1. Sichern Sie Ihre PS4-Daten einschließlich Spiele, Benutzerinformationen und Apps.
Da die Neuinstallation des PS4-Systems mit einem Zurücksetzen auf die Werkseinstellungen identisch ist und Ihr System in den ursprünglichen Zustand zurückversetzt, stellen Sie sicher, dass Sie alle wichtigen Daten im Voraus gesichert haben. Sie können sie auf dem Online-Speicher oder einem externen Speichergerät sichern.
Schritt 2. Installieren Sie die PS4-Systemsoftware im abgesicherten Modus neu.
Greifen Sie mit der oben beschriebenen Methode auf den abgesicherten Modus zu.
Wählen Sie im abgesicherten Modus die Option 7 Initialize PS4 (Reinstall System Software) und befolgen Sie die Anweisungen auf dem Bildschirm, um die Deinstallation abzuschließen.
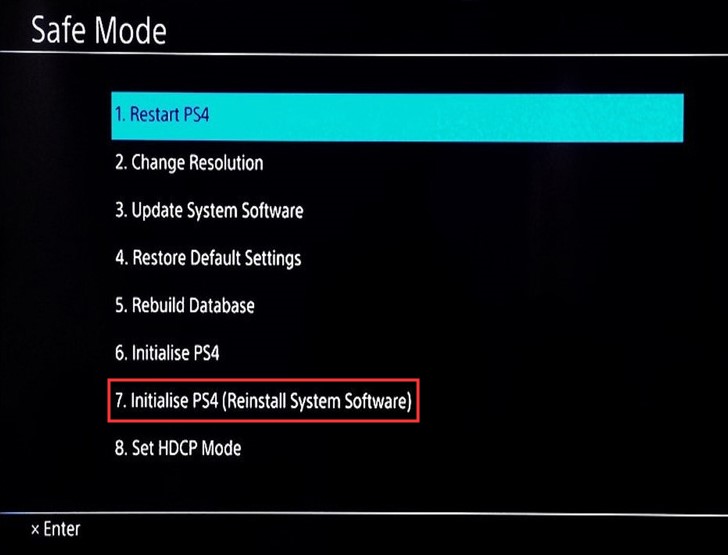
Schritt 3. Stellen Sie das von Ihnen erstellte Backup wieder her.
- Schließen Sie das externe Laufwerk, auf dem Sie die wichtigen Daten gesichert haben, an das PS4-System an.
- Öffnen Sie den Startbildschirm, öffnen Sie das Fenster Settings und navigieren Sie dann zu Application Saved Data Management > Saved Data on USB Storage Device > Download to System Storage.
- Drücken Sie X, um ein Häkchen für die gespeicherten Daten hinzuzufügen, die Sie kopieren möchten, und wählen Sie Copy.
Fazit
In diesem Artikel haben wir hauptsächlich darüber gesprochen, wie man das PS4-Update vom USB-Stick installiert. Wenn Sie bessere Ideen zu diesem Thema haben, können Sie uns diese im folgenden Kommentarbereich mitteilen. Wenn Sie Fragen zum MiniTool Partition Wizard haben, können Sie uns eine E-Mail an [email protected] senden.
PS4-Update vom USB-Stick installieren [FAQ]
Um das Update für das PS4-Systemsoftware zu installieren, stellen Sie sicher, dass das USB-Flash-Laufwerk entweder auf FAT 32 oder exFAT formatiert ist. Sie können das USB-Laufwerk mit Datenträgerverwaltung oder Diskpart formatieren. Wenn Sie ein großes USB-Laufwerk formatieren möchten, können Sie einen professionellen Formatter einsetzen.
Wenn Sie keine automatischen Updates auf PS4 eingerichtet haben, können Sie Spiele mit den folgenden Schritten manuell aktualisieren:
- Bewegen Sie in der Spielebibliothek mit der Maus über das Spiel, das Sie aktualisieren möchten.
- Drücken Sie die Taste Options auf Ihrem PS4-Controller, um das Seitenmenü zu öffnen.
- Wählen Sie die Option Check for update aus dem Seitenmenü.
Es gibt zwei Hauptgründe, warum PS4 das USB-Laufwerk nicht lesen kann. Das erste ist die Einschränkung Ihres USB-Dateisystems. PS4 kann nur die Dateisysteme FAT32 und exFAT erkennen. Ein weiterer Grund ist, dass das USB-Laufwerk nicht mit der PS4-Konsole kompatibel ist.
Wir empfehlen, dass Sie ein USB-Flash-Laufwerk mit USB 3.0 oder einer neueren Schnittstelle verwenden, um eine schnellere Datenübertragungsgeschwindigkeit zu erzielen. Nun, Sie können ein USB 2.0-Laufwerk im PS4 USB3.0-Anschluss und ein USB3.0-Laufwerk im PS4 Pro USB3.1-Anschluss verwenden.