Microsoft hat Windows 11 angekündigt, aber dieses stabile Betriebssystem wird erst Ende dieses Jahres verfügbar sein.
Wenn Sie die Windows Insider Build nicht ausprobieren möchten oder Ihr PC die Anforderungen von Windows 11 nicht erfüllt, können Sie das Windows 11 Skin Pack verwenden, um Ihren Windows-PC wie Windows 11 aussehen zu lassen. Dann können Sie die folgenden 2 Möglichkeiten nutzen, um diese Aufgabe zu erledigen.
Die Verwendung dieser Methoden birgt das Risiko einer Beschädigung des PCs. Sie sollten zunächst einen Wiederherstellungspunkt anlegen, damit Sie Ihren PC wiederherstellen können, wenn er wirklich abstürzt.
Wie lade ich Windows 11 herunter und installiere es auf meinem Computer? [5 Wege]
Methode 1. Skin Pack Software verwenden
Diese Methode ist der bequemste Weg, um den Windows-PC wie Windows 11 aussehen zu lassen. Sie müssen es nur tun:
- Windows Skin Pack von skinpack.com herunterladen. Diese Website bietet Ihnen zwei Optionen: eine ist kostenlos, enthält aber nur Windows 11-Themen; die andere ist nicht kostenlos, bietet aber Windows-Symbolkomponenten. Bitte beachten Sie, dass diese Software das System Windows 10 21H1 unterstützt.
- Starten Sie das Programm SkinPack Windows 11.sfx und geben Sie das Passwort ein. Damit erhalten Sie das echte SkinPack Windows 11-Programm.
- Führen Sie das Programm SkinPack Windows 11 aus, und es ersetzt das aktuelle Aussehen von Windows durch das Aussehen von Windows 11, ohne dass Sie weitere Schritte unternehmen müssen. Nachdem das Programm seine Arbeit beendet hat, wird es den PC neu starten.
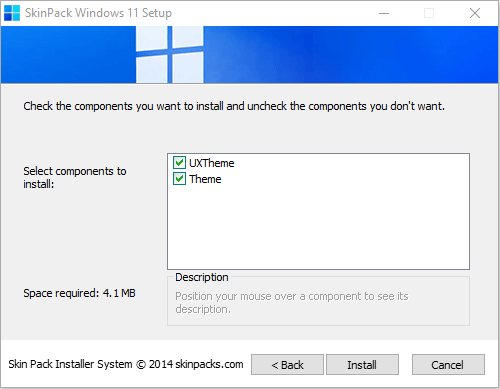
Wie passt man Windows 11 an, damit es wie Windows 10 aussieht?
Methode 2. Windows 11 Skin Pack kostenlos installieren
Schritt 1 Laden Sie SecureUxTheme neueste Version herunter (Sie können auch UltrauxThemePatcher verwenden, aber SecureUxTheme ist neuer und sicherer).
Schritt 2 Erstellen Sie ein Konto auf der Website von Deviantart und laden Sie dann Windows 11 für Windows 10 von niivu und Windows 11 Icon-Themen von niivu von der Deviantart-Website herunter. Entpacken Sie dann die beiden Dateien.
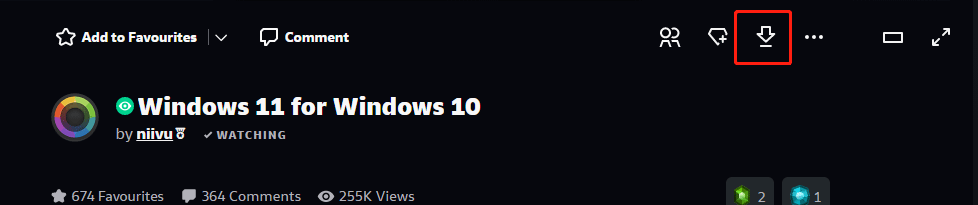
Schritt 3 Führen Sie SecureUxTheme (ThemeTool.exe) als Administrator aus. Klicken Sie auf die Schaltfläche Installieren im Abschnitt Installation. Nachdem die Installation abgeschlossen ist, klicken Sie auf Ja, um den Neustart des PCs zu bestätigen.
Schritt 4 Öffnen Sie den Ordner Windows 11 für Windows 10 > Windows 10 Themes und kopieren Sie dann alle Dateien in diesem Ordner nach C:\Windows\Resources\Themes.
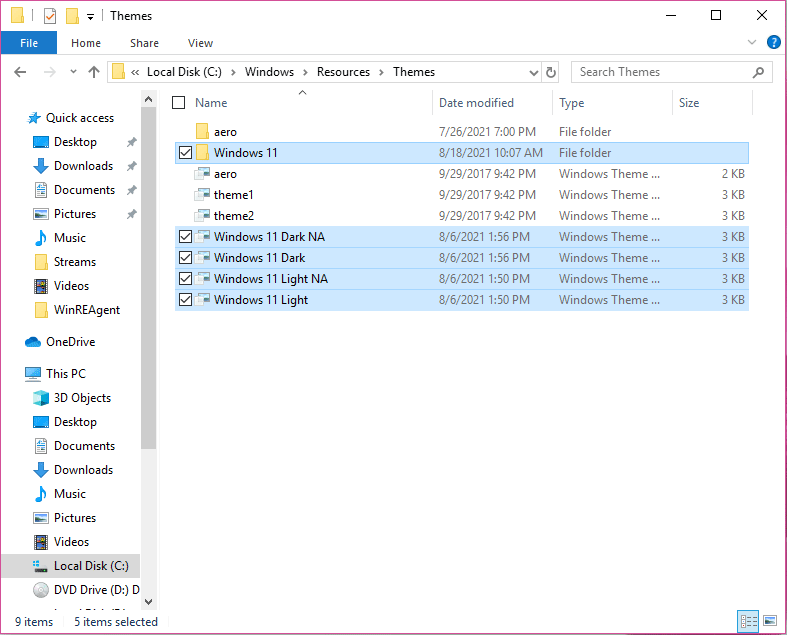
Schritt 5 Schließen Sie SecureXTheme und führen Sie es erneut als Administrator aus. Wählen Sie im linken Feld ein Windows 11-Design aus und klicken Sie auf die Schaltfläche Patchen und anwenden.
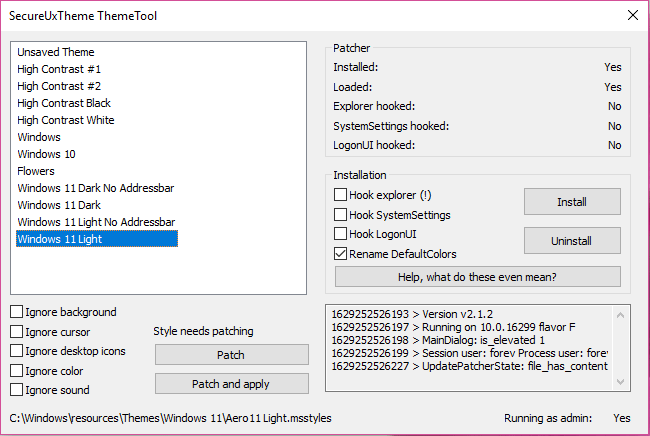
Schritt 6 Laden Sie 7TSP GUI 2019 Edition von deviantart.com herunter und entpacken Sie es. Öffnen Sie den Ordner und Sie werden eine 7TSP.ee Datei finden. Bitte benennen Sie „ee“ in„exe“ um und führen Sie dieses Programm dann aus.
Schritt 7 Gehen Sie zum Ordner Windows 11 Icons Theme > 7TSP Themes für Windows 10 1903 und höher . Entfernen Sie die zusätzliche Dateierweiterung (.remove) jeder Datei.
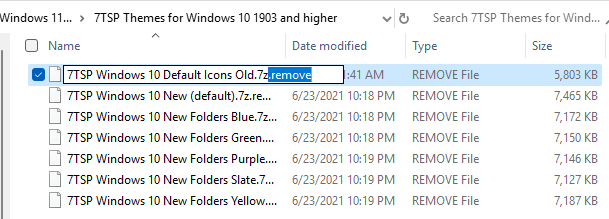
Schritt 8 Klicken Sie im 7TSP-Programm auf die Schaltfläche Benutzerdefiniertes Paket hinzufügen und wählen Sie eine 7TSP-Symboldatei. Klicken Sie dann auf die Schaltfläche Patching starten . Klicken Sie zur Bestätigung auf Ja. Klicken Sie dann auf Ja, um den Neustart des PCs zu bestätigen.
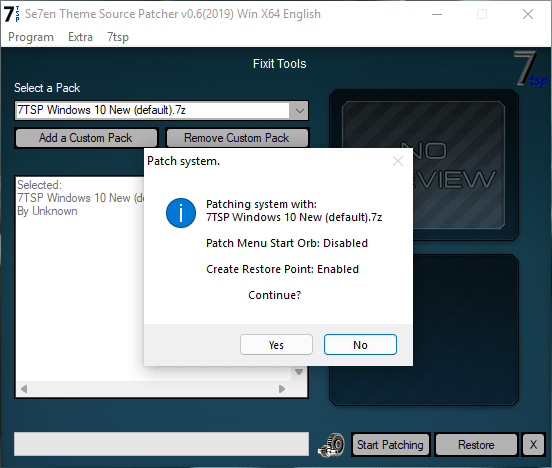
Ihr Desktop sieht jetzt anders aus – er ist eine Mischung aus Windows 10 und Windows 11. Aber damit Ihr Windows 10 mehr wie Windows 11 aussieht, benötigen Sie auch andere Software, darunter:
- OldNewExplorer:Ändern Sie den vom Datei-Explorer angezeigten Inhalt.
- StartIsBack: Benutzerdefiniertes Startmenü und Taskleiste.
Diese Tools lassen Ihren PC wie Windows 11 aussehen. Aber wenn Sie anfangen, Ihren PC so anzupassen, dass er wie ein anderes Windows-System aussieht, ist das keine gute Wahl. Sie können Rainmeter verwenden, um Ihren PC noch besser aussehen zu lassen.