Wenn Sie Microsoft Teams installieren möchten, müssen Sie sich mit dem Teams Machine-Wide Installer vertraut machen. MiniTool stellt ihn in diesem Beitrag unter verschiedenen Aspekten vor.
Microsoft Teams kann von Einzelpersonen und Organisationen genutzt werden. In den meisten Fällen wird es von Unternehmen verwendet. In der Regel kauft ein Konzern Lizenzen für Mitarbeiter und weist sie über die E-Mail-Adresse des Unternehmens zu.
Nur wenn Unternehmen Computer oder Laptops zur Verfügung stellen, die mit allen erforderlichen Elementen ausgestattet sind, ist es problemlos möglich, Microsoft Teams entweder unter Windows 10 oder unter macOS zu installieren. Um den Vorgang zu vereinfachen, empfiehlt es sich, den Teams Machine-Wide Installer zu verwenden.
Was ist Teams Machine-Wide Installer
Wie der Name schon sagt, ist Teams Machine-Wide Installer ein Programm, das zur Installation von Microsoft Teams verwendet wird. Teams Machine-Wide Installer kann von Systemadministratoren verwendet werden, um Microsoft Teams automatisch im Ordner des Benutzers zu installieren.
Die Ausführung von Skripten auf dem Zielcomputer kann die Einstellungen für Microsoft Teams aktualisieren. Außerdem können Sie die Einstellungen für Microsoft Teams, die über die systemweite Installation installiert wurden, auch über die Gruppenrichtlinie in Windows 10 verwalten.
Wie Sie wissen, ob Sie im Besitz eines Teams MachineWide Installer sind
Die Installation von Microsoft Teams umfasst zwei Versionen. Die erste ist benutzerbasiert und installiert Teams für einen Benutzer. Die zweite ist maschinenübergreifend und installiert Teams für alle Benutzer. Woran erkennen Sie, welche Version Sie besitzen? Hier sind die Schritte.
Schritt 1: Öffnen Sie die Einstellungen, indem Sie die Tasten Windows und I gleichzeitig drücken.
Schritt 2: Klicken Sie in dem daraufhin angezeigten Fenster auf Apps, um fortzufahren.
Schritt 3: Geben Sie Teams in die Suchleiste ein und drücken Sie Enter. Dann sehen Sie drei Teams-bezogene Anwendungen: Microsoft Teams und zwei Instanzen von Teams Machine-Wide Installer.
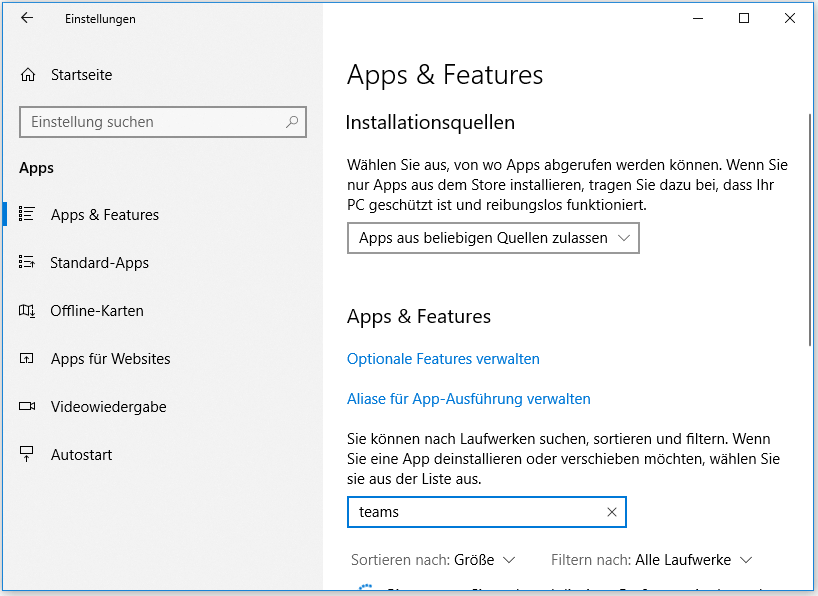
Wie funktioniert der Teams Machine-Wide Installer?
Der Teams Machine-Wide Installer wird nicht täglich von Benutzern ausgeführt. Im Gegenteil, es speichert die Binärdateien je nach Betriebssystemarchitektur im Verzeichnis „Program Files (x86)“.
Standardmäßig wird Teams nur dann in Ihrem Benutzerprofil installiert, wenn Sie sich das nächste Mal anmelden und das Installationsprogramm für Teams auf dem Rechner bereit ist. Um bei jeder Benutzeranmeldung eine Befehlszeile auszuführen, verwendet Microsoft einen Registrierungsschlüssel.
Die Anweisung lautet “%ProgramFiles%\Teams Installer\Teams.exe –checkInstall –source=default”. Wenn Sie das Binary ohne den Parameter -checkInstall ausführen, können Sie sehen, dass es jedes Mal eine Teams-Installation durchführt.
Auf dem 64-Bit-Betriebssystem befindet sich der Schlüssel unter dem Abschnitt WOW6432Node. Auf dem 32-Bit-Betriebssystem befindet sich dieser Registrierungsschlüssel unter HKLM\Software, und die Teams.exe befindet sich im Verzeichnis C:\Programme .
Teams Machine-Wide Installer Download
Obwohl das Installationsprogramm von Teams auf jedem System mit Administratorrechten ausgeführt werden kann, sollten Sie es nur auf einem System installieren, das für die Ausführung mit einem aktiven Verzeichnis konfiguriert ist.
Andernfalls könnte es zu Problemen kommen. Es könnte passieren, dass Microsoft Teams sich weiterhin installiert, nachdem Sie es entfernt haben. Um den Teams Machine-Wide-Installer zu verwenden, befolgen Sie diese Schritte.
Schritt 1: Melden Sie sich bei dem System an, auf dem Sie Microsoft Teams installieren möchten. Sie können sich aus der Ferne anmelden, aber Sie müssen sich mit einem Administratorkonto anmelden.
Schritt 2: Holen Sie sich den Download des Teams Machine-Wide Installers, indem Sie hier klicken und dann eine passende Version aus der Liste auswählen.
Installieren Sie die 64-Bit-Version von Teams auf dem 64-Bit-Betriebssystem. Wenn Sie die 64-Bit-Version von Teams auf einem 32-Bit-Betriebssystem installieren, schlägt die Installation fehl und es werden keine Fehlermeldungen angezeigt.
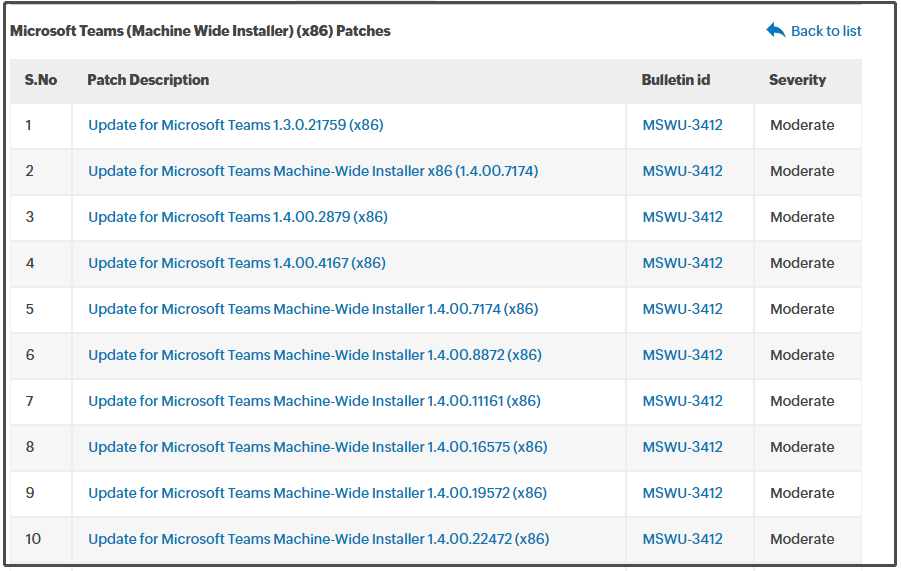
Schritt 3: Verwenden Sie das Installationsprogramm und nutzen Sie die Standardkonfigurationen.
Schritt 4: Wenn die Bereitstellung erfolgreich ist, wird das Teams-Installationsprogramm im Ordner C:\Programme (x86)\Teams Installer oder im Ordner C:\Programme\Teams Installer abgelegt.
Schritt 5: Nachdem sich der neue Benutzer am System angemeldet hat, installiert der Teams Machine-Wide Installer automatisch Microsoft Teams im Ordner des Benutzers unter C:\Users\Benutzername.