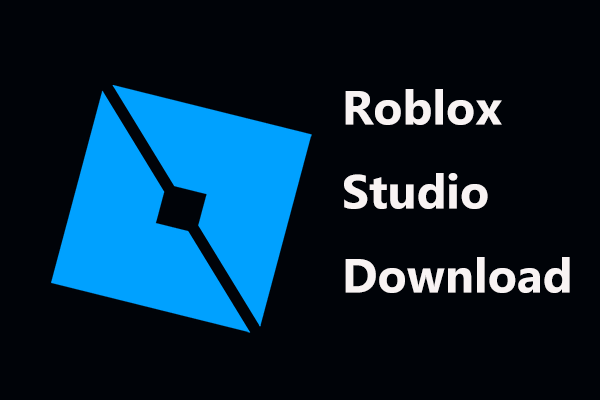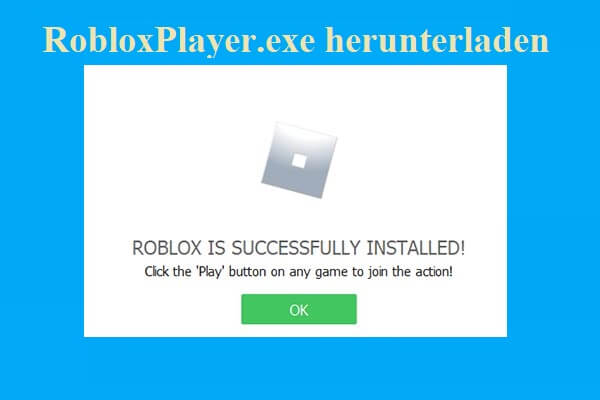Sie können VMware Workstation verwenden, um mehrere Betriebssysteme als virtuelle Maschinen auf einem Windows- oder Linux-PC auszuführen. Dieser Artikel von MiniTool erklärt, wie Sie den VMware Workstation Player/Pro-Download erhalten, und Sie erfahren auch, wie Sie ihn installieren.
Überblick über VMware Workstation
VMware Workstation-Player
VMware Workstation Player (ehemals Player Pro) ist eine Desktop-Hypervisor-Anwendung, die native Virtualisierungsfunktionen bietet und für den persönlichen Gebrauch kostenlos ist. Es kann auf Ihrem Windows/Linux-Betriebssystem ausgeführt werden.
VMware Workstation Pro
Eine kommerzielle Lizenz kann beantragt werden, damit Workstation Player eingeschränkte virtuelle Maschinen ausführen kann, die von VMware Workstation Pro und Fusion Pro erstellt wurden. VMware Workstation Pro kann problemlos komplexe lokale virtuelle Umgebungen ausführen, um Betriebssysteme, Plattformen und Clouds zu emulieren, und das alles von demselben Desktop-PC aus. VMware Workstation Pro kann unter Windows und Linux ausgeführt werden.
VMware Workstation Player/Pro herunterladen
VMware Workstation Player kann nicht zusammen mit anderen VMware-Produkten installiert werden. Wenn eine VMware Workstation Pro- oder VMware Server-Installation auf einem Computer erkannt wird, auf dem Workstation Player installiert ist, zeigt die Workstation Player-Installation eine Problembehandlung an und bricht ab. Allerdings, wenn Sie VMware Workstation Pro gekauft und installiert haben, ist die von Ihnen erworbene Version von VMware Workstation Player in Ihrem Kauf enthalten.
Bevor Sie VMware Workstation Player/Pro herunterladen, müssen Sie überprüfen, ob Ihr PC die Systemanforderungen erfüllt.
System Anforderungen
- Eine kompatible 64-Bit-x86/AMD64-CPU, die 2011 oder später eingeführt wurde
- 1,3 GHz oder schnellere Kerngeschwindigkeit
- Mindestens 2 GB RAM / 4 GB RAM oder mehr empfohlen
Allgemeine Anforderungen an das Host-Betriebssystem
VMware Workstation Pro und Player laufen auf den meisten 64-Bit-Windows- oder Linux-Host-Betriebssystemen:
- Windows 10
- Windows-Server 2019
- Windows-Server 2016
- Windows-Server 2012
- Windows 8
- Ubuntu
- Red Hat Enterprise Linux
- CentOS
- Oracle-Linux
- openSUSE
- SUSE Linux Enterprise-Server
Hinweis:
- Windows 7-Hosts werden nicht mehr unterstützt und VMware Workstation 16 wird nicht unter Windows 7 ausgeführt.
- VMware Workstation Player und VMware Workstation Pro unterstützen macOS nicht.
VMware Workstation Player 16/15/14 herunterladen
Wenn Ihr PC die Systemanforderungen erfüllt, können Sie mit dem Herunterladen von VMware Workstation Player 16/15/14 beginnen. Hier sind die Schritte:
Schritt 1: Gehen Sie zur Downloadseite von VMware Workstation Player.
Schritt 2: Klicken Sie auf die Schaltfläche „Kostenloser Download“.
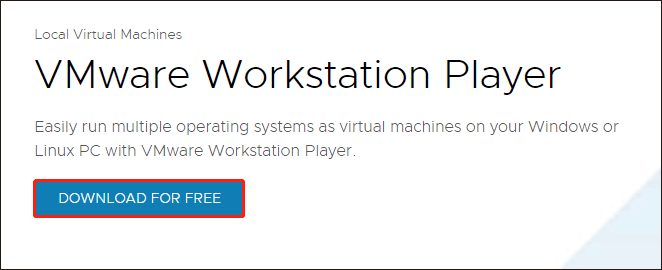
Schritt 3: Klicken Sie dann auf das Dropdown-Menü, um die gewünschte Version auszuwählen. Hier können Sie 16,0, 15,0 oder 14,0 wählen.
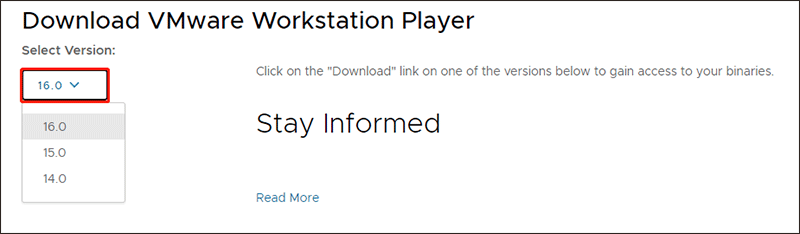
Schritt 4: Im Abschnitt Produkt-Downloads werden der Produktname und das Veröffentlichungsdatum aufgelistet. Sie können eine auswählen und auf die Schaltfläche Gehen zu Download klicken.
Schritt 5: Auf der nächsten Seite werden spezifischere Informationen aufgelistet. Dann müssen Sie die gewünschte Version auswählen und auf die Schaltfläche Jetzt herunterladen klicken.
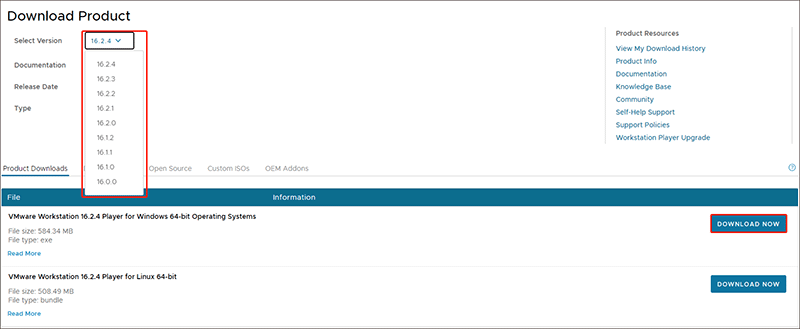
VMware Workstation 16 Pro herunterladen
Um VMware Workstation 16 Pro herunterzuladen, können Sie sich auf diesen Abschnitt beziehen:
Schritt 1: Gehen Sie zur Downloadseite von VMware Workstation 16 Pro.
Schritt 2: Sie können die Testversion herunterladen, um die Testversion 30 Tage lang zu verwenden, oder online kaufen, um sie jetzt zu kaufen.
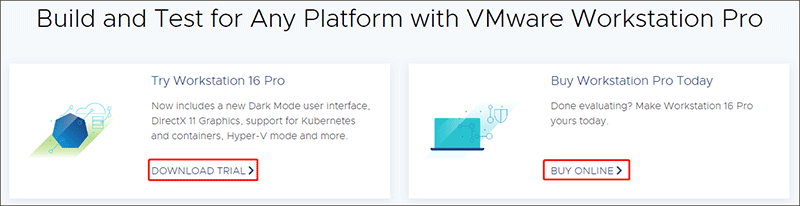
Schritt 3: Dann beginnt das Herunterladen der von Ihnen ausgewählten Version.
VMware Workstation Player/Pro unter Windows installieren
Nachdem Sie VMware Workstation Player oder VMware Workstation Pro heruntergeladen haben, sehen wir uns an, wie Sie es auf Ihrem PC installieren.
Schritt 1: Melden Sie sich beim Windows-Hostsystem als Administratorbenutzer oder als Benutzer an, der Mitglied der lokalen Administratorgruppe ist.
Schritt 2: Öffnen Sie den Ordner, in den Sie das VMware Workstation-Installationsprogramm heruntergeladen haben. Klicken Sie mit der rechten Maustaste auf das Installationsprogramm und klicken Sie auf Als Administrator ausführen.
Schritt 3: Wählen Sie eine Setup-Option:
- Typisch: Installiert typische Workstation-Features. Wenn auf dem Hostsystem ein integrierter virtueller Debugger für Visual Studio oder Eclipse vorhanden ist, installieren Sie das entsprechende Arbeitsstations-Plug-in.
- Benutzerdefiniert: Damit können Sie auswählen, welche Workstation-Funktionen installiert werden sollen, und angeben, wo sie installiert werden sollen.
Schritt 4: Befolgen Sie die Anweisungen auf dem Bildschirm, um die Installation abzuschließen.