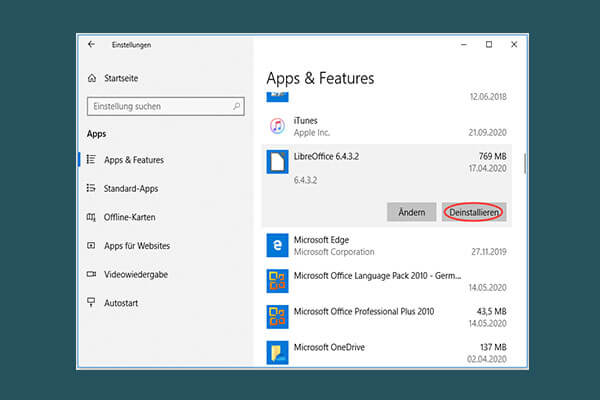VRChat ist eine kostenlose Multiplayer-Online-Plattform für virtuelle Realität. Sie wird von VRChat Inc. entwickelt und ist für Microsoft Windows und Oculus Quest erhältlich. Windows-Benutzer können es über Steam beziehen. In VRChat können die Spieler über virtuelle Avatare miteinander kommunizieren und verschiedene Minispiele spielen.
Leider berichteten einige Nutzer, dass VRChat während des Spiels abstürzt. Hier ist ein Beispiel:
VRChat stürzt ständig ab. Im Wesentlichen alle 1-5 Minuten stürzt mein Spiel ab und manchmal friert mein gesamter PC dabei ein. Ich habe die Absturzprotokolle überprüft, aber nichts gefunden. Ich habe keine Ahnung, wie ich das Problem beheben kann. Für jede Hilfe bin ich dankbar. https://steamcommunity.com
Wenn Sie von demselben Problem geplagt werden, machen Sie sich keine Sorgen. Sie können die folgenden Lösungen nacheinander ausprobieren, um das Problem zu lösen.
Lösung 1: Überprüfen Sie die Integrität der Spieldateien
Wenn VRChat abgestürzt ist, können Sie zunächst versuchen, Ihren Avatar auf die Standardeinstellungen zurückzusetzen. Wenn VRChat immer wieder abstürzt, müssen Sie überprüfen, ob die Spieldateien beschädigt sind oder fehlen. Steam bietet Benutzern eine Funktion zur Überprüfung von Spieldateien, und hier ist, wie man sie verwendet.
Schritt 1: Schließen Sie VRChat und starten Sie Steam.
Schritt 2: Gehen Sie zu Bibliothek. Klicken Sie dann mit der rechten Maustaste auf VRChat in der Liste und wählen Sie Eigenschaften.
Schritt 3: Wählen Sie im Pop-up-Fenster LOKALE DATEIEN und klicken Sie auf Integrität der Spieldateien überprüfen.
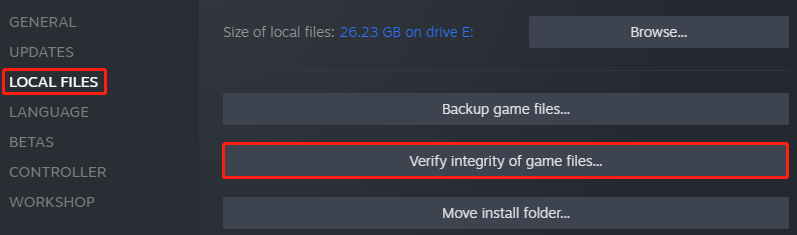
Schritt 4: Warten Sie, bis der Überprüfungsvorgang abgeschlossen ist, und klicken Sie dann auf Fertigstellen.
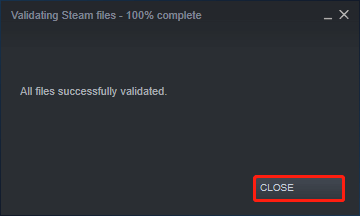
Starten Sie danach Steam VRChat und überprüfen Sie, ob es richtig funktioniert. Wenn VRChat wieder abstürzt, müssen Sie mit der nächsten Lösung fortfahren.
Lösung 2: Erlauben Sie VRChat durch die Firewall
Die Firewall ist ein Netzwerksicherheitssystem, das Computer von nicht vertrauenswürdigen Netzwerken fernhält. Sie schützt Computer vor Angriffen. Leider kann sie auch ein möglicher Faktor sein, der zum Absturz von VRChat führt. Manchmal kann die Firewall VRChat blockieren.
Um den Absturz von VRChat in diesem Fall zu verhindern, sollten Sie VRChat in der Firewall zulassen. Wenn Sie die Windows-Firewall verwenden, könnte dieser Beitrag helfen: Wie man ein Programm durch die Firewall von Windows 10 zulässt oder blockiert.
Lösung 3: Prüfen Sie auf Softwarekonflikte
Laut Nutzern können einige Programme von Drittanbietern zur Verbesserung von Audio oder Video VRChat stören, wie z.B. Voicemod, Clownfish, etc. Wenn Sie ein solches Programm verwenden, können Sie es deinstallieren, um VRChat stürzt ab zu lösen.
Lösung 4: Aktualisieren Sie den Grafikkartentreiber
Ein veralteter oder beschädigter Grafikkartentreiber könnte ein weiterer Grund für den Absturz von VRChat sein. Daher sollten Sie auch sicherstellen, dass Sie die neueste Grafikkartentreiber-Software installiert haben. Sie können einen professionellen Treiber-Updater eines Drittanbieters oder den Geräte-Manager verwenden.
Hier ist die Anleitung, wie man den Treiber im Geräte-Manager aktualisieren kann.
Schritt 1: Klicken Sie mit der rechten Maustaste auf die Schaltfläche Start und wählen Sie Geräte-Manager.
Schritt 2: Doppelklicken Sie im Geräte-Manager auf die Kategorie Grafikkarten, um sie zu erweitern. Klicken Sie dann mit der rechten Maustaste auf Ihre Grafikkarte und wählen Sie Treiber aktualisieren.
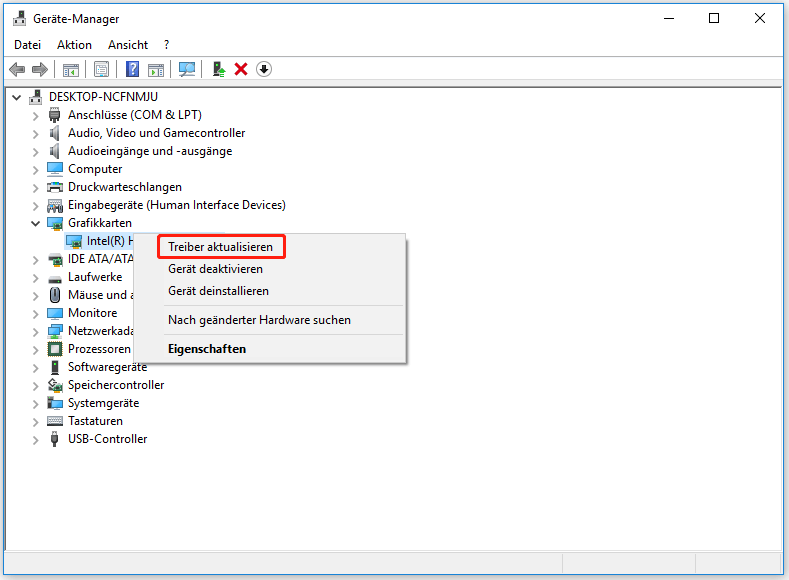
Schritt 3: Wählen Sie im Pop-up-Fenster die Option Automatisch nach aktualisierter Treibersoftware suchen. Folgen Sie dann den Anweisungen auf dem Bildschirm, um den Vorgang abzuschließen.
Nach der Installation der neuesten Treibersoftware müssen Sie Ihren Computer neu starten und überprüfen, ob das Problem behoben wurde.
Lösung 5: Verwenden Sie ein VPN
Netzwerkprobleme können ebenfalls die Ursache für den Absturz von VRChat sein. Wenn Sie alle oben genannten Lösungen ausprobiert haben, VRChat aber immer wieder abstürzt, können Sie versuchen, ein VPN zum Verbinden mit dem Spiel zu verwenden. Sie können online nach einem zuverlässigen VPN-Dienst suchen und diese Anleitung könnte Ihnen dabei helfen: Wie richtet man VPN unter Windows 11 Schritt für Schritt ein?