Haben Sie Windows auf einer HDD installiert? Sie können leicht Windows 10 auf SSD migrieren, ohne Neuinstallation des Betriebssystems, für eine bessere Leistung. Als beste Methode, Windows 10 auf SSD zu klonen, gilt Systemmigration.
Ich habe Windows 8.1 auf Windows 10 upgradet. Mein Windows 8.1 wurde ursprünglich auf kleine SSD in meinem Laptop installiert. Wenn ich auf Windows 10 upgrade, installiere ich es auf eine große HHD. Ist es möglich, mein OS auf die SSD zu migrieren, ohne dass alle meine Programmdateien deinstalliert werden?
Von dem obigen Beispiel können Sie sehen, dass dieser Microsoft-Benutzer das Betriebssystem auf SSD für mehr Speicherplatz nach dem Upgrade auf Windows 10 migrieren möchte. In diesem Beitrag werde ich Ihnen zwei Tools für diese Aufgabe „Windows 10 auf SSD umziehen“ vorstellen.
Wie wird Windows 10 auf SSD ohne Neuinstallation des Betriebssystems migriert?
Wenn es um Windows 10 Migration auf SSD geht, verzweifeln Sie vielleicht: Ist es wirklich machbar, Windows 10 einfach von HDD auf SSD zu klonen? Ehrlich gesagt, ist es nicht so schwierig wie Sie denken, solange Sie eine professionelle Klonsoftware von Drittanbietern verwenden. In diesem Artikel werde ich einige Anleitungen geben, mit denen Sie das installierte System auf SSD mithilfe zwei Software übertragen können, die darauf spezialisiert sind, HHD auf SSD zu klonen.
Vorbereitung:
Bevor Sie Windows 10 auf SSD umziehen, sollten Sie auf die folgenden Hinweise für die Migration oder den Klon bedenken:
- Breiten Sie eine SSD als Zieldatenträger vor. Beachten Sie, dass der Speicherplatz dieser SSD nicht kleiner als der Quelldatenträger ist.
- Erhalten Sie eine Klonsoftware: Viele solcher Software werden auf den Market angeboten. Hier werde ich Ihnen zwei davon zeigen, nämlich MiniTool Partition Wizard und MiniTool ShadowMaker.
MiniTool Partition Wizard
Wenn Sie von Ihrem Computer schnell booten möchten, führen Sie einfach Windows 10 Migration auf SSD durch, indem Sie das Systemlaufwerk oder die gesamte Systemplatte mithilfe einer Datenträgerklonsoftware auf SSD klonen. Wenn Sie solch ein Programm suchen, gilt MiniTool Partition Wizard als eine gute Option. Mit ihm können Sie Partitionsgröße ändern, verlorene Partition wiederherstellen, MBR umbauen, Datenträger klonen, OS migrieren und so weiter. Wenn Sie Windows 10 auf eine neue Festplatte, zum Beispiel SSD, migrieren wollen, sollen Sie diese Software nicht verpassen.
{loadmodule mod_custom,Article Down Button – PW Free}
Schritt 1: Rufen Sie MiniTool Partition Wizard auf und klicken Sie auf die Funktion „OS migrieren“
Zuerst bereiten Sie bitte eine SSD als Zieldatenträger vor und schließen Sie diese SSD an Ihren Computer an. Dann öffnen Sie diese PC-Klonsoftware. Jetzt können Sie sehen, dass alle Festplatten auf Ihrem PC hier aufgelistet werden. Wählen Sie „OS auf SSD/HD migrieren“ in der Symbolleiste.
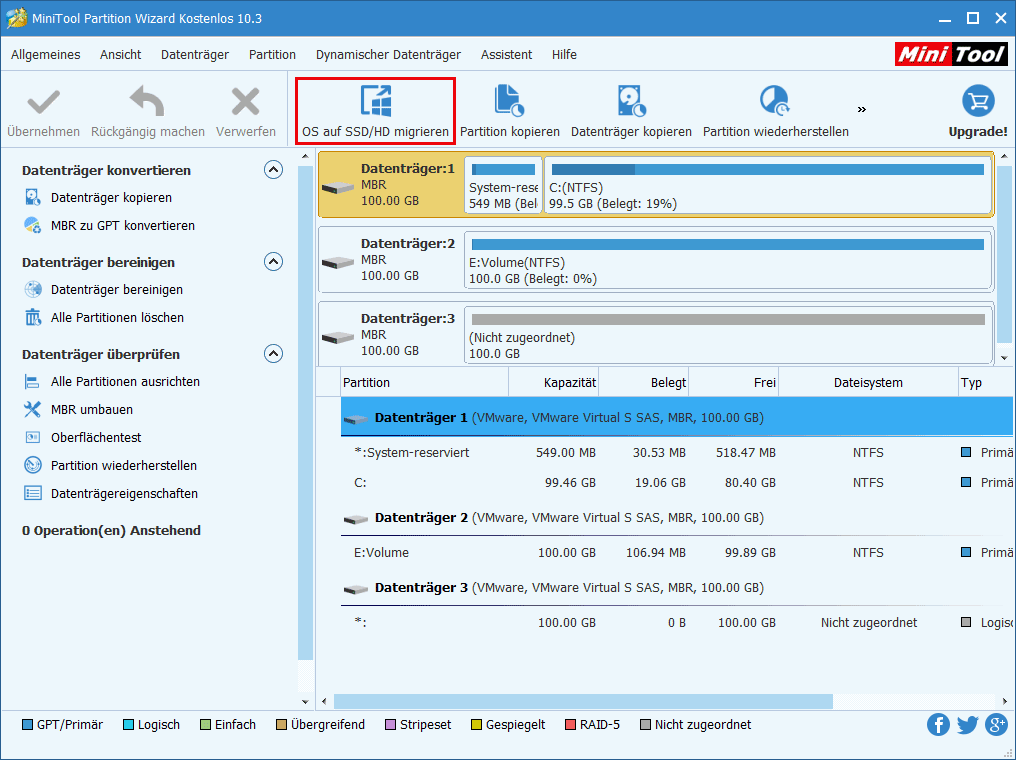
Schritt 2: Wählen Sie eine Migrationsoption
Hier gibt es zwei Migrationsmethoden. Wenn Sie die Systemplatte durch SSD ersetzen wollen, wählen Sie Option A. Wenn Sie nur die auf System bezogenen Partitionen kopieren möchten, wählen Sie Option B. (Dabei ist die Funktion gleich wie „Datenträger kopieren“). Wählen Sie eine nach Ihrem Bedürfnis und beginnen Sie die Windows 10-Migration auf SSD ohne Datenverlust.
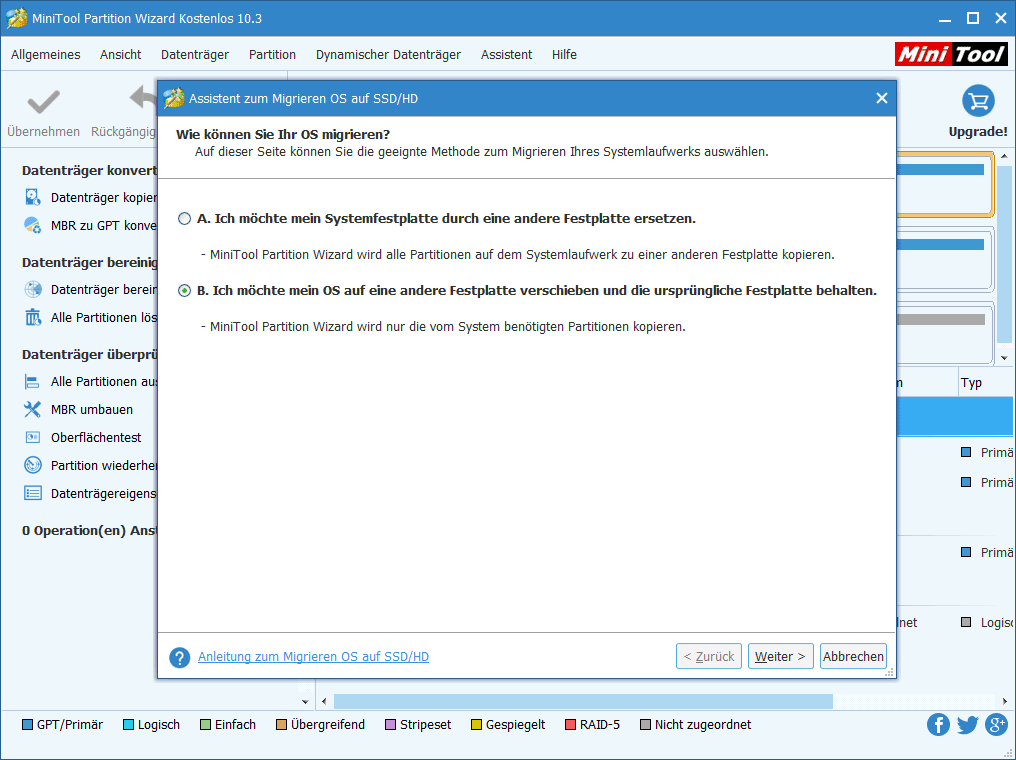
Schritt 3: Wählen Sie einen Zieldatenträger
Wählen Sie einen Zieldatenträger, auf den Windows 10 migriert werden soll. Hier sollten Sie wissen, dass alle Daten auf dem Zieldatenträger während des Klonvorgangs gelöscht werden. Deshalb stellen Sie sicher, dass auf dem Datenträger keine wichtigen Dateien enthalten sind.
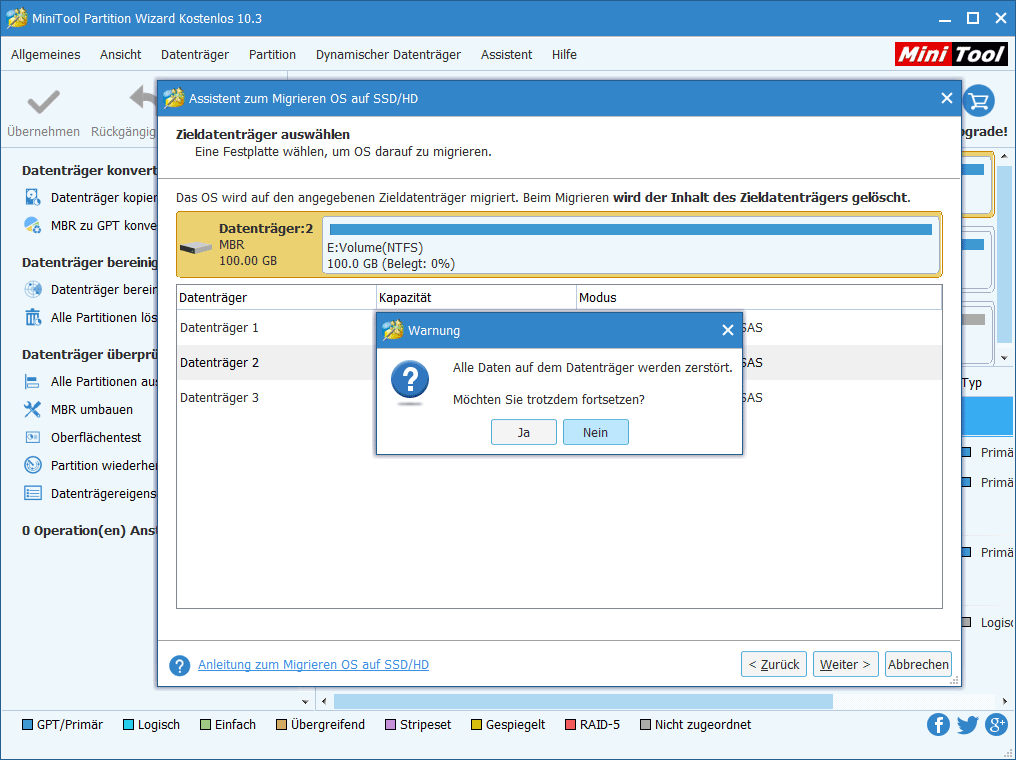
Schritt 4: Überprüfen Sie die Änderungen
Dann wählen Sie eine Kopieroption. „Die Partitionen in den ganzen Datenträger einzupassen“ oder „Partitionen ohne Größenänderung kopieren“. Außerdem kreuzen Sie bitte „Richten Sie Partitionen auf 1 MB aus“ für Ihre SSD an. Wenn Sie GPT als Partitionsstil für Ihre SSD verwenden, kreuzen Sie bitte „Die GUID-Partitionstabelle für den Zieldatenträger verwenden“ an. In dem folgenden Bild können Sie alle Änderungen, die Sie gerade erstellen, überprüfen.
{loadmodule mod_custom,Article Buy Button – PW Pro}
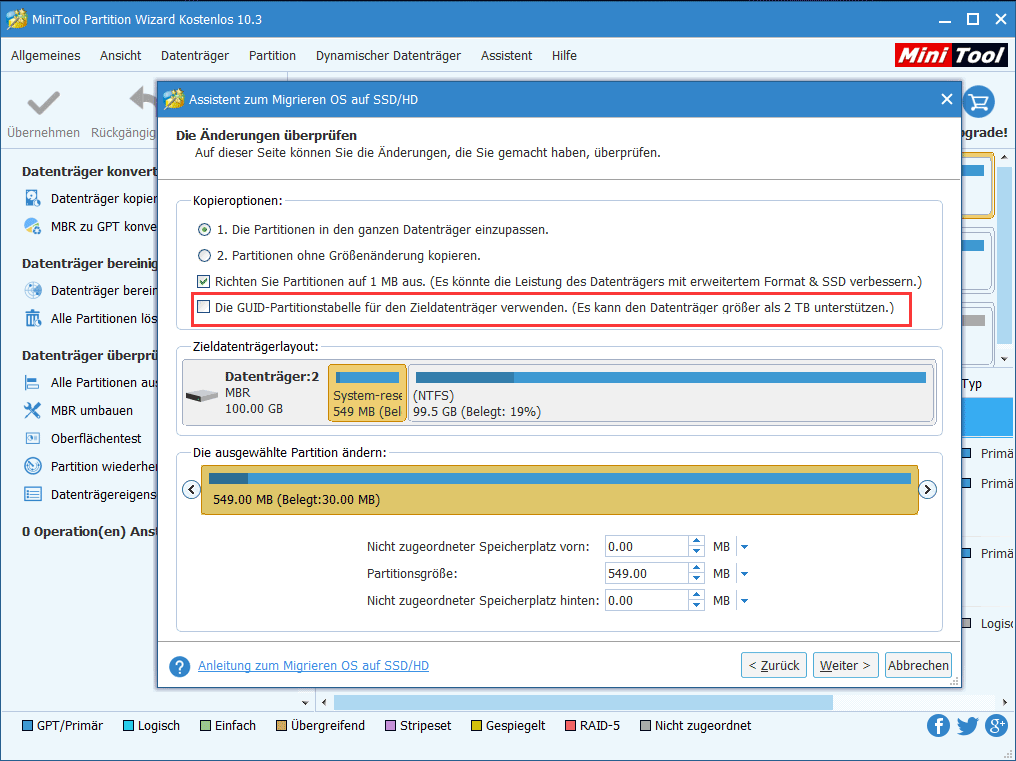
Schritt 5: Lesen Sie die Boothinweise aufmerksam
Dann werden Sie einen Hinweis erhalten, auf welchem steht, wie Sie BIOS einstellen können, um von dem neuen Datenträger zu starten.
Schritt 6: Übernehmen Sie alle Änderungen
Führen Sie die OS-Migration durch, indem Sie die Schaltfläche „Übernehmen“ drücken.
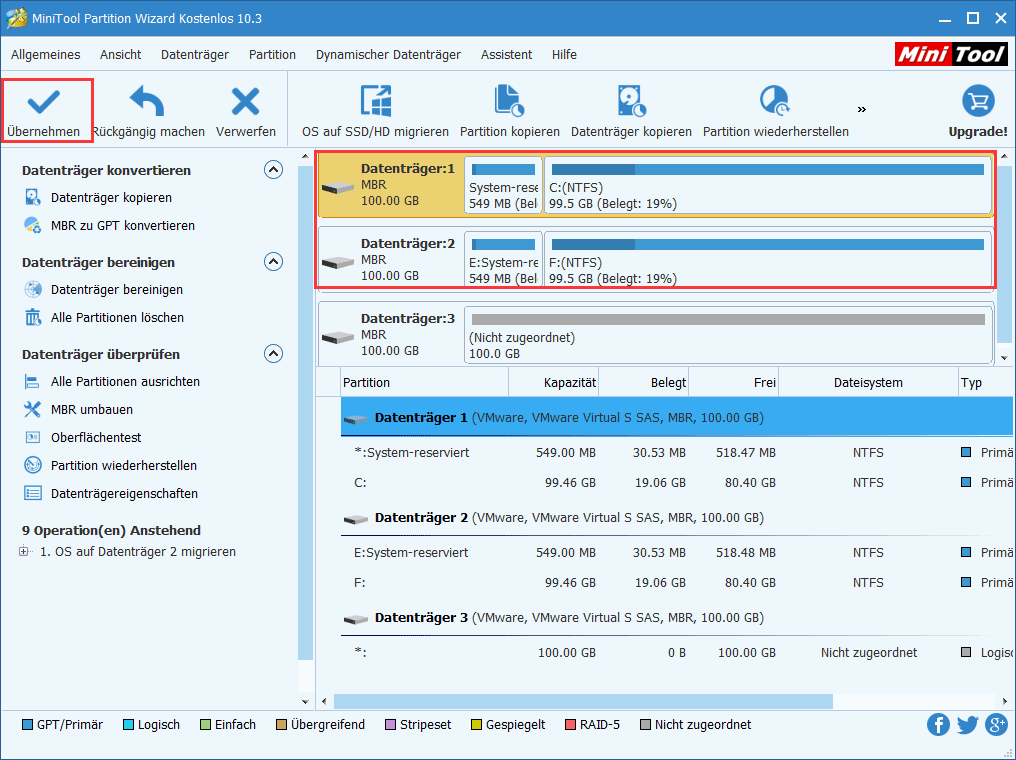
Wie oben genannt, kann der Speicherplatz der Ziel-SSD nicht kleiner als der belegte Speicherplatz des Quelldatenträgers sein. Aber, wenn Ihre SSD diese Anforderung nicht erfüllt, was sollten Sie machen, Windows 10 auf SSD ohne Datenverlust zu verschieben oder zu migrieren? Wenn Sie im Internet nach den Methoden suchen, um Windows 10 auf eine kleinere SSD zu klonen, werden Sie einigen Artikel finden, die über dieses Thema diskutieren. Hier habe ich einige Schwerpunkte zusammengefasst, die Sie vor der Migration von Windows 10 beachten sollten:
- Bevor Sie starten, können Sie den Datenträger defragmentieren.
- Stellen Sie eine Sicherung für Ihre wichtigen persönlichen Dateien auf eine externe Festplatte oder ein USB-Laufwerk.
- Löschen Sie einige persönliche Dateien einschließlich Fotos, Videos, Musik, Dokumente und so weiter, damit Ihr OS-Datenträger so klein wie möglich werden kann, um die SSD anzupassen.
Dann können Sie den OS-Datenträger für eine schnelle Schreiben-Lesen-Geschwindigkeit auf die SSD klonen. Nach der Migration können Sie Ihre persönlichen Dateien auf der SSD wiederherstellen. Von den bereits gelesenen Informationen wissen, wissen Sie bereits, dass es ein etwas kompliziert sein, Windows 10 auf eine kleinere SSD zu übertragen. Deshalb bereiten Sie bitte eine SSD mit genügender Größe vor, um Systemmigration von Windows zu erledigen.
MiniTool ShadowMaker
Nun habe ich Ihnen schon gezeigt, wie Sie Windows 10 mit MiniTool Partition Wizard ohne Neuinstallation von Betriebssystem durch Datenträgerklon migrieren. Eigentlich hat MiniTool Software Ltd. noch eine andere Software entwickelt, um diese Aufgabe zu erlegigen. Das ist MiniTool ShadowMaker.
Es kann als eine Sicherungssoftware verwendet werden. Denn es unterstützt Dateisicherung, Partitionssicherung und Datenträgersicherung. Außerdem ist es eine sichere und effektive Datenträgerklonsoftware, die vollständig mit vielen Betriebssystemen kompatibel ist, darunter Windows 10/8/7 und so weiter. Mit der „Clone Disk“ Funktion können Sie alle Daten des Datenträgers auf SSD ohne Datenverlust migrieren oder klonen, einschließlich Systemdateien.
Bevor Sie mit Windows 10-Systemmigration beginnen, laden Sie bitte MiniTool ShadowMaker Trial für eine 30-tägige Verwendung herunter oder erhalten Sie direkt die Pro Edition.
Wie können Sie HHD auf SSD in Windows ohne Neuinstallation des Betriebssystems migrieren? Befolgen Sie die folgende Anleitung.
Schritt 1:Führen Sie MiniTool ShadowMaker aus. Dann wird ein Popup-Fenster Ihnen zwei Sicherungstypen zeigen, nämlich „Local Backup“ und „Remote Backup“. Klicken Sie bitte auf die Schaltfläche „Connect“ unter der entsprechenden Option. Hier nehmen wir die erste Option als Beispiel.
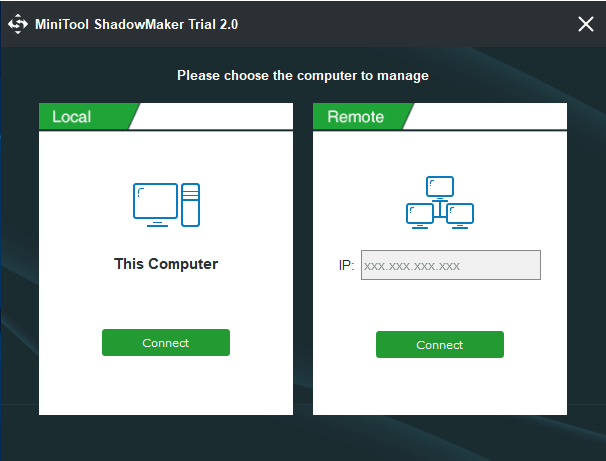
Schritt 2: Dann wird diese Software, die auf Klonen von HDD auf SSD abzielt, nach einer Weile automatisch auf Startseite gelangen. Wählen Sie bitte das „Tools“ Menü. Darunter werden Sie so viele Funktionen sehen. Hier klicken Sie bitte auf „Clone Disk“, dadurch dass der Klone von Windows 10 auf SSD begonnen wird.
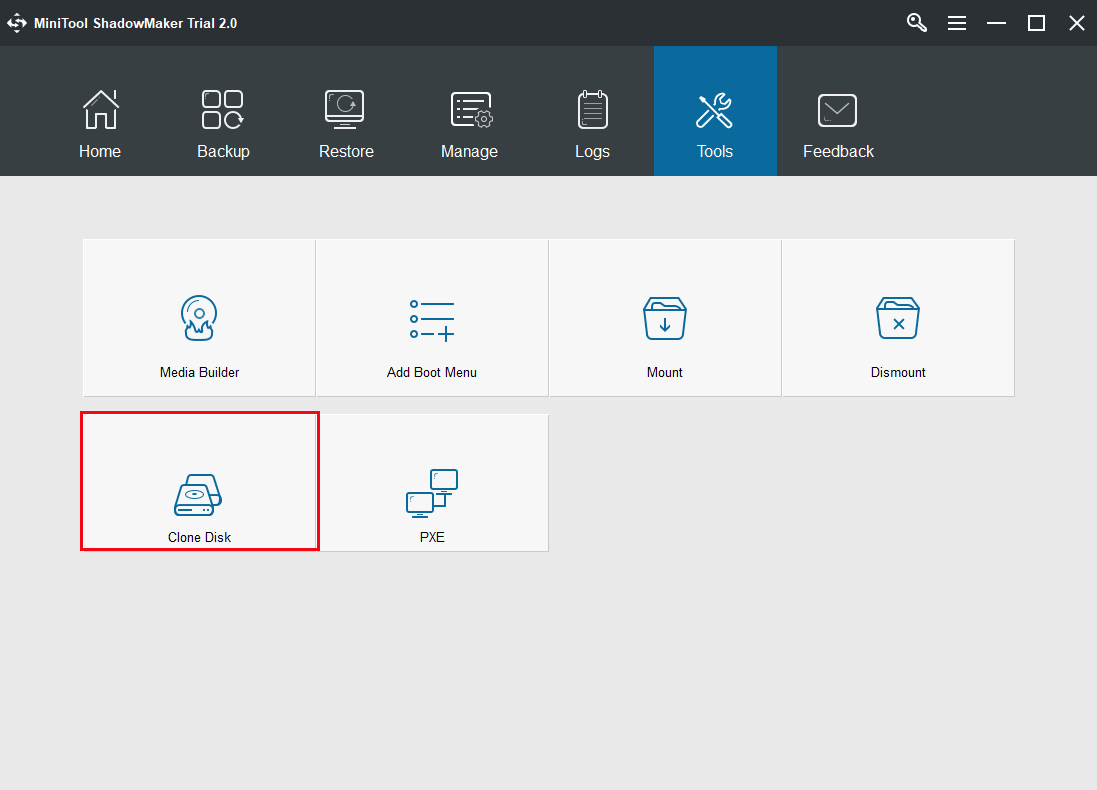
Schritt 3: Dann können Sie zwei Sektionen auf dem Popup-Fenster sehen – Source und Destination. Klicken Sie bitte die entsprechende Sektion, den zu klonenden Quelldatenträger und den Zieldatenträger zur Speicherung der Kopie zu wählen. Danach klicken Sie auf die Schaltfläche „OK“, um fortzusetzen.
Sie werden eine Warnung erhalten, auf der steht, „Data on the target disk will be destroyed. Are you sure you want to start cloning now?“, also „Die Daten auf dem Zieldatenträger werden zerstört. Möchten Sie wirklich jetzt das Klon starten?“. Stellen Sie sicher, dass keine wichtigen Dateien auf Ihrer SSD gespeichert sind. Dann klicken Sie auf „Yes“, um den Klonvorgang zu starten.
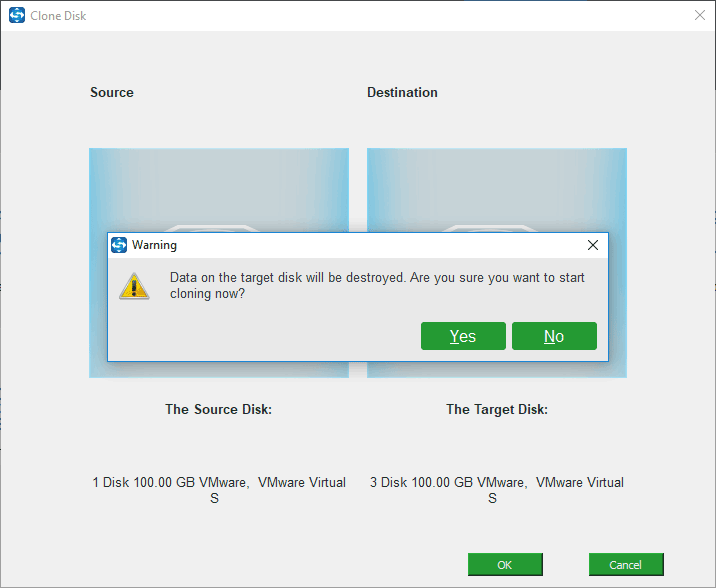
Schritt 4: Dann bekommen Sie die Prozessseite. Warten Sie bitte geduldig.
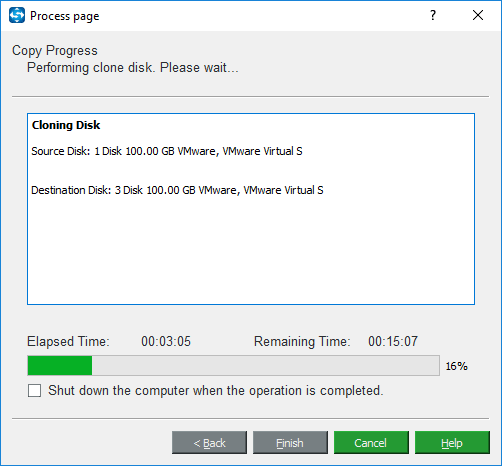
Nachdem der Vorgang endet, erscheint ein Popup-Fenster, auf dem steht, „Jetzt können Sie den Computer herunterfahren. Sie sollten sicherstellen, dass Sie entweder die Originalfestplatte oder die Zielfestplatte von Ihrem Computer entfernt haben, bevor Sie den Computer nach dem Klonen zum ersten Mal booten. Wenn die beiden Festplatten an den Computer angeschlossen werden, markiert Windows-Betriebssystem eine davon als offline. Möchten Sie jetzt herunterfahren?“
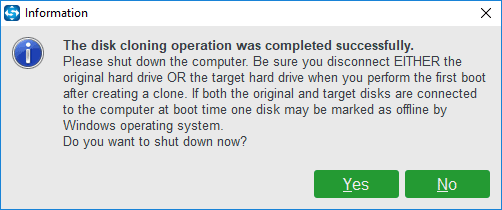
Hier, fahren Sie Ihren Computer herunter und ändern Sie die Startreihenfolge in BIOS, um von SSD zu booten, und entfernen Sie den Originaldatenträger und legen Sie die SSD in dessen originalen Platz ein.
Neben dem Datenträgerklon mit MiniTool ShadowMaker können Sie auch andere Verfahren wählen, Windows 10 OS zu migrieren. MiniTool ShadowMaker ist nicht nur eine Datenträgerklonsoftware, sondern auch eine Datensicherungssoftware. Sie können es verwenden, um die ganze Systemplatte auf eine Imagedatei zu sichern und dann die Imagedatei auf eine SSD wiederherzustellen. Ändern Sie anschließend die Startreihenfolge in BIOS und stellen Sie sicher, dass Ihr Computer von dieser SSD gestartet werden kann.
Möchten Sie jetzt mit dieser Software Windows 10 auf SSD migrieren? Laden Sie sie herunter!
Tipps für MiniTool Partition Wizard und MiniTool ShadowMaker
In diesem Beitrag habe ich Ihnen zwei Systemmigrationssoftware vorgestellt. Jetzt möchten Sie bestimmt den Unterschied zwischen ihnen wissen. Allgemein gesagt, müssen Sie den folgenden Punkt wissen:
MiniTool Partition Wizard erlaubt Ihnen, Systemmigration durch zwei Modi zu erledigen, also, nur die auf System bezogenen Partitionen zu klonen oder die ganze Systemplatte zu klonen. Und MiniTool ShadowMaker ist in der Lage, Windows 10 auf SSD durch Datenträgerklon und Datenträgersicherung & -wiederherstellung zu migrieren. Sie können ein angemessenes Tool davon wählen, um Windows 10 auf SSD zu übertragen.
Warum migrieren Sie Windows 10 auf SSD
Nun habe ich schon die Software für Migration von Windows 10 vorgestellt. Sie möchten wahrscheinlich noch wissen, warum Sie OS auf SSD übertragen sollten. In diesem Teil werde ich diese Frage auf zwei Aspekte analysieren, was Ihnen mehr Informationen über OS-Migration gibt.
Warum verwenden Sie SSD als OS-Datenträger
Wenn Ihr Computer Probleme beim Laden einiger großen Dateien oder beim Ausführen mehrerer Anwendungen zur gleichen Zeit hat, oder wenn Sie die Betriebsgeschwindigkeit beschleunigen wollen, ist es die sicherste Wahl, Ihre alte HDD auf eine Solid-State-Drive (SSD) zu upgraden. Warum denn? Denn die SSD im Vergleich zu HDD eine Menge Vorteile hat. Beispielsweise hat sie keine Geräusche und bewegliche Teile. Es ist schwieriger, sie zubeschädigen. Vor allem ist die Lese-Schreib-Geschwindigkeit von SSD sehr hoch. Deshalb ist die Verwendung einer SSD als Betriebssystemfestplatte eine gute Wahl, wenn es um die Beschleunigung Ihres Computers geht.
Warum migrieren Sie OS?
Stellen Sie sich vor, dass Sie Windows 10 schon auf einer HDD installiert haben, aber jetzt möchten Sie Ihren Computer für eine bessere Leistung von SSD booten. In diesem Fall denken die meisten Leute an eine Neuinstallation auf SSD. Allerdings ist es nicht die beste Wahl. Warum denn? Weil Neuinstallation von OS viele Zeit verschwendet und lästig ist, denn Sie müssen alle Programme erneut mal installieren. Auf diese Weise könnten Sie einige Daten auf Laufwerk C verlieren. Wenn Sie das OS auf die SSD nicht neu installieren wollen, gibt es noch eine Möglichkeit, um Ihr installiertes Windows auf SSD ohne Neuinstallation zu übertragen. Sie können Windows auf SSD migrieren.
Zusammenfassung
Hier ist das Ende dieses Beitrags, Sie wissen bestimmt schon, wie Sie Windows 10 auf SSD ohne Neuinstallation von OS migrieren können. Jetzt sind Sie an der Reihe, mithilfe von MiniTool Partition Wizard oder MiniTool ShadowMaker die Migration von Windows ohne Datenverlust zu starten.
Während Sie unsere Software verwenden, um HDD auf SSD zu klonen oder OS von HDD auf SSD zu migrieren, sagen Sie uns Bescheid, wenn Sie Probleme haben. Wenn Sie irgendeinen Vorschlag zur Migration des Systems haben, können Sie es uns mitteilen, indem Sie einen Kommentar hinterlassen oder eine E-Mail an [email protected] senden.