Mit der Kamerafunktion von Windows 11 können Sie mit Hilfe von Apps wie Zoom, Teams, Skype und mehr Videogespräche mit anderen führen. Wenn Sie an dieser Funktion interessiert sind, lesen Sie den MiniTool-Beitrag, der sich mit der Windows 11 Kamera beschäftigt.
Windows 11 Kamera
Am 5. Oktober 2021 hat Microsoft den Nachfolger von Windows 10 angekündigt. Der Nachfolger ist Windows 11.
Intuitiv betrachtet kommt Windows 11 mit einer erfrischend neuen grafischen Oberfläche, einem zentrierten Startmenü und einer Taskleiste, die sich von Windows 10 unterscheidet.
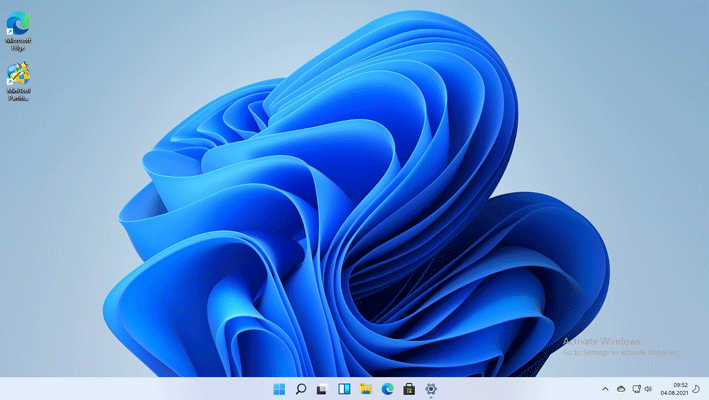
Aber wie Windows 10 verfügt auch Windows 11 über eine Kamerafunktion. Mit der Windows 11-Kamera können Sie mit Apps wie Zoom, Teams, Skype usw. Videogespräche mit anderen führen. Und laut Microsofts Liste der Hardware-Anforderungen für Windows 11müssen ab dem 1. Januar 2023 alle Laptops und 2-in-1-Geräte mit Windows 11 über eine dem Benutzer zugewandte Webkamera verfügen.
Nun, wie kann man die Kamera in Windows 11 aktivieren und wie kann man die Kamera in Windows 11 deaktivieren? Lesen Sie weiter.
Aktivieren und Deaktivieren der Kamera in Windows 11
Die Kamerafunktion von Windows 11 ist standardmäßig aktiviert. Lassen Sie uns also zunächst prüfen, wie Sie die Kamera in Windows 11 deaktivieren können.
Um die Windows 11-Kamera zu deaktivieren, müssen Sie die folgenden Schritte ausführen:
Schritt 1 Drücken Sie Windows + X und wählen Sie dann die Option Einstellungen aus dem Menü.
Schritt 2 Wählen Sie im Fenster Windows 11 Einstellungen auf der linken Seite die Einstellung Datenschutz und Sicherheit.
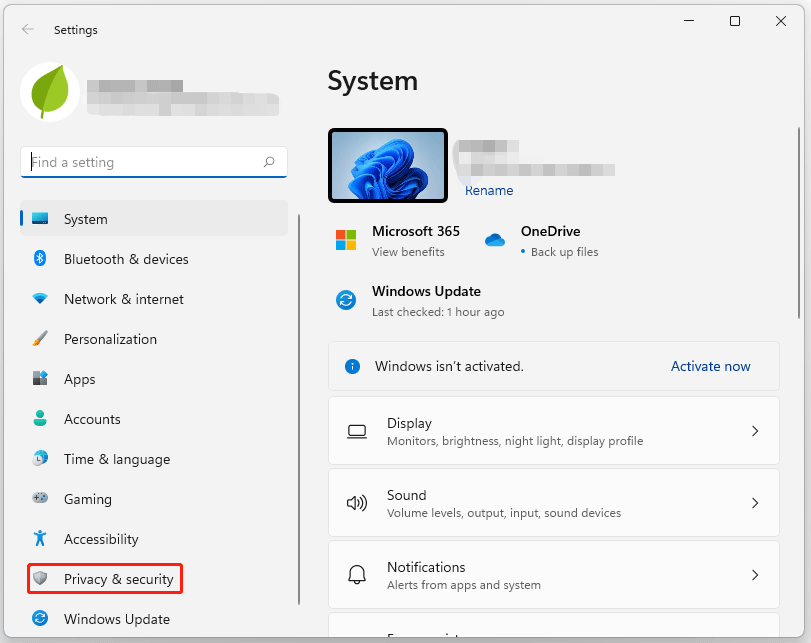
Schritt 3 Scrollen Sie auf der rechten Seite des Fensters nach unten zum Bereich App-Erlaubnis. Suchen Sie dann die Option Kamera und klicken Sie sie an.
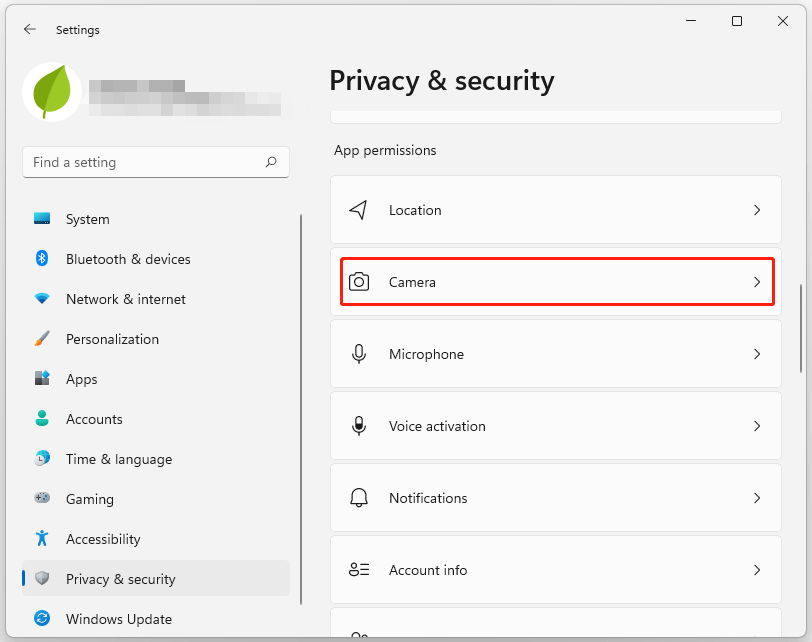
Schritt 4 Suchen Sie die Option Kamerazugriff auf der rechten Seite des Fensters. Schalten Sie ihn dann aus.
Dadurch wird der Zugriff auf die Kamera für alle Benutzer des Computers deaktiviert. Aber das wird Sie nicht daran hindern, sich mit Ihrer Kamera über die Gesichtserkennung anzumelden.
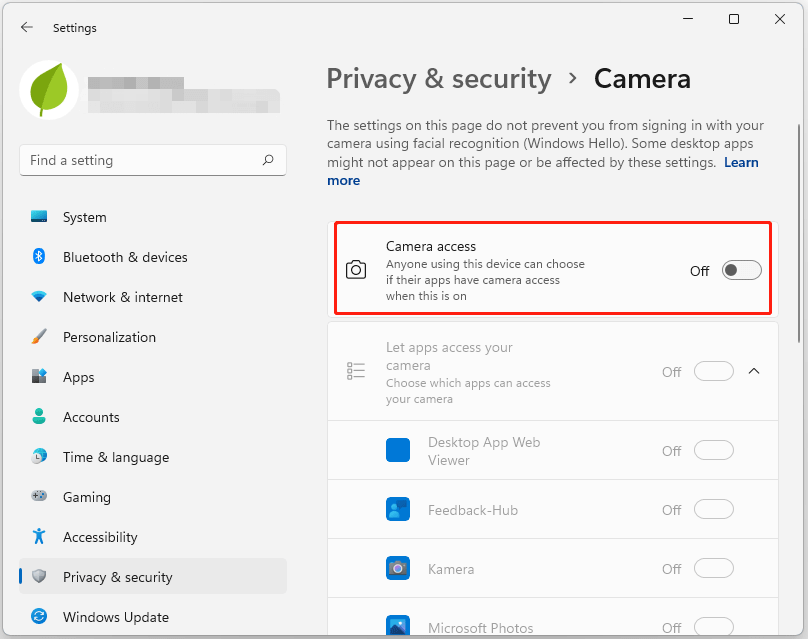
Auf diese Weise wird die Windows 11-Kamera deaktiviert. Um sie zu aktivieren, brauchen Sie nur die oben genannten Schritte erneut auszuführen, sollten aber im letzten Schritt die Leiste für den Kamerazugriff einschalten.
Nachdem Sie die Windows 11-Kamera aktiviert haben, können Sie weiterhin den Kamerazugriff für jede App im Bereich Apps auf Ihre Kamera zugreifen lassen aktivieren. Wenn Sie zum Beispiel die Kamerafunktion zusammen mit Facebook verwenden möchten, schalten Sie die Leiste für die App ein.
Hier erfahren Sie, wie Sie die Kamera in Windows 11 deaktivieren und wie Sie die Kamera in Windows 11 aktivieren können. Wenn Sie Fragen zur Windows 11-Kamera haben, hinterlassen Sie diese bitte im Kommentarbereich.
Die Diskussion über die Windows 11-Kamera ist zu Ende, aber der Beitrag ist noch nicht zu Ende. Der folgende Inhalt behandelt den Partitionsmanager für Windows 11. Wenn Sie daran interessiert sind, können Sie weiter lesen.
Bonus: Partition Manager für Windows 11
In Windows 11 können Sie Ihre Festplatten und Partitionen auch über die Datenträgerverwaltung oder die Diskpart-Befehle verwalten. Gibt es eine Alternative zu ihnen? Ja, MiniTool Partition Wizard ist die richtige Wahl.
Es ist ein professioneller Partitionsmanager mit grundlegenden Funktionen wie Partitionierung/Formatierung/Löschen und fortgeschrittenen Funktionen wie MBR-zu-GPT-Konvertierung, Datenwiederherstellung, Festplatten-Benchmarking, Betriebssystemmigration und so weiter.
MiniTool Partition Wizard DemoKlicken zum Download100%Sauber & Sicher
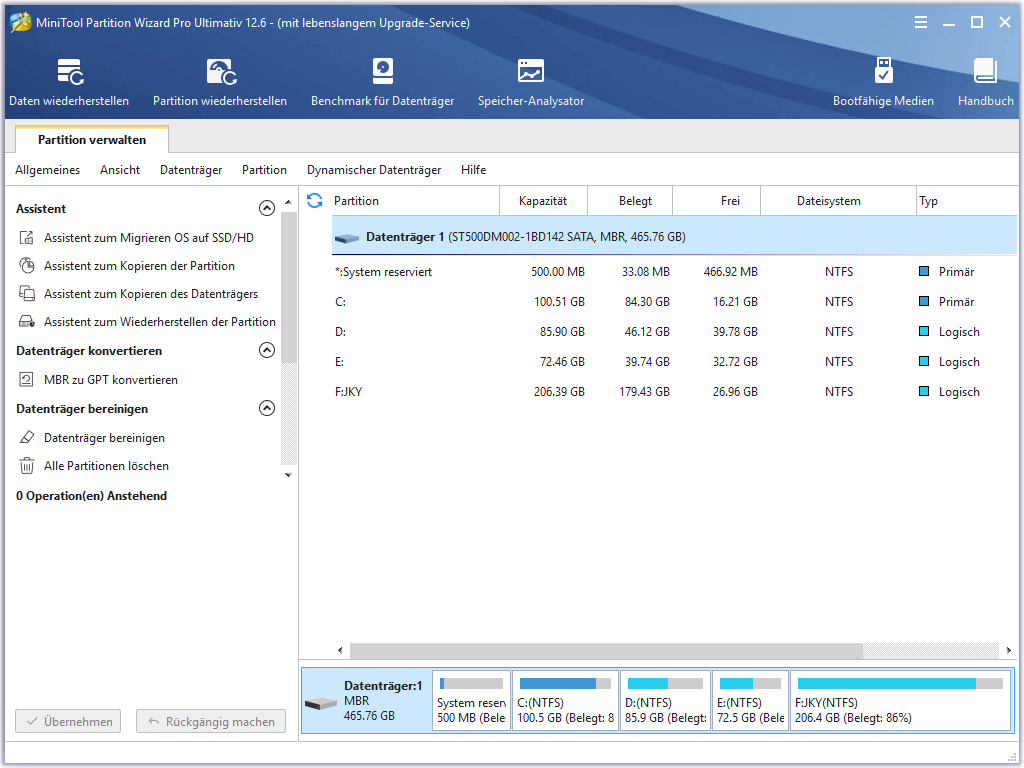
Bei Fragen zu MiniTool Partition Wizard, senden Sie bitte eine E-Mail an [email protected].