Haben Sie festgestellt, dass unter Build 22000.100 Windows Hello unter Windows 11 nicht funktioniert ? Dann sind Sie bei uns genau richtig. Dieser Beitrag von MiniTool stellt Ihnen 3 Methoden vor, mit denen Sie „Windows 11 Hello funktioniert nicht“ beheben können.
Windows 11 ist die nächste Version des Microsoft Windows 10 Betriebssystems, die am 24. Juni 2021 vorgestellt wurde. Bis jetzt ist die vierte Windows 11 Insider-Vorschau Build 22000.100 für Insider freigegeben worden, aber sie bringt auch verschiedene Probleme mit sich, wie Zurückgehen funktioniert nicht, Windows 11 Hallo funktioniert nicht, Widgets funktionieren nicht usw.
Über Windows 11 Build 22000.100
Die Build 22000.100 ist die vierte Windows 11 Insider Preview, die für Insider im Dev Channel freigegeben wurde. Dieser neue Build bringt viele neue Änderungen und Verbesserungen in Bezug auf Teams Chat, Touch-Tastatur, Eingabeaufforderung für Hintergrundaktivitäten, Microsoft Store usw. mit sich. Außerdem werden zahlreiche Korrekturen in den Bereichen Taskleiste, Einstellungen, Datei-Explorer und Widgets vorgenommen.
Einige Benutzer berichten jedoch, dass sie Probleme mit dem Problem haben, dass Windows Hello unter Windows 11 nicht funktioniert. Um genau zu sein, erhalten Benutzer die Fehlermeldung „Etwas ist schief gelaufen“, wenn der Sperrbildschirm erscheint oder der Computer nach einem Neustart gesperrt wird. Glücklicherweise gibt es einige effektive Möglichkeiten, das Problem zu beheben.
Wie man „Windows 11 Hello funktioniert nicht“ beheben kann
Lösung 1. Deinstallieren Sie Windows Hello Face Software Device
Die effektivste von Microsoft angebotene Methode ist die Deinstallation des Face Software Device-Treibers. Viele Benutzer haben bestätigt, dass sie das Problem „Windows 11 Hello nicht verfügbar“ mit dieser Lösung beheben konnten. Versuchen wir es mal.
Schritt 1. Drücken Sie Win + S, um das Suchfeld zu öffnen, geben Sie Geräte-Manager ein und wählen Sie Geräte-Manager aus dem angezeigten Menü.
Sie können auch mit der rechten Maustaste auf das Startmenü klicken und den Geräte-Manager aus dem Popup-Menü auswählen.
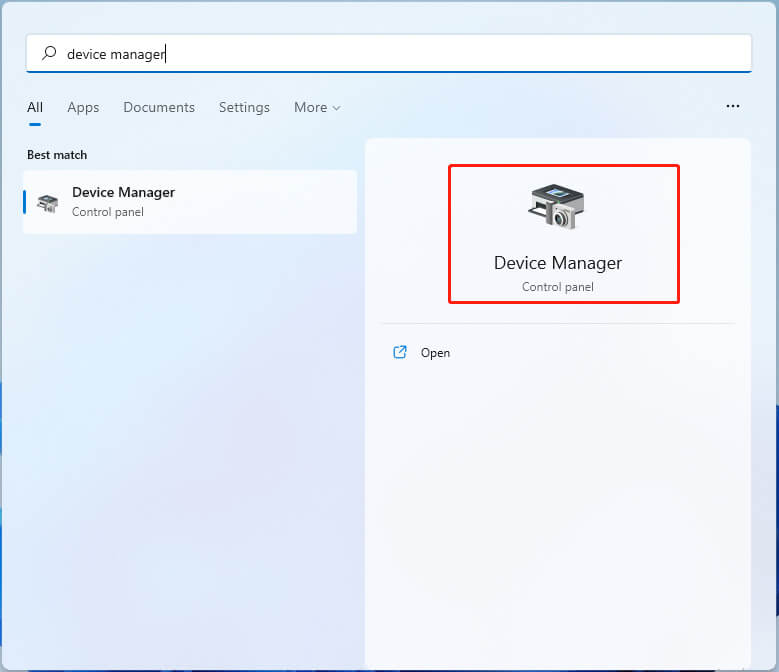
Schritt 2. Erweitern Sie die Kategorie Biometrische Geräte und klicken Sie dann mit der rechten Maustaste auf den Treiber Windows Hello Face Software Device und wählen Sie Gerät deinstallieren.
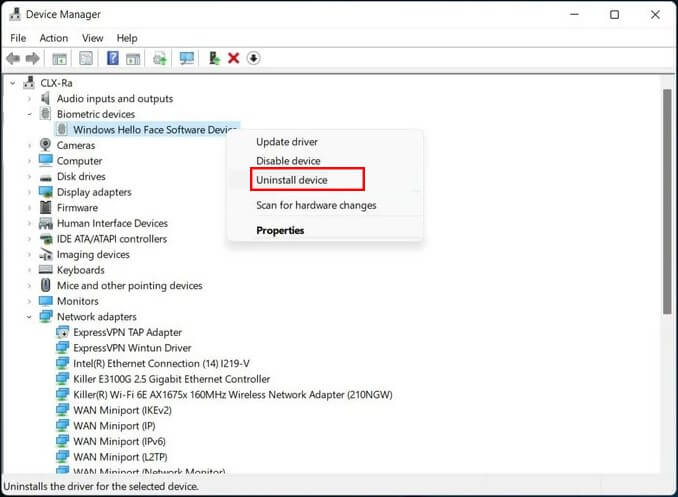
Schritt 3. Folgen Sie den Anweisungen auf dem Bildschirm, um die Deinstallation abzuschließen. Starten Sie Ihren Computer nach der Deinstallation neu, um zu sehen, ob das Problem der nicht funktionierenden Windows 11-Hello-Kamera gelöst ist.
Lösung 2. Aktivieren Sie die biometrischen Geräte über den Editor für lokale Gruppenrichtlinien
Eine weitere einfache Lösung für das Problem, dass Windows Hello in Windows 11 nicht funktioniert, ist die Aktivierung der biometrischen Geräte. Hier erfahren Sie, wie Sie das tun können:
Schritt 1. Drücken Sie die Tasten Win + R, um das Dialogfeld Ausführen zu öffnen, und geben Sie dort gpedit.msc ein und drücken Sie die Eingabetaste.
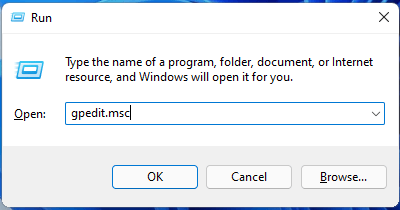
Schritt 2. Suchen Sie im Pop-up-Fenster den folgenden Pfad in der linken Navigationsleiste.
Computerkonfiguration < Verwaltung < Vorlagen < Windows-Komponenten < Biometrische Daten
Schritt 3. Wählen Sie die Eingabetaste Biometrie zulassen und klicken Sie dann auf die Schaltfläche Aktiviert.
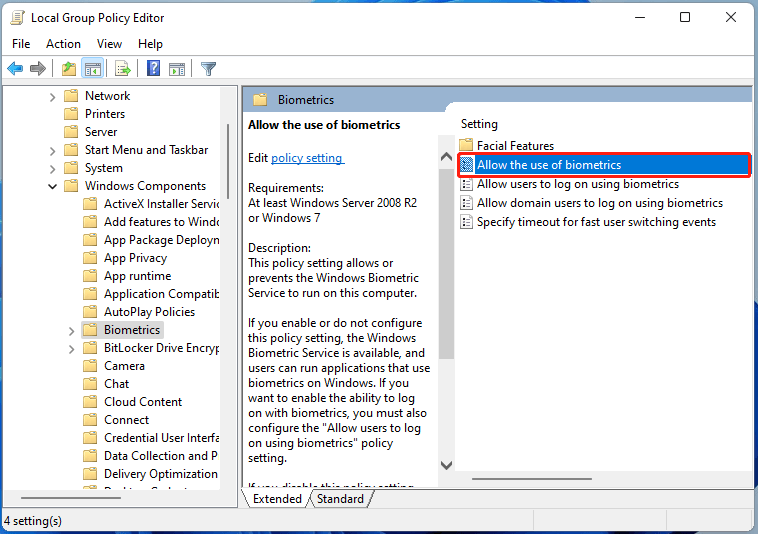
Schritt 4. Klicken Sie auf Übernehmen und OK, um die Änderungen zu speichern. Wählen Sie dann die Option Benutzern die Anmeldung mit biometrischen Daten erlauben und aktivieren Sie sie auf die gleiche Weise.
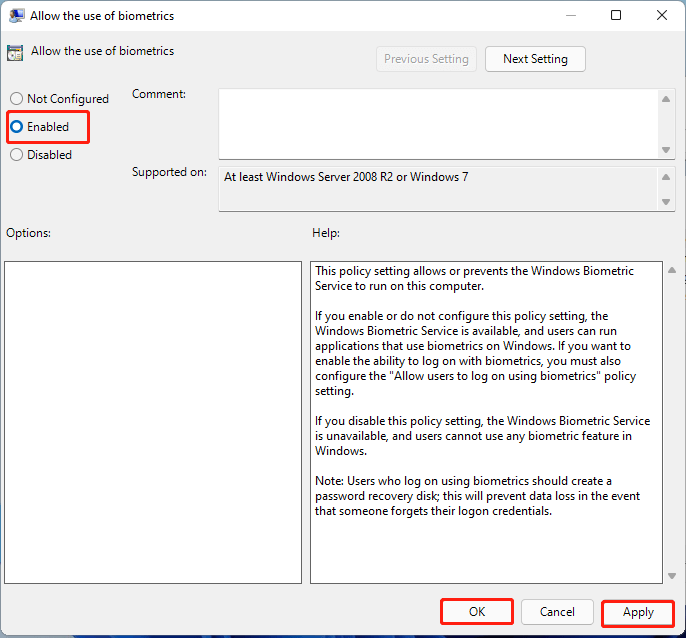
Schritt 5. Starten Sie Ihren Computer neu und überprüfen Sie, ob das Problem, dass Windows Hello in Windows 11 nicht mehr funktioniert, behoben ist.
Lösung 3. Zurücksetzen der Hello-Gesichtserkennungseinstellungen
Wenn die obigen 2 Methoden nicht helfen, „Windows Hello unter Windows 11 funktioniert nicht“ zu beheben, können Sie versuchen, die Einstellungen für die Gesichtserkennung zurückzusetzen. Führen Sie dazu die folgenden Schritte aus:
Schritt 1. Drücken Sie die Tasten Win + I, um die App Einstellungen zu öffnen, und klicken Sie dann auf die Schaltfläche Anmeldeoptionen im Bereich Konto .
Schritt 2. Suchen Sie die Option Gesichtserkennung (Windows Hello) in der rechten Seitenleiste und klicken Sie auf Entfernen.
Schritt 3. Wählen Sie die Option Erste Schritte und folgen Sie den Anweisungen auf dem Bildschirm, um es zurückzusetzen.
Danach können Sie Ihren Computer neu starten und sehen, ob das Problem „Windows 11 hello nicht verfügbar“ behoben wird.