Dieser Artikel von MiniTool zeigt Ihnen, wie Sie den Microsoft Windows Store mit dem Befehl wsreset.exe zurücksetzen oder löschen können. Wenn Sie mehr über die WSReset.exe erfahren möchten, lesen Sie diesen Beitrag.
Vielleicht haben Sie schon von WSReset.exe gehört, wissen aber nicht, was es ist. Was ist WSReset.exe? Wie führt man WSReset.exe aus? Um die Antworten zu erfahren, lesen Sie bitte weiter.
Was ist WSReset.exe
WSReset.exe ist ein Tool zur Fehlerbehebung, mit dem Sie den Windows Store zurücksetzen oder löschen können, ohne die Kontoeinstellungen zu ändern oder installierte Anwendungen zu löschen. Es befindet sich im Verzeichnis C:\Windows\System32 auf einem Windows 8, Windows 8.1 oder Windows 10 Computer. Sie können die ausführbare Datei auf Ihrem Computer finden.
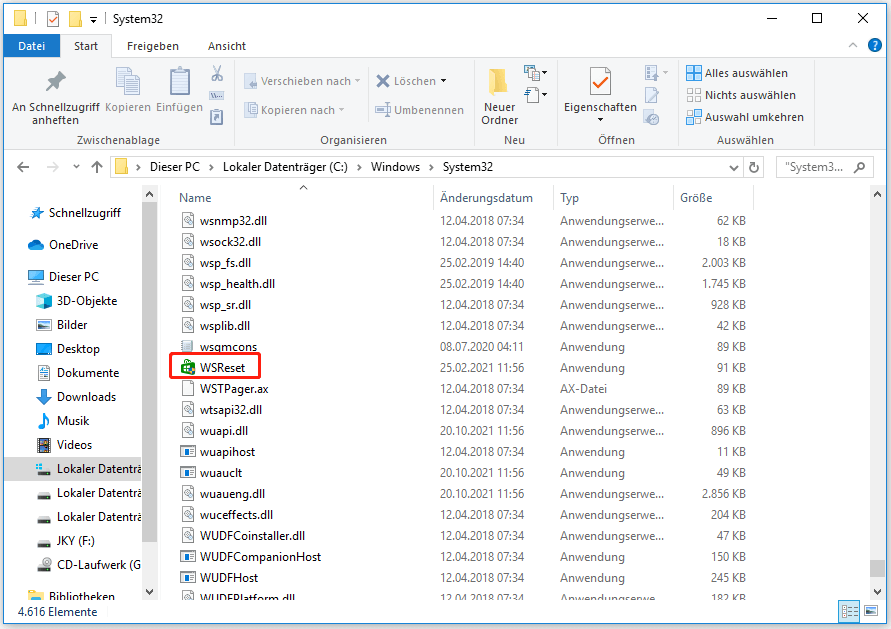
WSReset.exe ist KEIN Virus, aber manchmal kann sich ein Virus als WSReset.exe-Datei tarnen, indem er denselben Dateinamen verwendet. Wie kann man die echte WSReset.exe-Datei von einem Virus unterscheiden? Nun, Sie können den Speicherort der Datei überprüfen. Wenn sich die WSReset.exe im Ordner System32 befindet, handelt es sich um die Originaldatei. Wenn nicht, könnte es sich um einen Virus handeln. In diesem Fall müssen Sie so schnell wie möglich einen Virenscan durchführen.
Kostenlose Möglichkeiten zum Planen eines Scans in Windows Defender Antivirus
So löschen Sie den Microsoft Windows Store Cache mit WSReset.exe
Sie können das Tool WSReset.exe ausführen, um die Windows Store-App zu öffnen und den Windows Store-Cache zu löschen, wenn der Windows Store-Cache beschädigt ist oder Sie Probleme bei der Verwendung des Windows Store haben.
Vollständige Anleitung zur Behebung von „Windows Store Cache kann beschädigt sein“
Im Folgenden erfahren Sie, wie Sie den Cache des Microsoft Windows-Speichers mit WSReset.exe löschen können. Hier sind die detaillierten Schritte.
Schritt 1. Geben Sie wsreset.exe in das Windows-Suchfeld ein, klicken Sie mit der rechten Maustaste auf den besten Treffer und wählen Sie Als Administrator ausführen.
Schritt 2. Dann öffnet sich ein Eingabeaufforderungsfenster, in dem Sie den Befehl ausführen können. Nach einer Weile wird der Windows Store geöffnet.
Dann können Sie zurück zum Windows Store gehen und die Apps im Windows Store installieren oder aktualisieren.
WSReset.exe funktioniert nicht Windows 10
Wenn Sie bei der Ausführung des Tools WSReset.exe auf Probleme stoßen, können Sie die folgenden Lösungen ausprobieren, um das Problem der nicht funktionierenden WSReset.exe unter Windows 10 zu beheben.
Lösung 1. Registrieren Sie die Windows Store-App neu
Wenn der Befehl WSReset.exe nicht funktioniert, erhalten Sie möglicherweise die Fehlermeldung „Windows kann ‚ms-windows-store:PurgeCaches‘ nicht finden“ . In diesem Fall müssen Sie die Windows Store-App erneut registrieren. Sie können die folgenden Schritte ausführen, um den Fehler zu beheben und den Windows Store erneut zu registrieren.
Schritt 1. Klicken Sie mit der rechten Maustaste auf das Windows-Startmenü und wählen Sie Windows PowerShell (Admin) aus der Liste.
Schritt 2. Geben Sie den folgenden Befehl in das Windows PowerShell-Fenster ein und drücken Sie die Eingabetaste.
powershell -ExecutionPolicy Unrestricted Add-AppxPackage -DisableDevelopmentMode -Register $Env:SystemRoot\WinStore\AppxManifest.xml
Schritt 3. Nachdem der Befehl erfolgreich ausgeführt wurde, führen Sie WSReset.exe erneut aus und sehen Sie nach, ob dies funktioniert.
Lösung 2. Windows Store Apps-Fehlerbehebung ausführen
Schritt 1. Klicken Sie mit der rechten Maustaste auf das Windows-Startmenü und wählen Sie Einstellungen aus der Liste.
Schritt 2. Wählen Sie im Fenster Einstellungen die Option Update & Sicherheit.
Schritt 3. Scrollen Sie unter Problembehandlung nach unten, um Windows Store Apps zu finden, klicken Sie darauf und wählen Sie Problembehandlung ausführen.
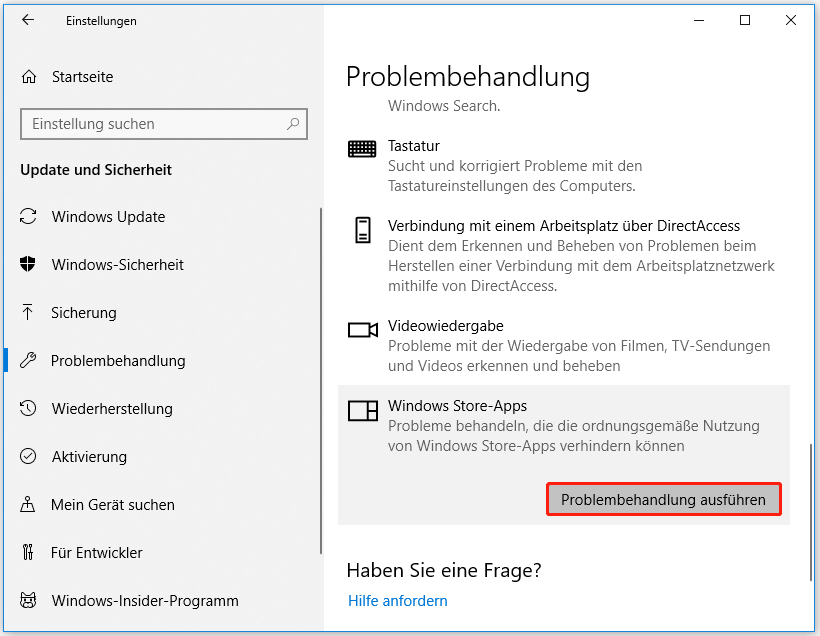
Fazit
Nachdem Sie diesen Beitrag gelesen haben, wissen Sie nun, was WSReset.exe ist und wie Sie den Windows Store Cache mit dem Befehl WSReset.exe zurücksetzen oder löschen können. Wenn Sie das Problem haben, dass WSReset.exe nicht funktioniert, können Sie auch die in diesem Beitrag genannten Lösungen ausprobieren.