„SD-Karte Befehl Volume Partition Datenträger ist fehlgeschlagen“ ist ein Problem, das passieren kann, wenn Sie eine Karte ins Android-Gerät einstecken oder Android-Gerät aktualisiert wird. Nun in diesem Beitrag werden wir Ihnen die Lösungen für „Befehl 7/8/9/10/11/12/26/40… Volume Partition Datenträger ist fehlgeschlagen“ zeigen.

Android ruiniert meine SD-Karte: SD-Karte-Volume-Partition Datenträger ist fehlgeschlagen
SD-Karten sind häufig genutzt, um den internen Speicherplatz des Androids zu vergrößern. Und sie helfen Ihnen meistens dabei, die wertvollen Informationen wie Fotos, Videos, Textdokumente usw. zu speichern.
Es könnte sein, dass Sie das Android-Gerät auffordert, die SD-Karte zu formatieren, wenn Sie die Karte auf dem Android verwenden. Und Sie tun es, wie mitgeteilt wird. Ein Unglück kann vielleicht Ihre SD-Karte treffen: Befehl Volume Partition Datenträger ist fehlgeschlagen.
Wie sieht das Problem aus? Lassen wir einen wirklichen Fall wie Folgendes sehen.
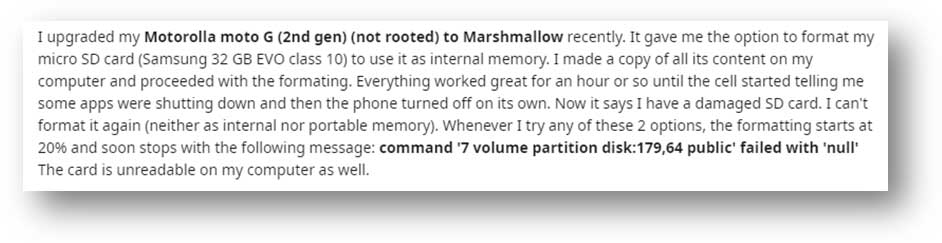
Der Nutzer oben aktualisierte sein Android-Handy und das Gerät forderte auf, die eingesteckte SD-Karte zu formatieren. Aber die Formatierung endete mit Fehler und der Nutzer bekam eine beschädigte SD-Karte, die nicht auf Android formatiert werden kann. Die einzige Information, die der Nutzer erhielt, war eine Fehlermeldung:
Befehl „7 Volume Partition Datenträger: 179,64 public“ ist mit „Null“ fehlgeschlagen.
Außerdem kann das Problem passieren, wenn Sie die SD-Karte in das Android-Handy einstecken und die SD-Karte als „nicht unterstützt“ angezeigt wird. Das Gerät fordert Sie auch auf, die SD-Karte zu formatieren. Aber Sie erhalten den Fehler: Command Volume Partition Datenträger ist fehlgeschlagen.
„SD-Karte Volume Partition Datenträger mit Null fehlgeschlagen“ ist eine typische Fehlermeldung. Die Fehlermeldung, die Sie erhalten können, ist unterschiedlich.
Die Fehlermeldungen können sein: Befehl „10 Volume Partition Datenträger: 179,64 Privat“ ist mit „400 10 Befehl ist fehlgeschlagen“ fehlgeschlagen; Befehl „13 Volume Partition Datenträger: 179,0 public“ ist mit „400 13 Befehl ist fehlgeschlagen“ fehlgeschlagen; Befehl „13 Volume Partition Datenträger: 179,64 public ist mit „Null“ fehlgeschlagen; Befehl „26 Volume Partition Datenträger: 179,128“ ist mit Befehl „400 26 Befehl ist fehlgeschlagen“; oder andere ähnliche Fehlercodes.
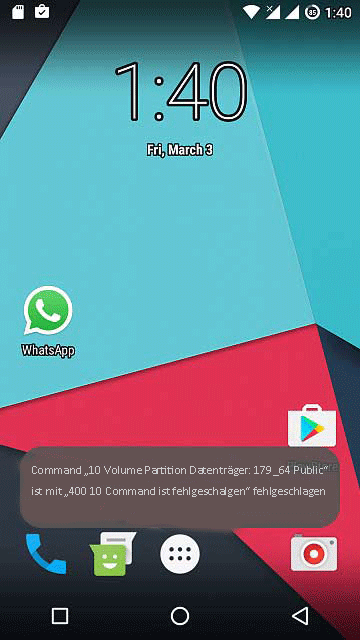
Warum ist dieses Problem aufgetreten? Die Top-Gründe enthalten:
- Die SD-Karte ist beschädigt
- Es gibt Hardware-Problemeauf Ihrem Android-Handy.
- Die Aktualisierung des Androids beschädigt die SD-Karte.
- …
Die effektivste Lösung, um das Problem „SD-Karte Volume Partition Datenträger ist mit Null fehlgeschlagen“ loszuwerden, besteht darin, die SD-Karte auf Ihrem Computer zu formatieren, statt auf Ihrem Android-Gerät.
Bevor Sie diese Dinge tun, gibt es hier eine wichtige Sache, die Sie wissen sollten: Das Formatieren der SD-Karte wird all die Dateien auf der Karte löschen. Daher müssten Sie Ihre Dateien vor der Formatierung zu sichern.
Sie könnten sich für diesen Beitrag interessieren: So erstellen Sie mit 2 kostenlosen Softwares das USB-Abbild.
Wenn Sie vergessen, die Sicherung zu machen, ist es auch nicht zu spät, um Ihre Daten zurückzufinden. Sie können eine vom Drittanbieter hergestellte Datenwiederherstellungssoftware verwenden. MiniTool Power Data Recovery ist eine gute Wahl, um die Daten von einer SD-Karte wiederherzustellen.
So stellen Sie Ihre Daten von einer beschädigten SD-Karte mit MiniTool wieder her
MiniTool Power Data Recovery ist eine spezialisierte Datenwiederherstellungssoftware, die genutzt werden kann, um Ihre Daten von verschiedenen Datenträgern unter unterschiedlichen Umständen wiederherzustellen. SD-Karten werden bei dieser Software unterstützt. Zudem kann es sowohl die vorhandenen auch die gelöschten Daten auf dem Datenträger finden.
Diese Software hat 4 Wiederherstellungsmodi. Und Wechselmedien ist speziell für die Datenwiederherstellung von dem externen Datenträger, wie SD-Karte, Speicherkarte, USB-Stick etc. entwickelt.
Mit der Testversion der Software können Sie überprüfen, ob das Programm die Dateien, die Sie wiederherstellen möchten, finden kann. Sie können auf die folgende Schaltfläche klicken, um die kostenlose Software zu erhalten.
Xiayai PDR free
In der folgenden Anweisung werden wir Sie durch die detaillierten Schritte führen, wie man diese Software nutzt, um die Dateien von der SD-Karte unter Windows 10 wiederherzustellen.
1. Entfernen Sie Ihre SD-Karte aus Ihrem Android-Handy und stecken Sie sie in einen SD-Karte-Leser ein.
2. Schließen Sie den SD-Karte-Leser an Ihren Computer an.
3. Öffnen Sie die Software und warten Sie, bis Ihnen die Hauptoberfläche vorkommt.
4. Wechseln Sie auf den Modus Wechselmedien.
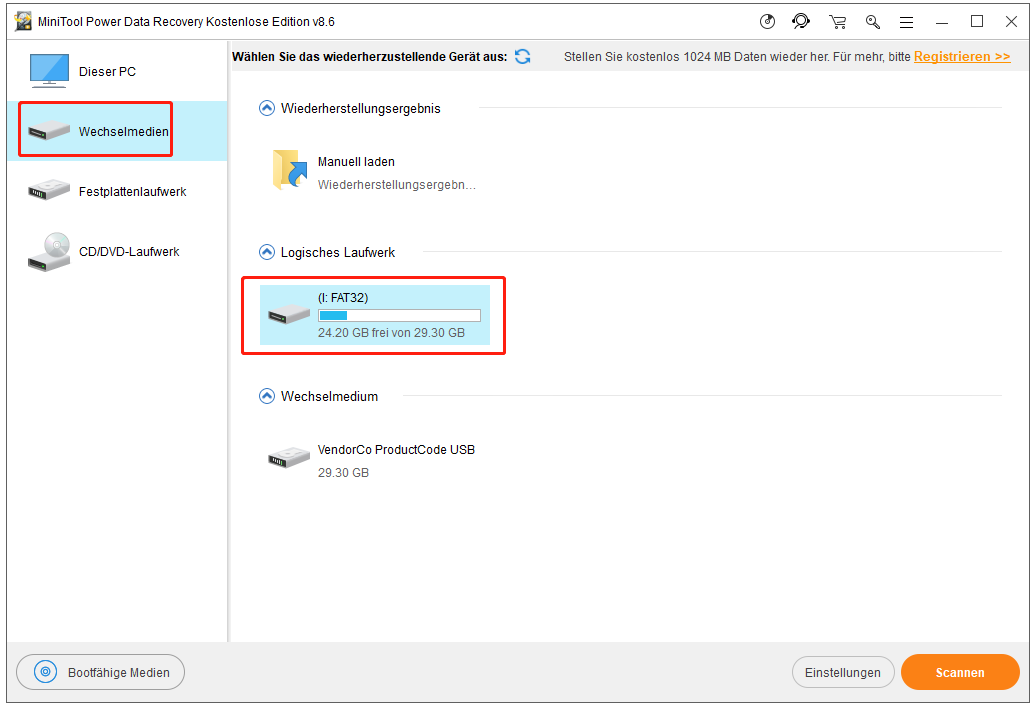
5. Diese Software wird automatisch den SD-Karte-Leser erkennen und auf der Oberfläche anzeigen. Wenn er nicht erscheint, können Sie auf das blaue Symbol oben in der Mitte klicken, um die Datenträgerinformationen zu aktualisieren. Danach können Sie den SD-Karte-Leser wählen und drücken Sie die Schaltfläche Scannen, um mit dem Scannen anzufangen.
6. Die Software wird dann beginnen, die ausgewählte SD-Karte zu scannen. Wenn es endet, wird Ihnen die Software eine Liste im linken Bereich der Programmoberfläche anzeigen. Es ist eine Liste von Pfaden, wo die Scan-Ergebnisse gelistet werden. Sie können auf jeglichen Pfad klicken, um die darin enthaltenen Elemente zu überprüfen.
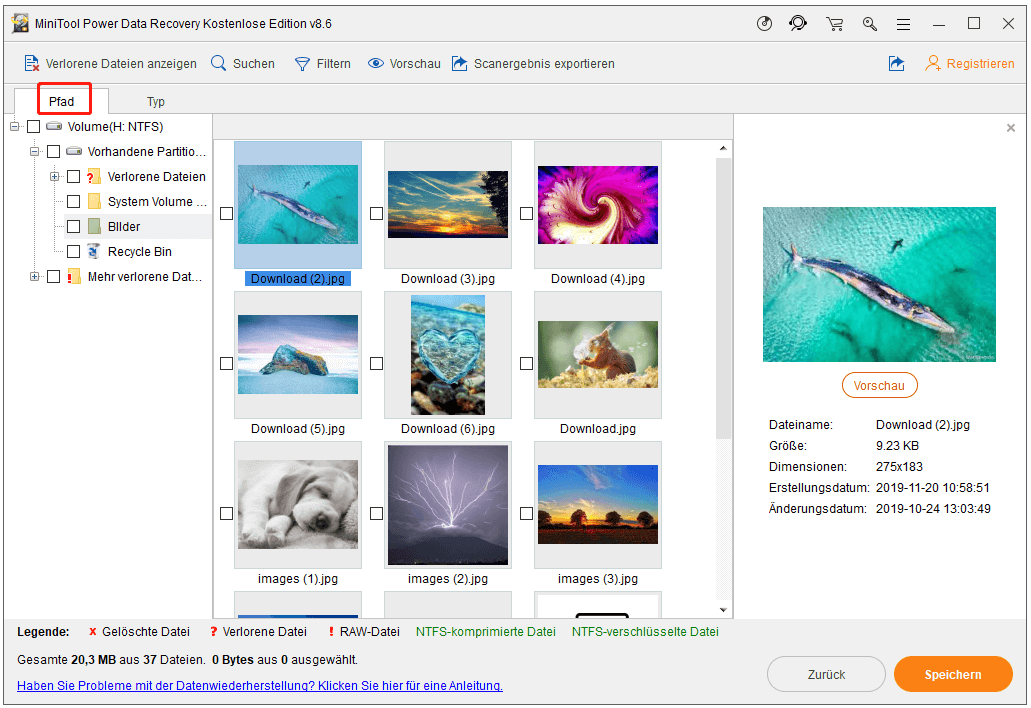
7. MiniTool Power Data Recovery Testversion erlaubt Ihnen nicht die ausgewählten Dateien zu speichern. Aber Sie können sie auf die Vollversion upgraden, um die Datenwiederherstellung fertigzumachen.
In dem MiniTool Power Data Recovery Shop-Zentrum stehen verschiedene Versionen für unterschiedliche Nutzer zur Verfügung. Klicken Sie hier, um nähere Version-Informationen zu erhalten.
Nachdem Sie eine Lizenz erhalten haben, können Sie die Schaltfläche Registrieren oben rechts drücken, um sich direkt bei der Software zu registrieren. Sie können dann Ihre benötigten Dateien auswählen und die Schaltfläche Speichern drücken. Vergessen Sie nicht die Dateien auf einem anderen Laufwerk zu speichern, damit die wiederherzustellenden Daten nicht überschrieben werden.
Zum Schluss können Sie auf den angegebenen Speicherort zugreifen, um zu überprüfen, ob die Dateien erfolgreich wiederherstellt werden.
Falls Sie einen Mac-Computer benutzen, steht Ihnen eine kostenlose Mac Datenwiederherstellungssoftware zur verfügung, um Ihre Daten auf der SD-Karte wiederherzustellen. Dieses Programm ist Mac Data Recovery. Um die Daten von einer beschädigten SD-Karte wiederherzustellen sollten Sie den Modus Damage Partition Recovery auswählen.
Nun sind Ihre wichtigen Dateien auf der SD-Karte sicher. Der nächste Schritt, um die SD-Karte, auf der das Problem „SD-Karte Volume Partition Datenträger ist mit Null fehlgeschlagen“ aufgetreten, ist, diese SD-Karte auf deren Normalzustand zu formatieren.
So beheben Sie das Problem „ Befehl Volume Partition Datenträger ist fehlgeschlagen“: Die SD-Karte zu formatieren
Es gibt mehr als einen Weg, um die SD-Karte auf den normalen Zustand zu formatieren. Verbinden Sie Ihre SD-Karte mit Ihrem Computer und wählen Sie nach Ihrem eigenen Willen einen Weg von den folgenden 3 aus.
Wahl 1: Formatieren Sie die SD-Karte mit dem Dateiexplorer
Die häufigste angewendete Methode, um die SD-Karte zu formatieren, ist die Nutzung des Dateiexplorer.
Unten ist die Anweisung:
1. Gehen Sie auf Diesen PC
2. Finden Sie die eingesteckte SD-Karte und rechtsklicken Sie darauf.
3. Wäheln Sie Formatieren auf der Dropdown-Liste aus.
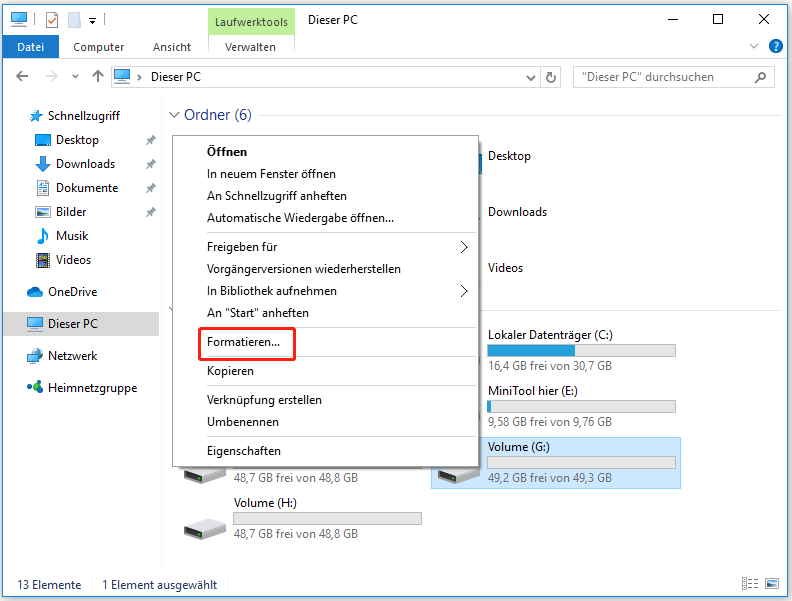
4. Das Formatierungsfenster tritt auf. Sie sollten die Eigenschaften nach Ihrem eigenen Wunsch bestimmen und drücken Sie die Schaltfläche Starten, um fortzufahren.
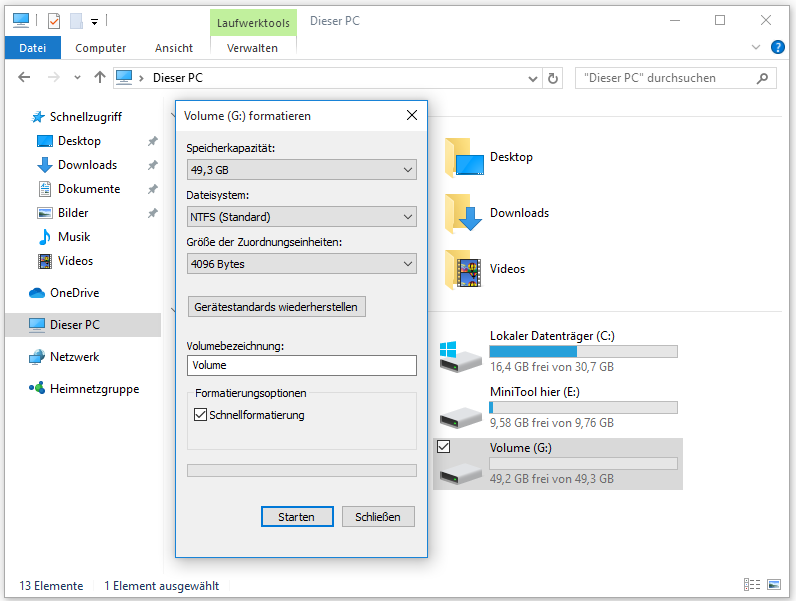
5. Sie werden dann ein Bestätigungsfenster sehen. Drücken Sie die Schaltfläche OK, um das Formatieren zu beginnen.
6. Wenn das Formatieren zu Ende geht, werden Sie ein anderes Fenster sehen, auf dem es geschrieben steht: „Formatieren abgeschlossen“. Drücken Sie OK und klicken Sie dann auf Abbrechen, um vorheriges Fenster zu schließen.
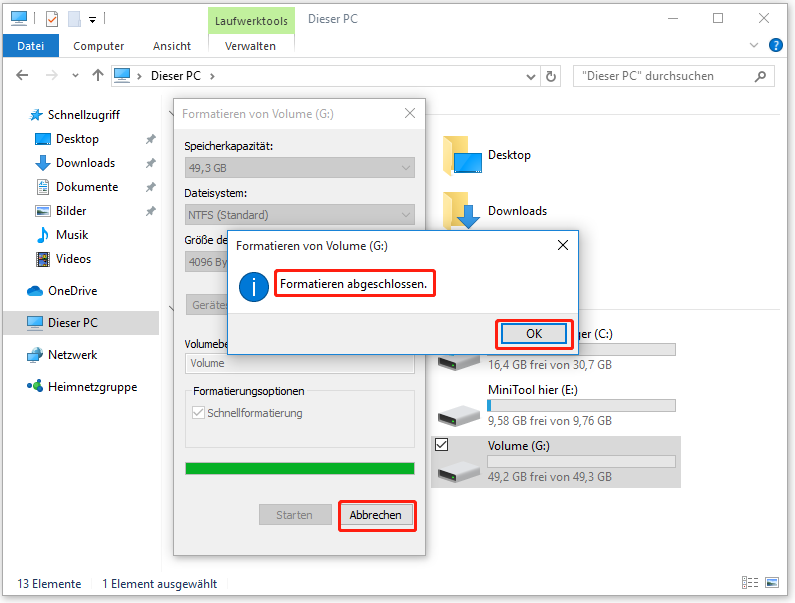
Wahl 2: Benutzen Sie die Datenträgerverwaltung, um die SD-Karte zu formatieren.
1. Rechtsklicken Sie auf die Schaltfläche Windows auf dem Desktop und wählen Sie dann auf dem Pop-up-Menü die Datenträgerverwaltung aus.
2. Wählen Sie auf der Oberfläche der Datenträgerverwaltung das Ziel-Laufwerk aus. Rechtsklicken Sie darauf. Wählen Sie die Option Formatieren auf dem Pop-up-Menü aus.
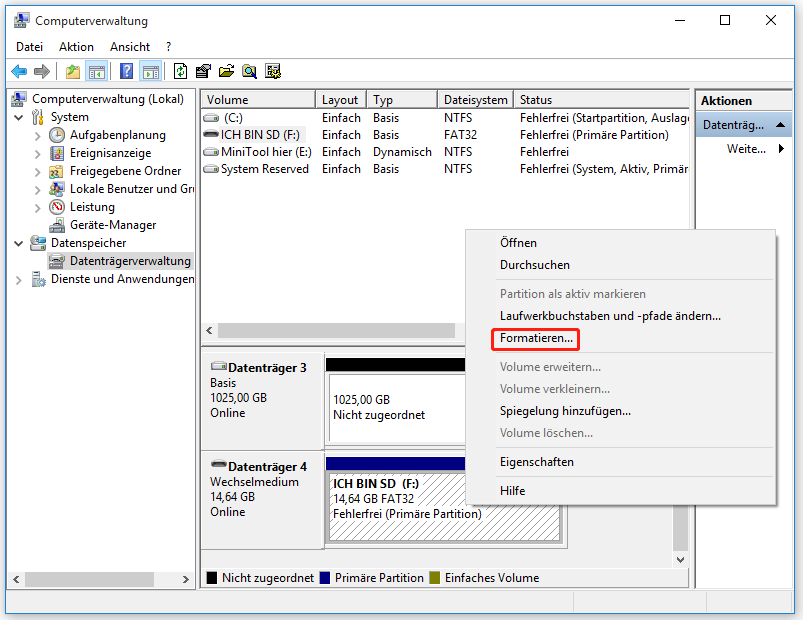
3. Auf dem folgenden Pop-up-Fenster müssten Sie die Parameter auf dem folgenden Bild für die SD-Karte angeben, wie Volumenbezeichnung, Dateisystem, Größe der Zuordnungseinheit. Dabei können Sie sich auch entscheiden, ob Sie das Formatieren auf die Schnelle formatieren oder nicht. Klicken Sie dann auf die Schaltfläche OK, um fortzufahren.
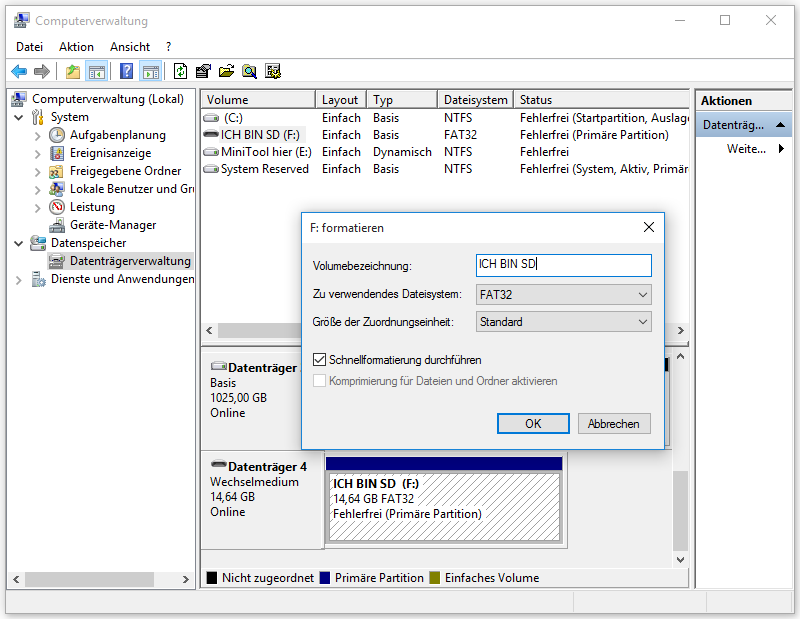
4. Es wird Ihnen noch ein Fenster vortreten und mitteilen, dass Sie nicht vergessen sollten, zunächst die Daten auf der SD-Karte zu sichern. Wenn Sie Ihre benötigten Dateien auf einen sicheren Datenträger gespeichert haben, können Sie die Schaltfläche OK drücken, um fortzufahren.
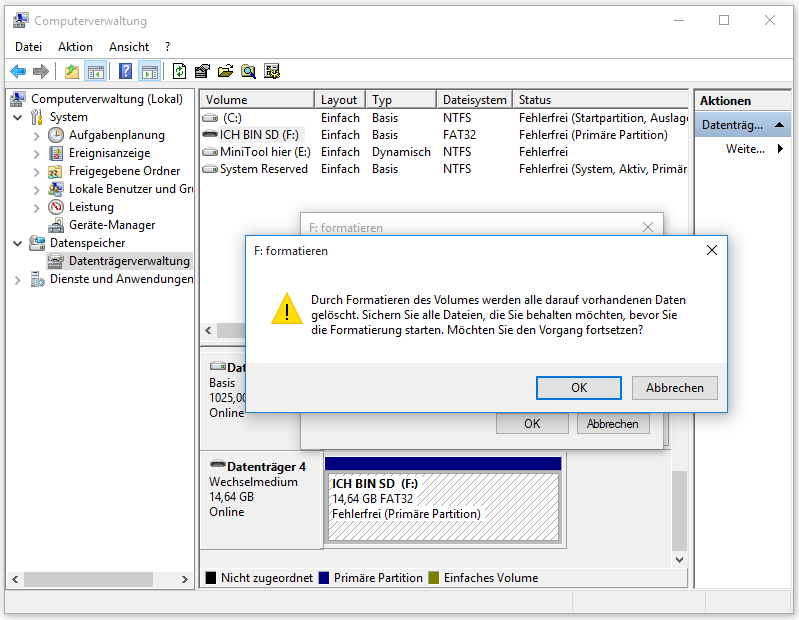
5. Das Formatieren beginnt. Und Sie werden das Wort „Formatierung“ in dem Feld der Partition sehen. Wenn die Formatierung zu Ende geht, wird die Partition wie normal angezeigt.
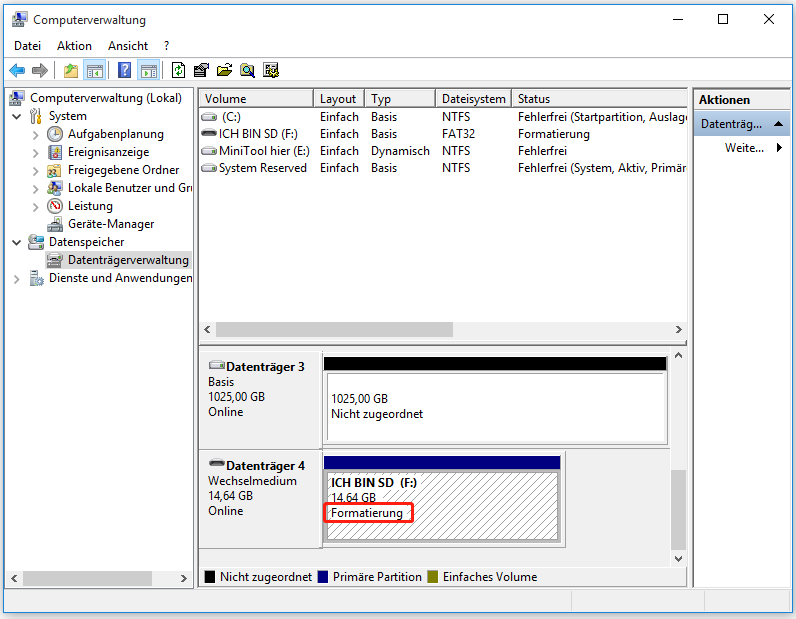
Wahl 3: So verwenden Sie MiniTool Partition Wizard, um die SD-Karte zu formatieren
Außer der Nutzung des unter Windows integrierten Programms, um die SD-Karte zu formatieren, die vom Problem „Command Volume Partition Datenträger ist mit Null fehlgeschlagen“ gestört wird, gibt es noch die Software vom Drittanbieter wie MiniTool Partition Wizard, um diese Aufgabe fertigzumachen.
Auf diesem Programm steht Ihnen eine Menge Funktionen zur Verfügung, wie OS auf SSD/HDD migrieren, Partition erstellen, Partition formatieren, etc. Partition formatieren ist auf dem Programm kostenlos.
Nun laden Sie die Software auf Ihren Computer herunter und verwenden Sie sie dann, um Ihre SD-Karte zu formatieren, die vom Problem „Command Volume Partition Disk mit Nul fehlgeschlagen“ gestört wird.
Xiayai PDR Free
Das folgende ist eine Anweisung:
1. Laden Sie die Software MiniTool Power Data Recovery und gelangen Sie auf die Oberfläche.
2. Finden Sie die SD-Karte und rechtsklicken Sie darauf.
3. Wählen Sie Formatieren vom Pop-up-Menü aus.
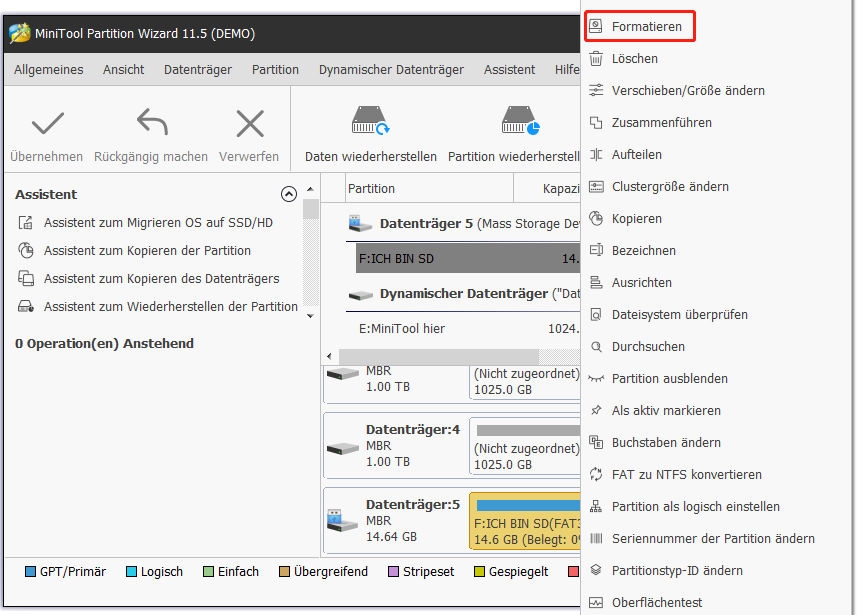
4. Als Nächstes können Sie nach Ihrem eigenen Willen die Parttionbezeichnung, Dateisystem und Clustergröße angeben. Drücken Sie dann die Schaltfläche OK, um auf die Hauptoberfläche der Software zurückzugelangen.
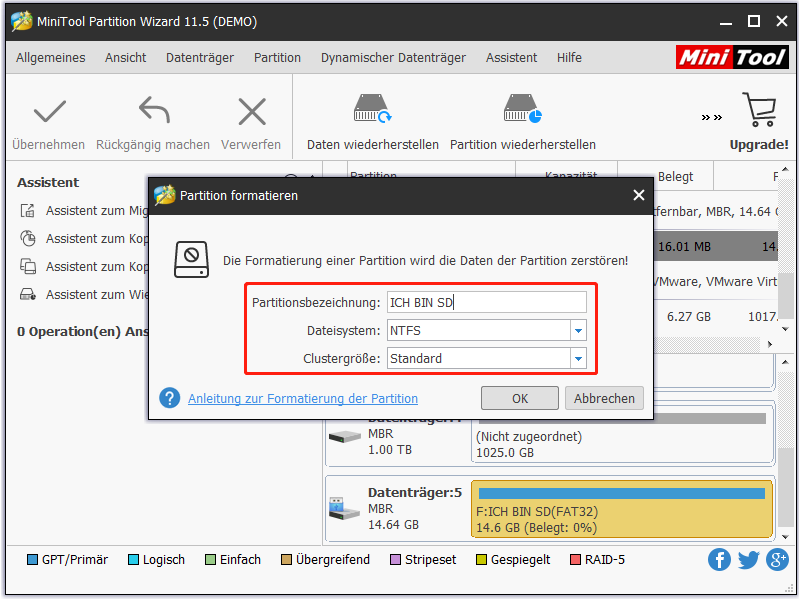
5. Sie können den Effekt des Formatierens auf der Software im Voraus sehen. Wenn Sie sicherstellen, dass alles in Ordnung ist, können Sie die Schaltfläche Übernehmen oben links drücken, um alle Änderung zu speichern.
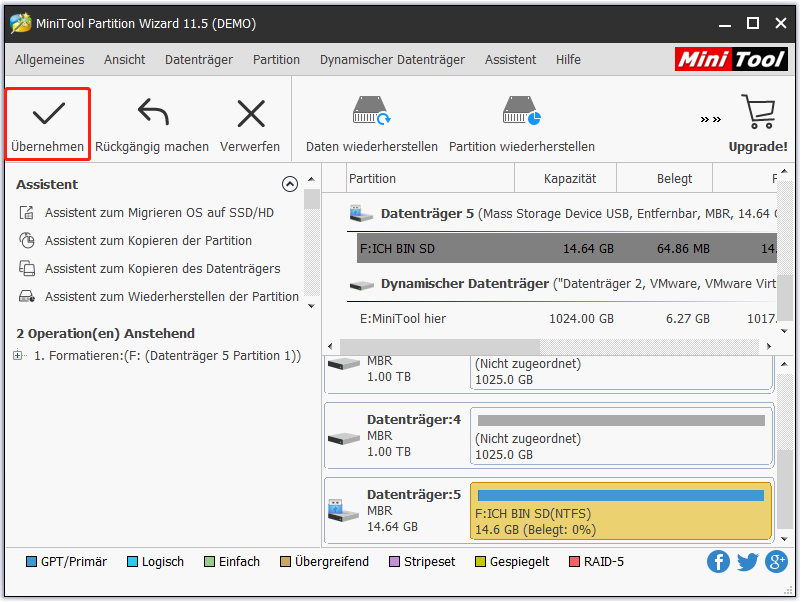
Sie können entdecken, dass diese Methode im Vergleich zu den obigen 2 viel einfacher ist. MiniTool Partition Wizard erlaubt Ihnen außerdem, den Effekt des Formatierens im Voraus zu sehen, was effektiv die Misshandlung vermeiden kann.
Kurz: Wählen Sie einfach eine Methode, die Sie bevorzugen, um Ihre SD-Karte zu formatieren.
Nach der Formatierung Ihrer SD-Karte mit einer von diesen 3 Methoden kann das Problem „Command Volume Partition Datenträger ist mit Null fehlgeschlagen“ verschwinden.
Aber wenn die Fehlermeldung noch beharrt auftritt, müsste der Grund in der physischen Beschädigung liegen. Unter diesem Umstand sollten Sie Ihre SD-Karte durch eine neue ersetzen.
Schluss
Wenn es Ihrem Android-Handy nicht gelangen ist, die SD-Karte zu formatieren, und das Problem „Command Volume Partition Disk mit Null fehlgeschlagen“ auftritt, können Sie zunächst auf dem Computer die Formatierung der SD-Karte versuchen. Die Methoden der Formatierung sind unterschiedlich. Sie können eine davon auswählen, die Ihnen gefällt.
Sollten Sie noch Fragen beim Behandeln des Problems „Befehl 10 Volume Partition Datenträger ist fehlgeschlagen“ haben, können Sie uns über [email protected] kontaktieren oder uns Nachricht in die Kommentare schreiben. Sie können auch Ihre einzigartigen Lösungen mit uns teilen.