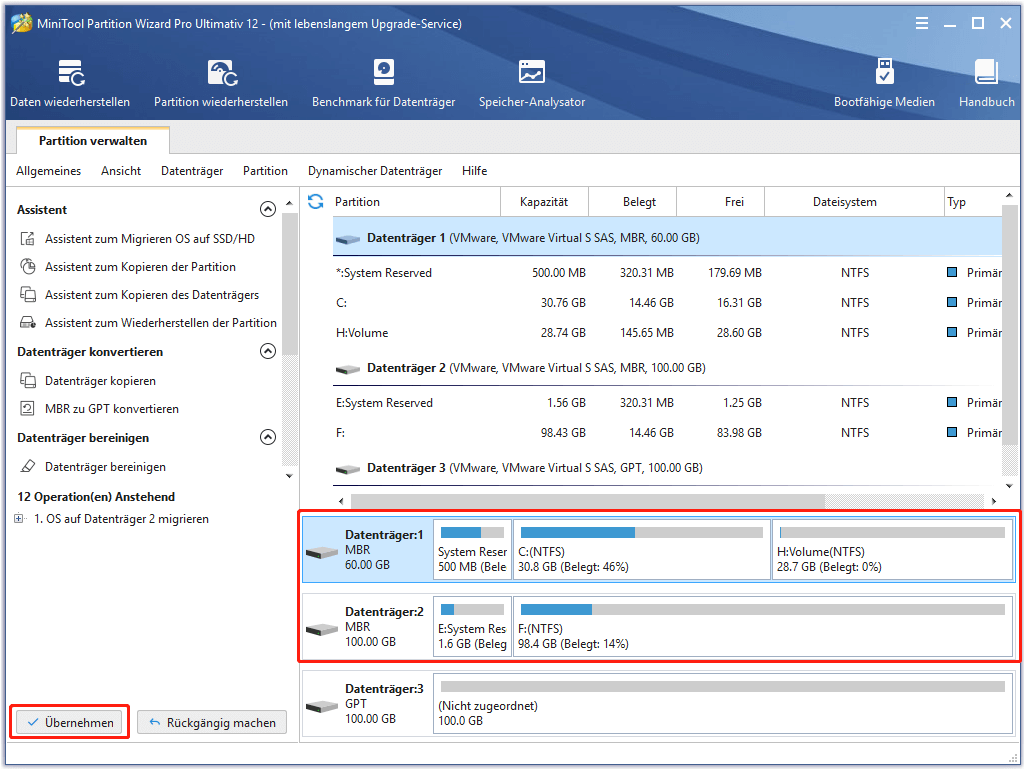Über „OS auf SSD/HD migrieren“
Heutzutage gilt die Festplatte des Computers nicht nur als das Medium zur Speicherung und Übertragung der Daten, sondern sie bietet auch eine Möglichkeit zur Unterhaltung. Sie können gute Musiktitel und Filme auf die Festplatte herunterladen, damit Sie diese hören oder anschauen können, wann immer Sie möchten. Da der belegte Speicherplatz auf dem Laufwerk immer größer wird, werden die Laufgeschwindigkeit und die Reaktionsgeschwindigkeit tief beeinflusst.
Währenddessen wird Ihnen mit der Erscheinung von SSD eine wunderbare Erfahrung bei der Geschwindigkeit geboten. Deshalb wird es die erste Wahl zur Verbesserung der Leistung und Geschwindigkeit eines Computers, die ältere Festplatte durch eine neue SSD zu ersetzen oder OS auf eine neue SSD zu migrieren.
Darüber hinaus werden einige große Online-Spiele angefordert, auf die Festplatte heruntergeladen zu werden, was leicht zum Speicherplatzmangel auf der älteren Festplatte in kurzer Zeit führen kann. Das direkteste und effektivste Verfahren zu dieser Situation ist es, die ältere Festplatte mit einer neuen größeren SSD oder HD zu ersetzen.
In den beiden Fällen empfehlen wir stark die „OS auf SSD/HD migrieren“ Funktion von MiniTool Partition Wizard, was ein einfacher und sicherer Prozess ist, wenn Sie Windows und Programme nicht neu installieren und keine wichtige Daten verlieren wollen.
Darunter ist ein detailliertes Tutorium für OS Migration mit MiniTool Partition Wizard.
Wie wird OS auf SSD/HD migriert
Wenn Ihr Laptop nur einen SSD-Steckplatz hat, können Sie einen USB-zu-SSD-Konverter verwenden, um die Ziel-SSD über den USB-Anschluss mit Ihrem Gerät zu verbinden.
Wenn Sie jedoch keinen solchen Konverter haben, können Sie eine externe Festplatte anschließen, die genügend Platz für das Betriebssystem bietet, und die Systemfestplatte mit Datenträger kopieren auf diese externe Festplatte kopieren. Anschließend können Sie die alte SSD aus dem Laptop entfernen und die neue einbauen. Um das Betriebssystem auf die neue SSD zu migrieren, erstellen Sie am besten ein bootfähiges Laufwerk von MiniTool Partition Wizard, booten Sie Ihr Gerät von dem bootfähigen Laufwerk und verwenden Sie dann die Funktion Datenträger kopieren, um alle Partitionen und Daten auf die neue SSD zu migrieren.
Schritt 1: Führen Sie MiniTool Partition Wizard zu seiner Hauptschnittstelle aus.
Schritt 2: Klicken Sie auf „OS auf SSD/HD migrieren“ in der Symbolleiste.
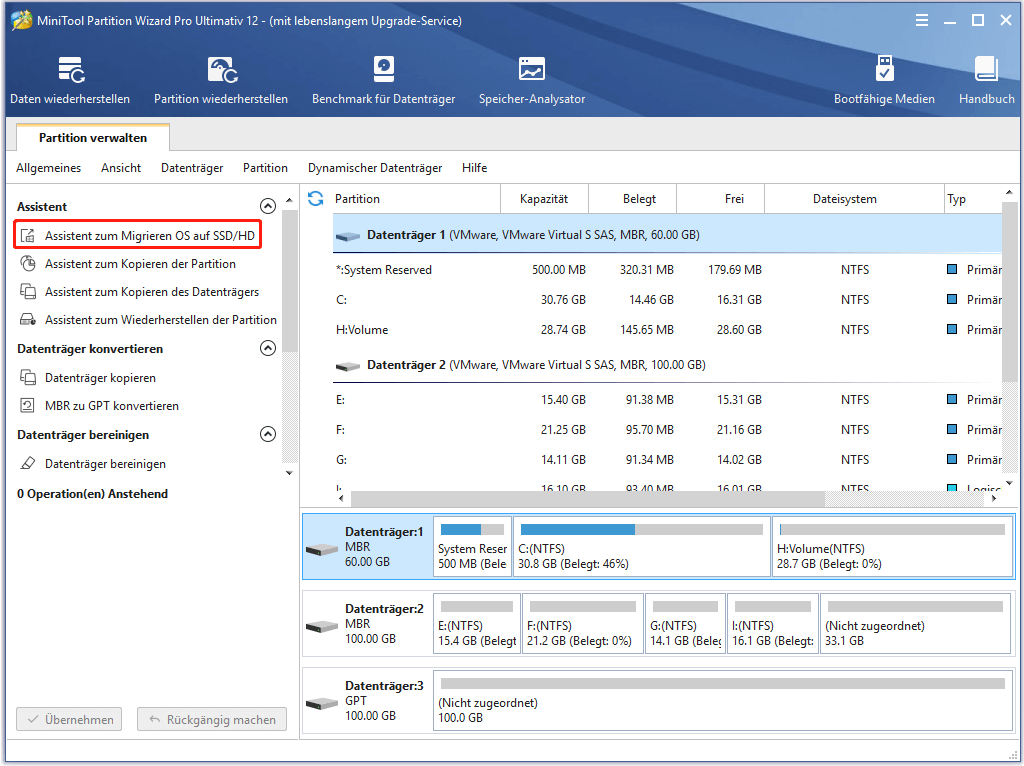
Schritt 3: Wählen Sie eine geeignete Methode zur Migration des Systems und klicken Sie auf „Weiter>“
A: Systemfestplatte ersetzen.
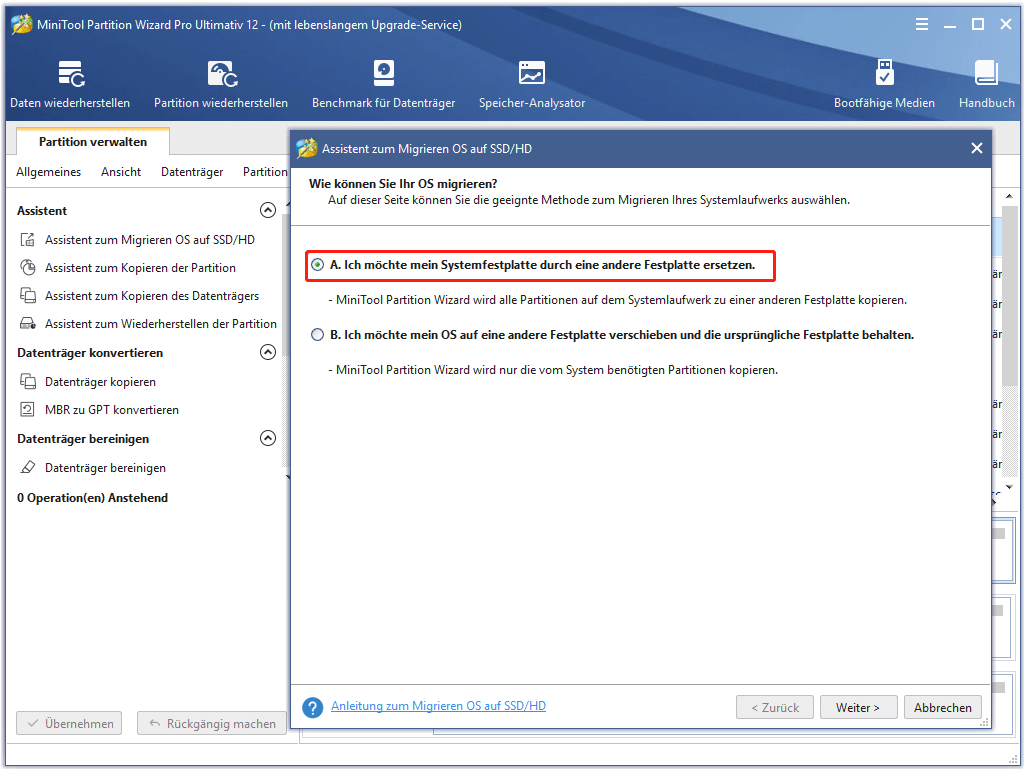
Zuerst wählen Sie das Zieldatenträger aus, auf den Sie die Systemfestplatte migrieren wollen und klicken Sie auf „Weiter>“.
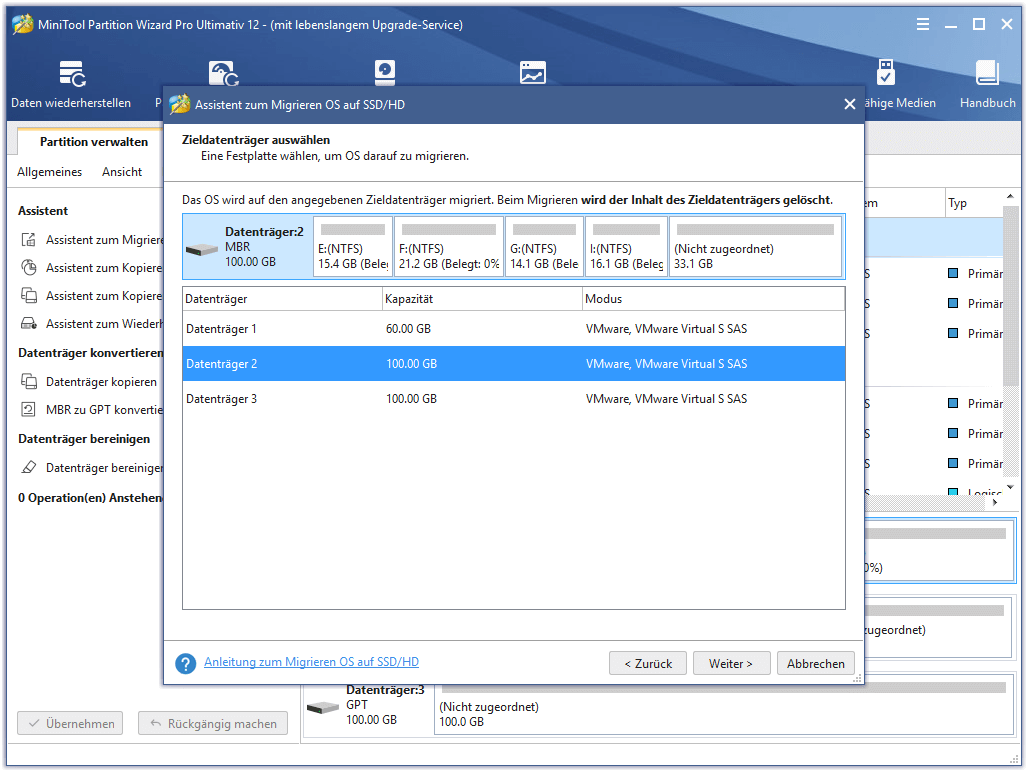
Dann wählen Sie eine Kopieroption. Ersatzweise können Sie manuell die Partitionsgröße bearbeiten, indem Sie eine genaue Größe für die Partition in MB, GB oder TB eingeben.
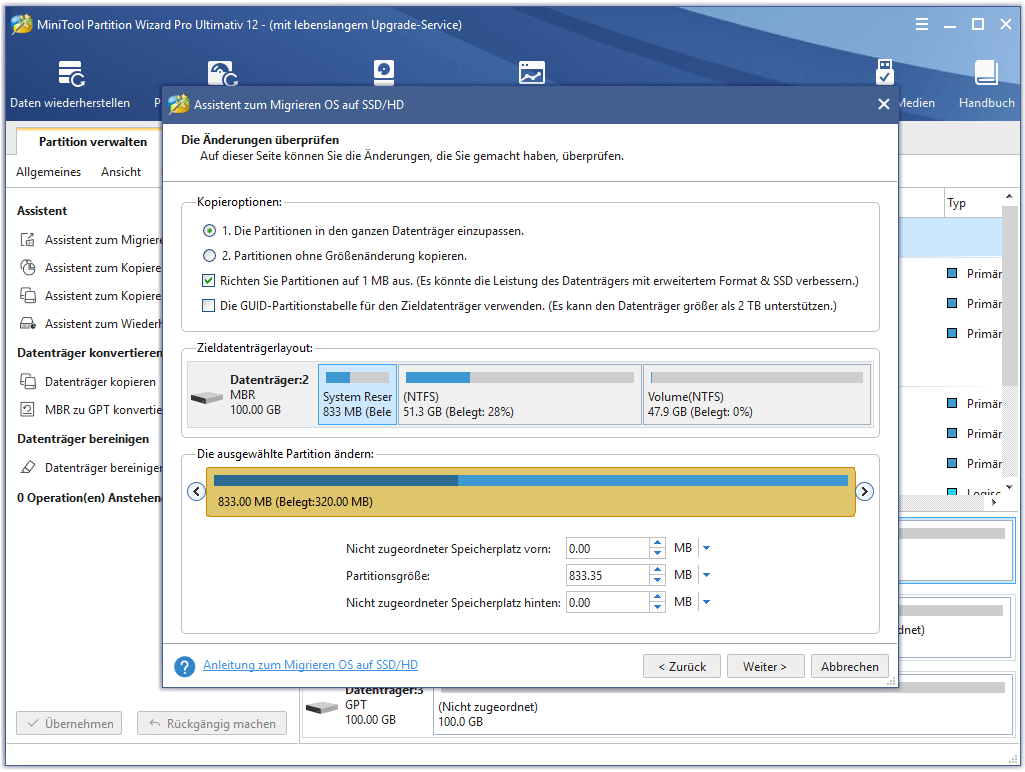
Bemerkungen:
- Mit der Option „Richten Sie Partitionen auf 1 MB aus“ könnte die Leistung von SSD oder erweiterter Festplatte verbessert werden. Wenn Sie solch einen Datenträger verwenden, sollten Sie besser diese Option ankreuzen.
- Wenn Sie die Option „Die GUID-Partitionstabelle für den Zieldatenträger verwenden“ ankreuzen, können Sie den gesamten Speicher von einer Festplatte, die größer als 2 TB ist, verwenden. Jedoch sollten Sie den UEFI-Boot Modus im BIOS aktivieren.
- Die kostenlose Edition von MiniTool Partition Wizard unterstützt die Migration des Betriebssystems auf MBR-Datenträger mithilfe der GUID-Partitionstabelle für den Zieldatenträger nicht.
- Wenn Sie das auf einem GPT-Datenträger installierte Windows migrieren möchten, wird die Option „Die GUID-Partitionstabelle für den Zieldatenträger verwenden“ nicht angezeigt.
Dann lesen Sie die Meldung im Pop-Fenster und klicken Sie auf „Abschließen“, um fortzusetzen.
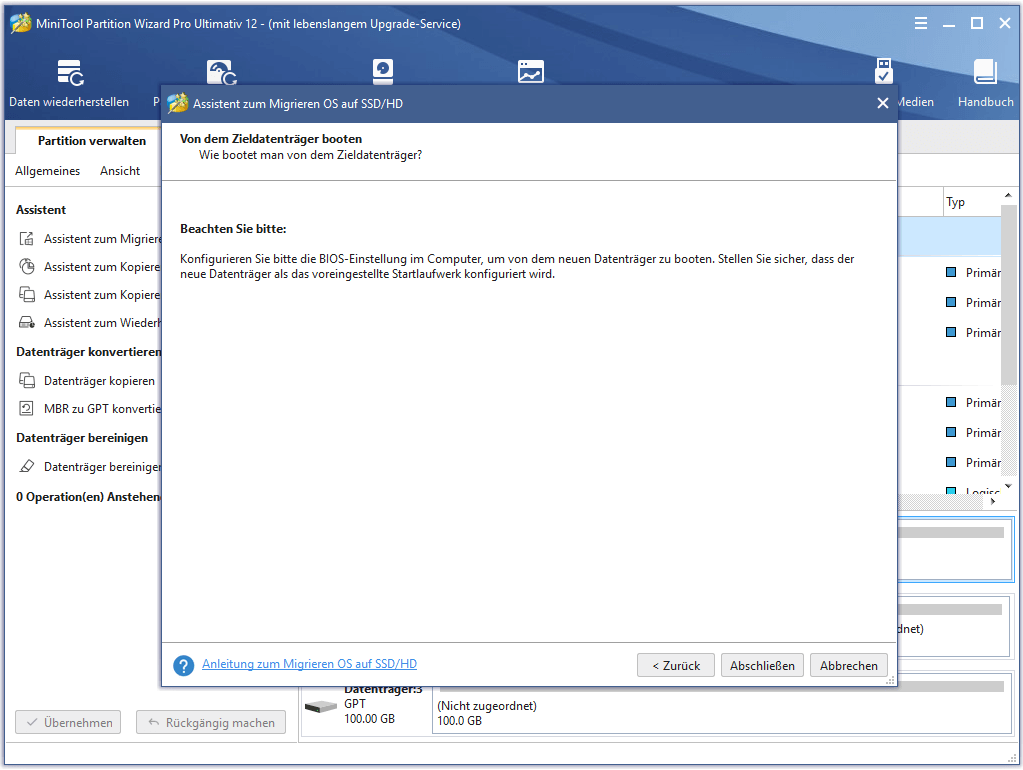
Schließlich klicken Sie auf „Übernehmen“, um die anstehende Operation anzuwenden. Sie sollten in dem Pop-Fenster „Ja“ drücken, damit alle Änderungen vorgenommen werden können.
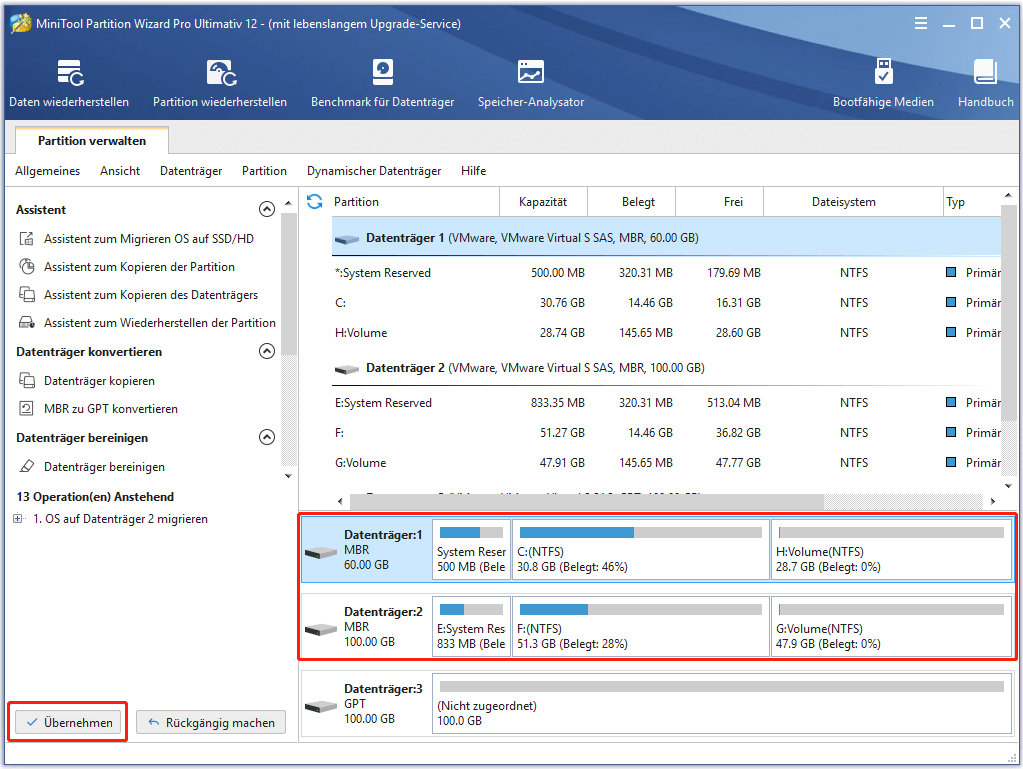
B: Nur Windows migrieren
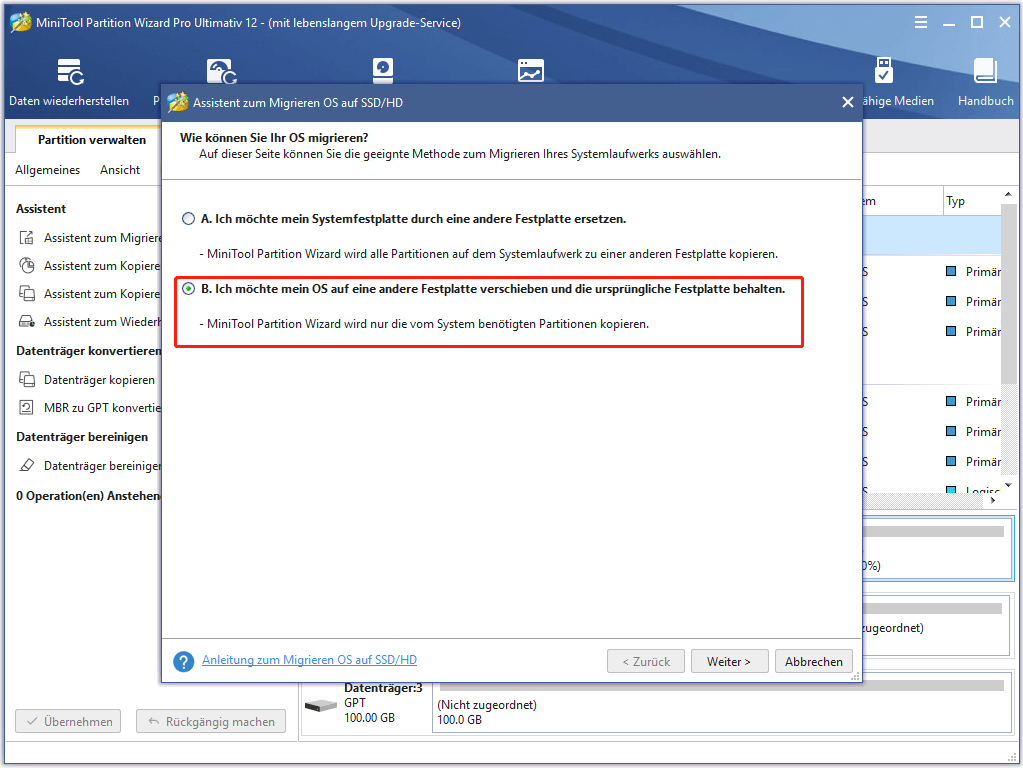
Hier sollten Sie den Zieldatenträger auswählen, auf den Ihr Windows 10 migriert wird. Danach klicken Sie auf „Weiter>“.
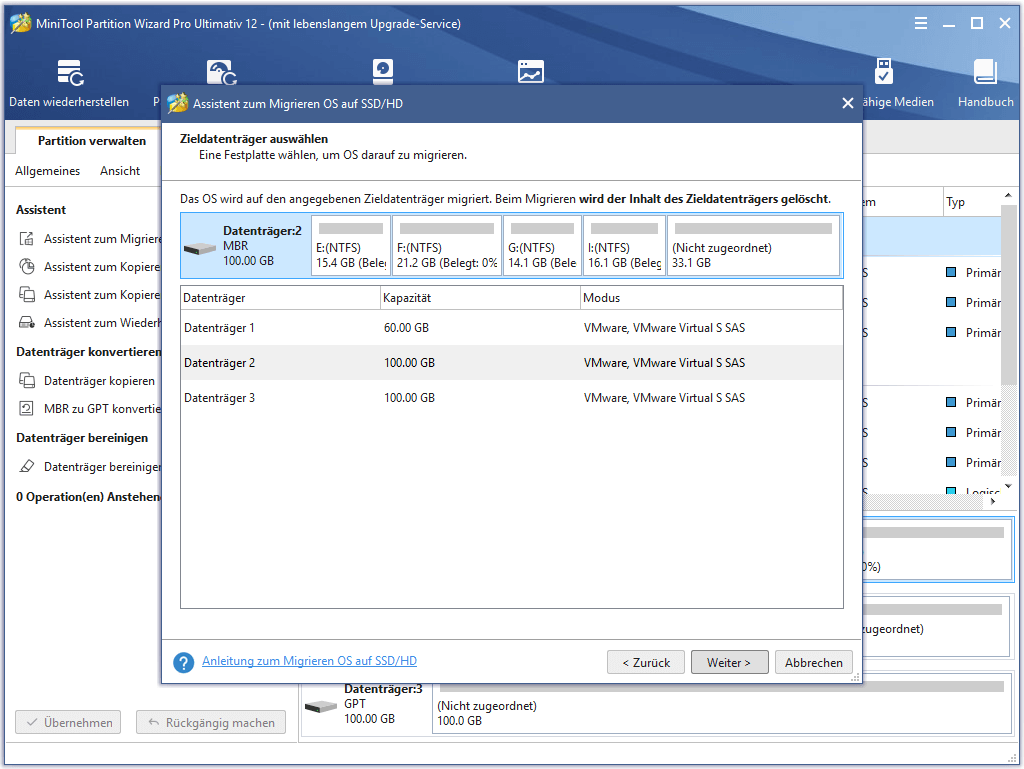
Dann wählen Sie eine Kopieroption und klicken Sie auf „Weiter>“.
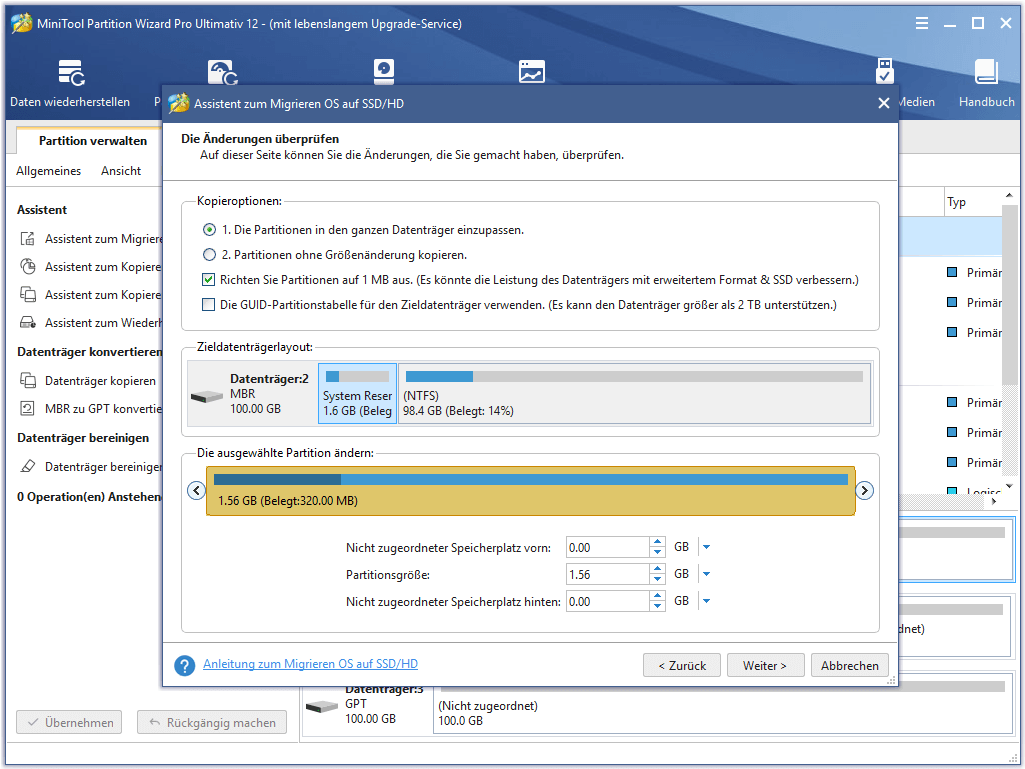
Dann lesen Sie die Pop-Meldung und klicken Sie auf „Abschließen“, um fortzusetzen.
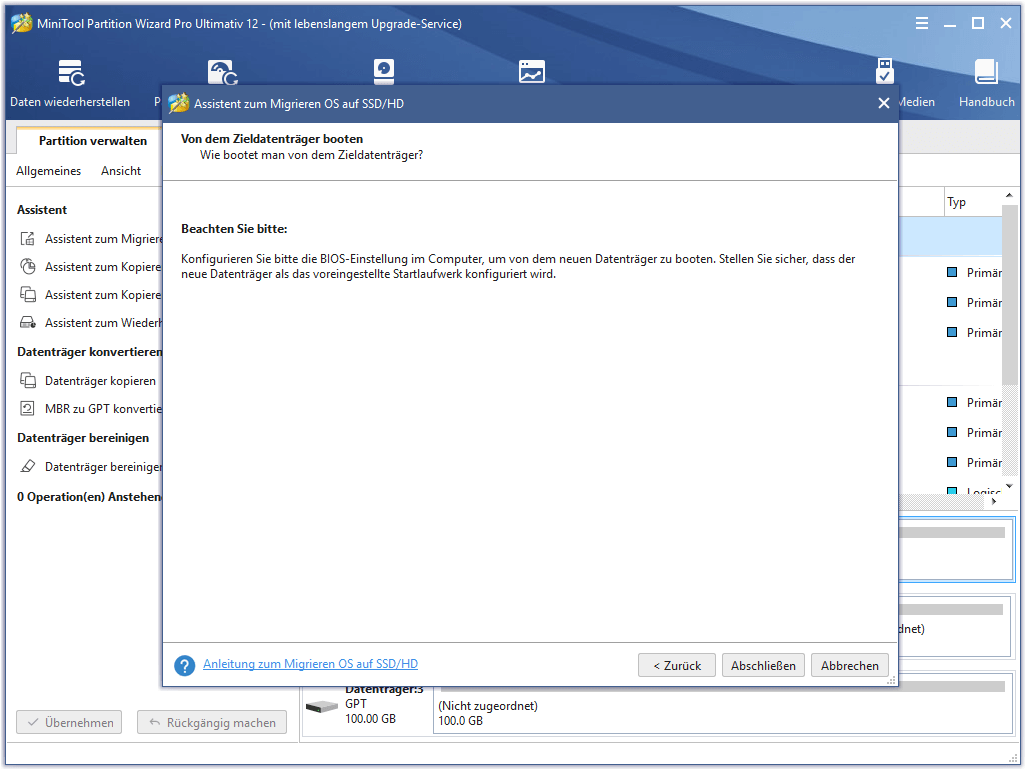
Schließlich klicken Sie auf „Übernehmen“, um die anstehende Operation anzuwenden. Sie sollten in dem Pop-Fenster „Ja“ drücken, damit alle Änderungen vorgenommen werden können.