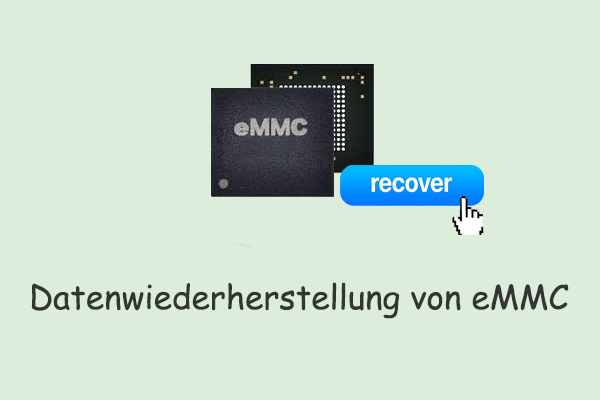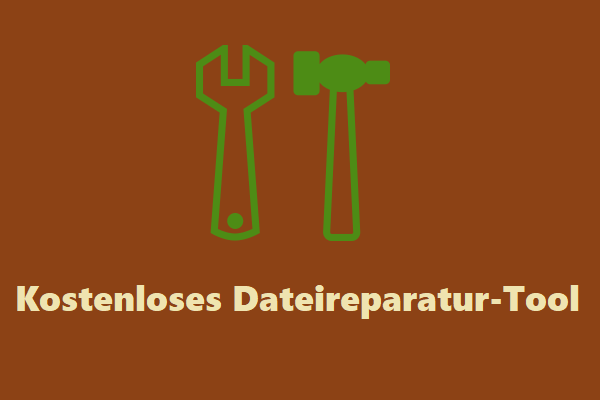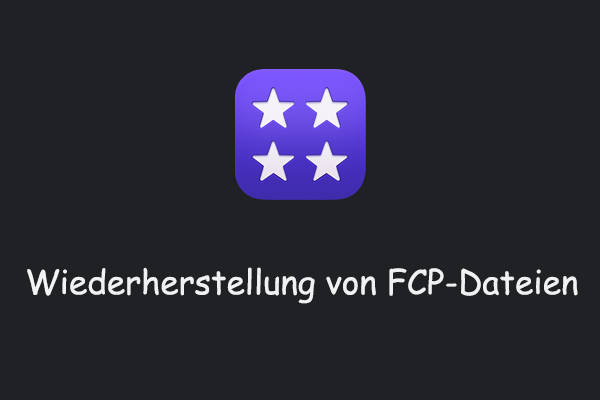Datei-Explorer zeigt keine Dateien unter Windows an
Der Datei-Explorer ist eine Dateimanager-Anwendung, die den Zugriff auf, das Auffinden und Verwalten von Dateien und Ordnern ermöglicht. Sein Zweck besteht darin, einen einfachen Weg zum Zugriff auf Festplatten oder zum Durchsuchen von Dateien zu bieten. Dieses Tool funktioniert die meiste Zeit gut, aber manchmal kann es zu Problemen kommen. Ein solches Problem ist, wenn der Datei-Explorer keine Dateien anzeigt.
Falls Sie dieses Problem haben, gibt es einige Schritte, die Sie unternehmen können, um es zu beheben. Vergewissern Sie jedoch vorher, dass Sie sich im richtigen Ordner befinden. „Datei wird nicht angezeigt“ und „Datei nicht verfügbar“ sind zwei verschiedene Dinge. Ersteres ist ein Problem des Datei-Explorers, während letzteres bedeutet, dass die Datei fehlt. Im zweiten Fall sollten Sie gelöschte Dateien wiederherstellen. Im ersten Fall lesen Sie weiter, um Hilfe zu erfahren.
Warum tritt das Problem „Datei-Explorer zeigt keine Dateien unter Windows an“ auf
Neben dem tatsächlichen Datenverlust gibt es weitere Gründe, warum der Datei-Explorer keine Dateien anzeigt:
Die Dateien und Ordner sind durch Sie oder Malware versteckt. Dateien können aufgrund einer Markierung als versteckt unsichtbar sein. Möglicherweise haben Sie sie absichtlich ausgeblendet. Allerdings können auch Drittanbieter-Softwareprodukte viele Dateien im System verstecken. Wenn so etwas passiert, können Sie die Dateien nicht sehen.
Die Ansichtseinstellungen des Datei-Explorers sind falsch eingestellt. Eine falsche Ansicht kann dazu führen, dass Dateien im Datei-Explorer nicht angezeigt werden. Sie müssen sicherstellen, dass die Ansichtseinstellungen korrekt sind. Wenn Sie nicht wissen, wie Sie dies ändern können, können Sie versuchen, die Ansicht des Datei-Explorers auf die Standardeinstellungen zurückzusetzen, was oft hilfreich ist.
Es gibt ein Problem mit dem Datei-Suchindex. Ein vollständig indexiertes ermöglicht eine schnelle und genaue Suche und erleichtert das Auffinden von Dateien basierend auf bestimmten Anforderungen wie Schlüsselwörtern, Daten oder benutzerdefinierten Eigenschaften. Wenn der Datei-Suchindex ein Problem hat, kann der Datei-Explorer Dateien nicht finden.
Nun, da Sie die Ursachen kennen, warum der Datei-Explorer keine Dateien anzeigt, können Sie grundlegende Methoden wie das Neustarten des Datei-Explorers, das Neustarten des Computers oder das Anzeigen versteckter Dateien ausprobieren, um zu sehen, ob die Dateien erscheinen. Wenn dies nicht funktioniert, sollten Sie die folgenden Methoden ausprobieren, um das Problem zu beheben.
Für die erste Situation – Dateien nicht verfügbar, sollten Sie gelöschte Dateien im Voraus mit einer Datenwiederherstellungssoftware wiederherstellen, um weiteren Verlust zu verhindern.
Wiederherstellung von Dateien mit MiniTool Power Data Recovery im Voraus
MiniTool Power Data Recovery ist eine professionelle und kostenlose Dateiwiederherstellungssoftware, die zum Abrufen von Daten von verschiedenen Datenspeichergeräten verwendet wird. Unabhängig vom Grund für Ihren Datenverlust kann das Tool Geräte scannen, um die gelöschten Dateien effektiv zu finden. Darüber hinaus kann dieses Tool die meisten Dateitypen wiederherstellen. Es unterstützt nicht nur die Wiederherstellung von Dateien von ganzen Festplatten oder Partitionen, sondern auch von einem bestimmten Ordner, in dem Ihre Dateien gespeichert sind. Daher können Sie es verwenden, um Ihre Dateien wiederherzustellen, die im Datei-Explorer nicht angezeigt werden.
Darüber hinaus verursacht MiniTool Power Data Recovery keine Schäden an Ihren Dateien und Geräten. Sie können bis zu 1 GB an Dateien kostenlos wiederherstellen. Es unterstützt verschiedene Windows-Betriebssysteme, einschließlich Windows 11/10/8.1/8. Klicken Sie jetzt auf den Button unten, um das Programm auf Ihrem Computer herunterzuladen und zu installieren.
MiniTool Power Data Recovery FreeKlicken zum Download100%Sauber & Sicher
Hier sind einige spezifische Schritte zur Wiederherstellung von Dateien:
Schritt 1: Starten Sie die MiniTool Power Data Recovery-Software
Nach Abschluss der Installation doppelklicken Sie auf das Symbol, um das Programm zu öffnen. Wenn das UAC-Fenster erscheint, klicken Sie auf die Schaltfläche Ja, um fortzufahren. Die Hauptoberfläche zeigt zwei Teile oben: Logische Laufwerke und Geräte.
Schritt 2: Scannen Sie das Laufwerk, auf dem Ihre gelöschten/verlorenen Dateien gespeichert sind
Sie müssen das Laufwerk finden, auf dem Ihre Dateien gespeichert waren, und den Mauszeiger auf das Laufwerk bewegen. Das Symbol Scannen wird unten auf dem Laufwerk angezeigt. Sie sollten auf die Schaltfläche Scannen klicken, um den Scanvorgang zu starten, der einige Zeit in Anspruch nehmen wird. Bitter warten Sie geduldig, bis der gesamte Scanvorgang ohne Unterbrechung abgeschlossen ist.
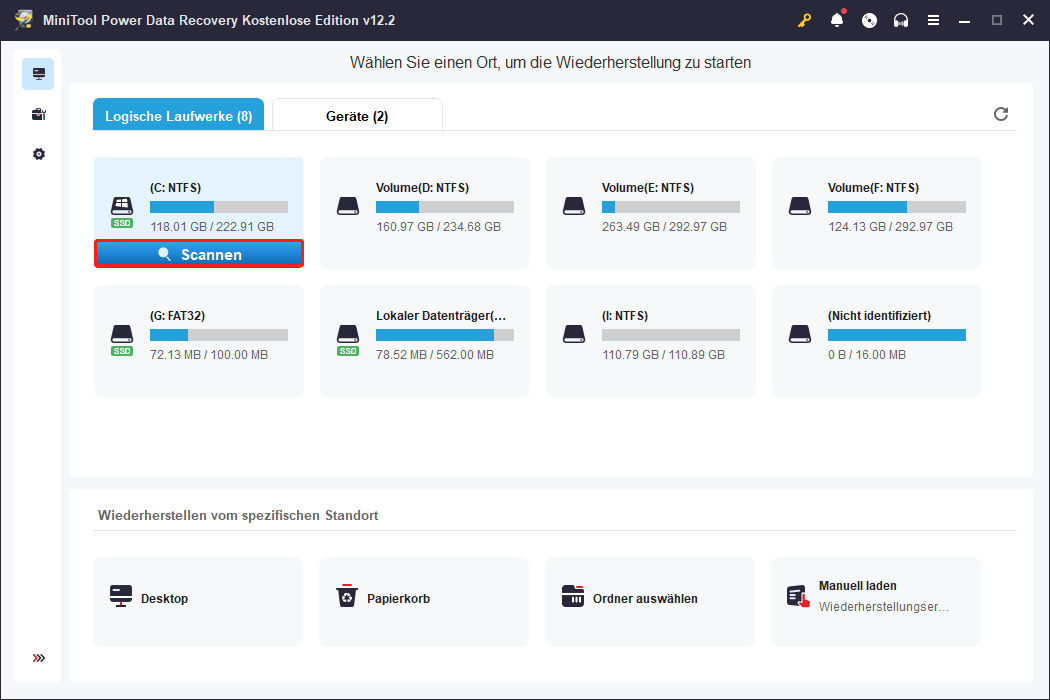
Sie können dieses Tool auch verwenden, um nach verlorenen Daten an bestimmten Orten zu suchen, einschließlich Desktop, Papierkorb und bestimmten Ordnern wie Downloads, Dokumente und Bilder. Dies kann in der Regel die Scanzeit verkürzen und Ihnen ermöglichen, schnell vollständige Scanergebnisse zu erhalten.
Schritt 3: Finden und wählen Sie die benötigten Dateien aus
Nach Abschluss des Scans werden die Scan-Ergebnisse standardmäßig unter dem Pfad-Tab gemäß dem Pfad angezeigt. Sie können jeden Pfad erweitern, um die benötigte Datei zu finden. Darüber hinaus können Sie auch den Typ-Tab verwenden, um die benötigte Datei nach Typ zu finden.
Die Filtern-Funktion in der oberen linken Ecke kann Ihnen helfen, die Zieldatei schnell zu finden. Diese Funktion ermöglicht die Klassifizierung von Dateien nach den von Ihnen festgelegten Filterkriterien, einschließlich Dateityp, Änderungsdatum, Dateigröße und Dateikategorie. Wenn Sie die Schlüsselwörter des Dateinamens kennen, ist die Suchen-Funktion die beste Wahl. Geben Sie einfach die Schlüsselwörter in das Suchfeld ein und drücken Sie die Eingabetaste. Die gewünschten Dateien werden in der Liste angezeigt.
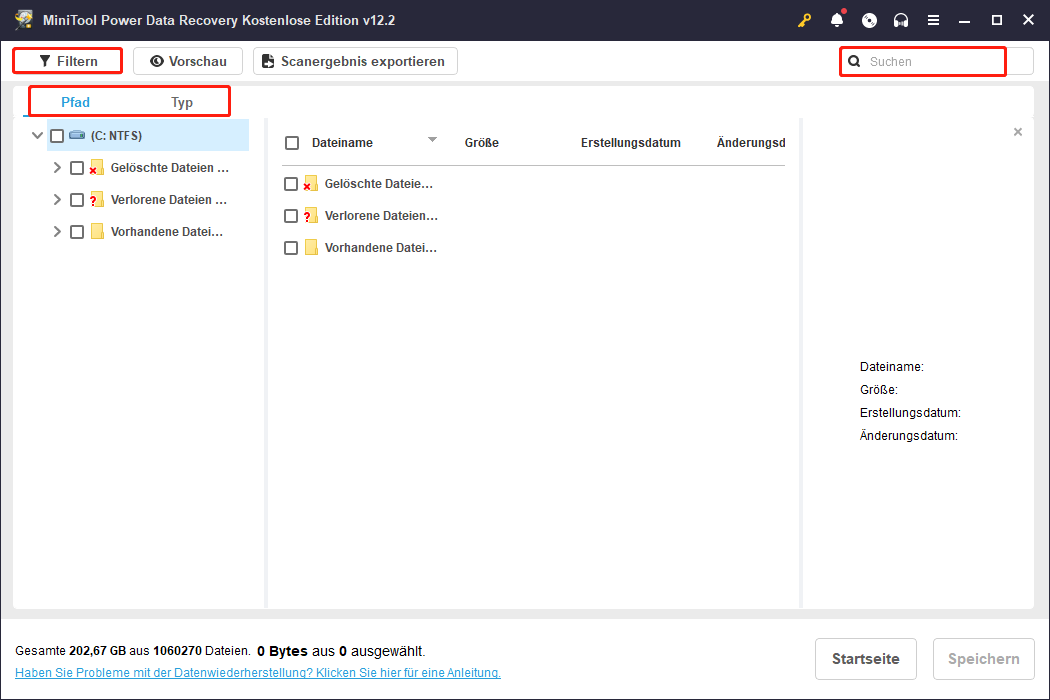
Nachdem Sie die Datei gefunden haben, können Sie die Vorschau-Funktion verwenden, um zu überprüfen, ob die ausgewählte Datei die richtige ist.
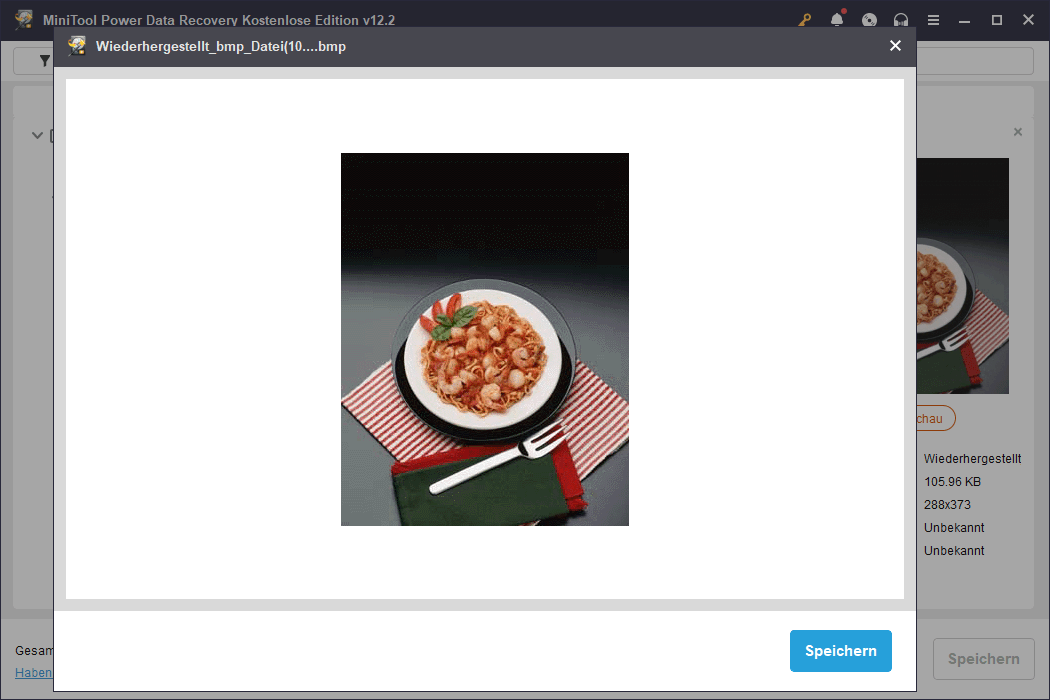
Schritt 4: Speichern Sie die ausgewählten Dateien
Nachdem Sie die Datei ausgewählt und bestätigt haben, klicken Sie unten auf die Schaltfläche Speichern. Wenn das Fenster Einen Ordner zum Speichern der Dateien angezeigt wird, wählen Sie einen Speicherort und klicken Sie auf OK, um fortzufahren.
Nach Abschluss der Wiederherstellung wird das Fenster mit der wiederhergestellten Dateigröße und der verbleibenden kostenlosen Wiederherstellungskapazität angezeigt.
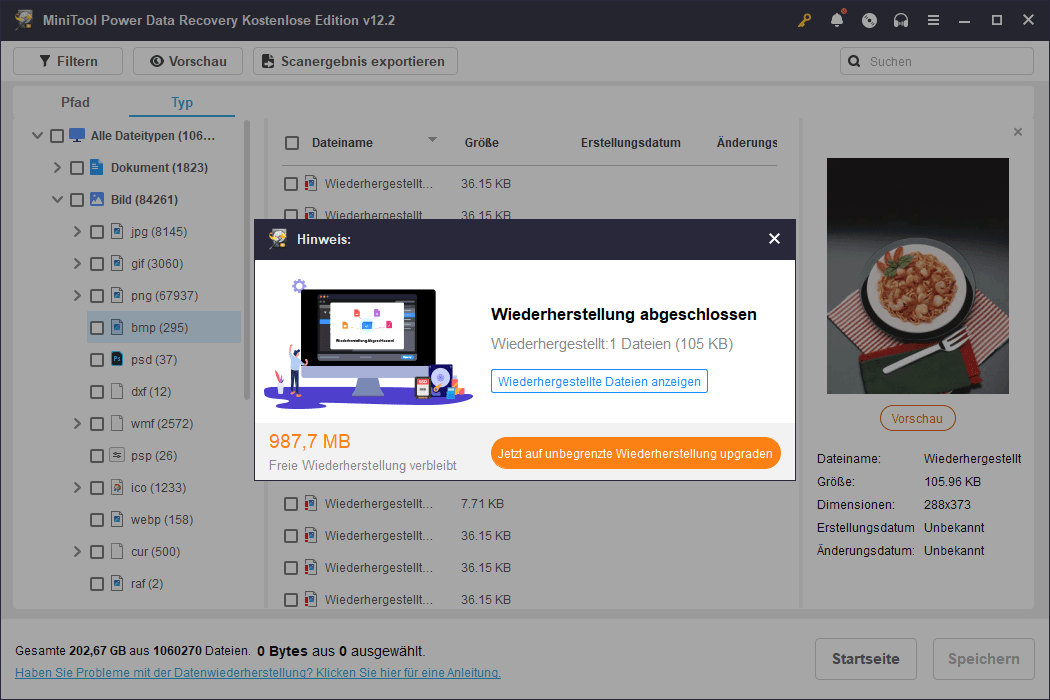
Schließen Sie die Software und prüfen Sie, ob die benötigten Dateien an einem spezifischen Ort wiederhergestellt wurden.
Wie man das Problem „Datei-Explorer zeigt keine Dateien unter Windows an“ behebt
Lösung 1: Datei-Explorer-Einstellungen anpassen
Manchmal sind diese Dateien durch Sie oder einen Virus als versteckt markiert, was dazu führen kann, dass die Datei nicht angezeigt wird. Sie können also versuchen, die Einstellungen des Datei-Explorers anzupassen, um versteckte Dateien und Ordner anzuzeigen. Hier erfahren Sie, wie Sie dies tun können:
Schritt 1: Klicken Sie mit der rechten Maustaste auf die Schaltfläche Start und wählen Sie Explorer, um ihn zu öffnen.
Schritt 2: Wechseln Sie zur Registerkarte Ansicht und aktivieren Sie die Option Ausgeblendete Elemente.
Es gibt eine weitere Möglichkeit. Klicken Sie unter der Registerkarte Ansicht im Datei-Explorer auf die Schaltfläche Optionen, wechseln Sie zur Registerkarte Ansicht und aktivieren Sie die Option Ausgeblendete Dateien, Ordner und Laufwerke anzeigen unter Versteckte Dateien und Ordner. Klicken Sie dann auf die Schaltfläche OK, schließen Sie den Datei-Explorer und starten Sie ihn erneut, um zu sehen, ob die Dateien vorhanden sind.
Danach werden alle versteckten Dateien eingeblendet. Das Einblenden aller Dateien kann dazu führen, dass Sie versehentlich einige kritische Systemdateien bearbeiten oder löschen, was zu Systeminstabilität oder sogar schlimmeren Problemen führen kann. Nachdem Sie die benötigten Dateien gefunden haben, klicken Sie mit der rechten Maustaste darauf, wählen Sie Eigenschaften und deaktivieren Sie die Option Versteckt, um sie einzeln sichtbar zu machen. Nach Abschluss wird empfohlen, die Option Ausgeblendete Elemente wieder zu aktivieren, um Systemdateien zu schützen.
Lösung 2: Miniaturbild-Cache in der Datenträgerbereinigung löschen
Wenn Sie eine Datei aus einem Ordner laden, wird auch das Miniaturbild geladen. Deshalb können Sie den Dateityp schnell identifizieren. Windows speichert einen Cache für diese Dateien, sodass beim Öffnen eines Ordners das Miniaturbild und das Bild des Dateityps sofort angezeigt werden. Wenn jedoch dieser Miniaturbild-Cache beschädigt oder fehlt, dauert das Laden länger, oder der Datei-Explorer zeigt möglicherweise nicht alle Dateien an. Daher ist es notwendig, den Miniaturbild-Cache zu löschen. Hier sind die Schritte:
1. Klicken Sie auf das Suchen-Symbol in der Taskleiste, geben Sie Datenträgerbereinigung in das Feld ein, klicken Sie mit der rechten Maustaste darauf und wählen Sie Als Administrator ausführen.
2. Wählen Sie im Fenster Laufwerksauswahl das Laufwerk C: und klicken Sie auf OK, um fortzufahren.
3. Aktivieren Sie im Tab Datenträgerbereinigung das Kästchen Miniaturansichten unter Zu löschende Dateien und klicken Sie auf die Schaltfläche OK.
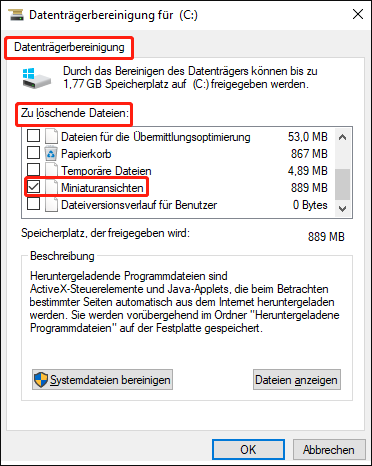
4. Wenn das neue Fenster erscheint, klicken Sie auf die Schaltfläche Dateien löschen, um die Miniaturansichten zu löschen.
Öffnen Sie nun den Datei-Explorer, um zu überprüfen, ob die Dateien angezeigt werden.
Lösung 3: Suchindex neu erstellen
Windows 10 führt einen Index aller Ihrer Suchvorgänge, damit Sie schnell Suchergebnisse erhalten können. Wenn Sie feststellen, dass der Suchvorgang langsam ist oder dass Ihre Ergebnisse fehlen oder fehlerhaft sind, müssen Sie möglicherweise Ihren Suchindex löschen und neu erstellen. Die Vorgehensweise ist wie folgt.
1. Drücken Sie die Tasten Win + R, um das Ausführen-Dialogfeld zu öffnen, geben Sie control /name Microsoft.IndexingOptions in das Feld ein und drücken Sie die Eingabetaste oder klicken Sie auf OK.
2. Klicken Sie auf der Seite Indizierungsoptionen unten auf die Schaltfläche Erweitert.
3. Klicken Sie auf der Seite Erweiterte Optionen unter Problembehandlung auf die Schaltfläche Neu erstellen.
4. Wenn das Fenster Index neu erstellen erscheint, klicken Sie auf die Schaltfläche OK.
Der Neuaufbau des Indexes kann einige Zeit dauern. Schließen Sie danach das Fenster und öffnen Sie den Datei-Explorer, um zu prüfen, ob Sie die Dateien sehen können.
Lösung 4: SFC ausführen, um Systemdateien zu reparieren
Wenn beschädigte Dateien auf Ihrem Computer vorhanden sind, kann der Datei-Explorer möglicherweise keine Dateien finden. In diesem Fall können Sie das Systemdateiprüfprogramm (SFC) verwenden. SFC überprüft die Integrität der Windows-Systemdateien und repariert sie bei Bedarf. Während dieses Prozesses werden beschädigte Dateien automatisch durch korrekte Versionen ersetzt. Hier erfahren Sie, wie Sie dies tun können:
1. Drücken Sie die Tasten Win + S, um das Suchfeld zu öffnen, geben Sie CMD ein, klicken Sie mit der rechten Maustaste auf Eingabeaufforderung und wählen Sie Als Administrator ausführen.
2. Bestätigen Sie bei der UAC-Abfrage mit Ja, um fortzufahren.
3. Geben Sie sfc /scannow in das Fenster ein und drücken Sie die Eingabetaste.
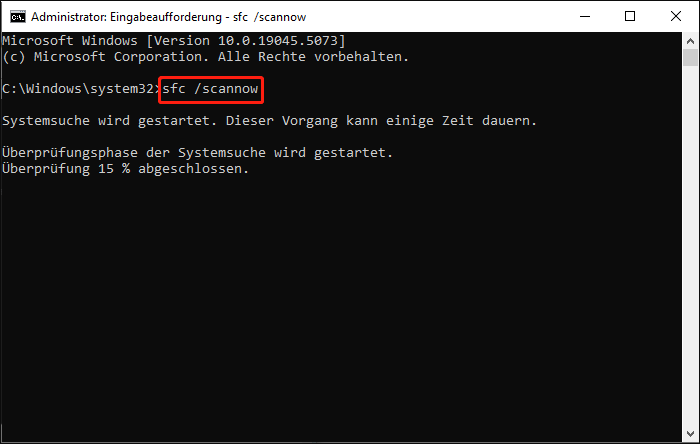
Dieser Vorgang wird einige Zeit in Anspruch nehmen. Warten Sie, bis er abgeschlossen ist.
Lösung 5: Windows-Suchdienst neu starten
Der Datei-Explorer verwendet den Windows-Suchdienst für die Inhaltsindizierung und die Suchfunktion. Wenn dieser Dienst nicht ordnungsgemäß funktioniert, treten Probleme mit dem Datei-Explorer auf. So starten Sie den Dienst neu:
1. Öffnen Sie das Suchfeld, geben Sie Dienste ein und klicken Sie auf das entsprechende Ergebnis in der Liste.
2. Suchen Sie Windows-Suche in der Liste, klicken Sie mit der rechten Maustaste darauf und wählen Sie die Option Neu starten.
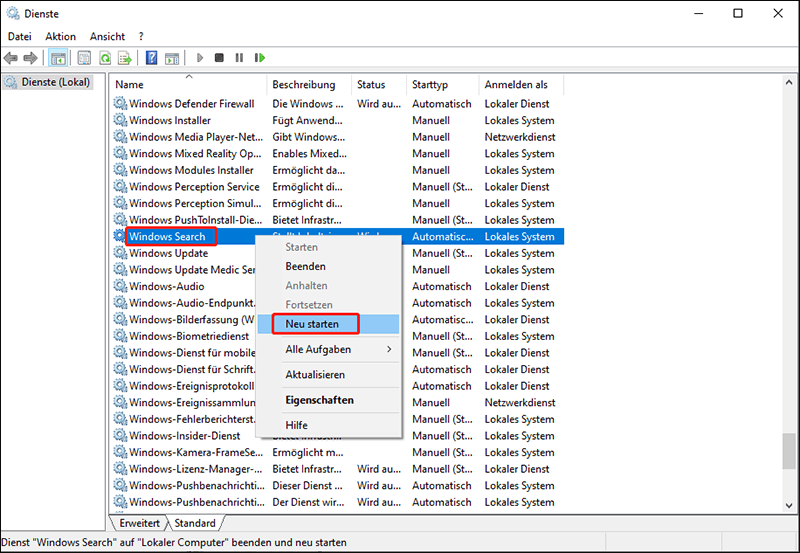
Nachdem Sie diese Schritte abgeschlossen haben, wurde der Windows-Suchdienst erfolgreich neu gestartet. Öffnen Sie nun den Datei-Explorer, um zu prüfen, ob das Problem weiterhin besteht.
Lösung 6: Windows-System aktualisieren
Wenn Ihr Windows-System veraltet ist, kann dies die Dateien im Datei-Explorer beeinflussen. Stellen Sie sicher, dass Ihr Windows-System auf dem neuesten Stand ist. Hier sind die Schritte, um Windows zu überprüfen und zu aktualisieren:
1. Drücken Sie die Tasten Win + I, um die Einstellungen zu öffnen.
2. Wählen Sie in den Einstellungen die Option Update & Sicherheit.
3. Klicken Sie auf der Registerkarte Windows Update auf Nach Updates suchen.
4. Es wird automatisch nach dem neuesten Update gesucht. Wenn ein Update verfügbar ist, klicken Sie auf Herunterladen & installieren, um es herunterzuladen.
Das Update wird einige Zeit in Anspruch nehmen. Öffnen Sie nach Abschluss den Datei-Explorer, um zu prüfen, ob die Dateien angezeigt werden.
Fazit
Zusammenfassend erklärt dieser Artikel, wie Sie mit MiniTool Power Data Recovery Dateien wiederherstellen können. Wenn Sie in Zukunft auf weiteren Datenverlust stoßen, können Sie dieses kostenlose Wiederherstellungstool verwenden, um verlorene Daten wiederherzustellen.
Darüber hinaus werden hier Methoden wie das Anpassen der Datei-Explorer-Einstellungen, das Löschen von Miniatur-Caches, das Reparieren von Systemdateien und mehr aufgeführt, um Ihnen zu helfen, das Problem „Datei-Explorer zeigt keine Dateien unter Windows an“ zu beheben. Wählen Sie eine Lösung, um das Problem je nach Ihren Vorlieben zu lösen.
Falls Sie Schwierigkeiten bei der Verwendung der MiniTool-Software haben, kontaktieren Sie uns jederzeit über [email protected].