In diesem Beitrag werde ich unter 5 Aspekten erklären, warum Dateien nicht auf der externen Festplatte angezeigt werden. Außerdem wird erläutert, wie versteckte Dateien hier sicher angezeigt werden. Dieser Artikel zeigt noch eine effektive und zuverlässige Möglichkeit, Daten von einer externen Festplatte mit einer professionellen Datenwiederherstellungssoftware - MiniTool Power Data Recovery - wiederherzustellen.
Problem – Dateien werden nicht auf der externen Festplatte angezeigt
Obwohl die externe Festplatte uns im täglichen Leben und bei der Arbeit sehr bequem gemacht hat, gibt es Möglichkeiten, dass sich nichts auf der externen Festplatte befindet oder einige Dateien verschwunden sind, wenn wir eine externe Festplatte öffnen. Die Festplatteneigenschaften beweisen jedoch, dass ein Teil der Festplattenkapazität von etwas belegt ist.
Wenn wir immer noch einen allgemeinen Eindruck davon haben, wie vielen Speicherplatz unsere Daten auf der externen Festplatte belegen, können wir fast feststellen, dass dies die Dateien sind, die auf der externen Festplatte gespeichert sind.
Schauen Sie, hier ist das Problem – manchmal stellen wir fest, dass Dateien nicht auf der externen Festplatte angezeigt werden, und dann fühlen wir sich sehr unwhol, weil wir Angst haben, wichtige Dateien für immer zu verlieren. Was passiert wirklich, wenn ein solches Problem auftritt? Können wir das beheben oder fehlende Daten hier retten?
Wir werden diese Fragen für Sie beantworten. Beginnen wir nun damit, Dateien, die auf der externen Festplatte verschwunden sind, mit MiniTool Power Data Recovery wiederherzustellen.
{loadmodule mod_custom,Article Down Button – PDR Free}
Wenn die Datenwiederherstellung erledigt ist, erklären wir die möglichen Ursachen für das Problem „externe Festplatte zeigt Dateien nicht an“, und geben entsprechende Lösungen. Im letzten Teil helfen wir Ihnen, mehr über die von Ihnen verwendete externe Festplatte zu erfahren.
Wiederherstellen von Daten von einer externen Festplatte
Wenn Sie schließlich feststellen, dass einige Dateien auf der externen Festplatte fehlen oder sogar eine Partition darin beschädigt ist oder verloren gegangen ist, müssen Sie die Datenwiederherstellung auf der externen Festplatte sofort durchführen.
In diesem Fall hören Sie bitte damit auf, neue Daten auf die externe Festplatte zu schreiben, und befolgen Sie dann die im nächsten Abschnitt erwähnten Vorgänge, um Daten mit MiniTool Power Data Recovery auf einfache Weise wiederherzustellen. Ob Sie es glauben oder nicht, wird diese Software die Hoffnung auf Datenwiederherstellung wecken, solange die externe Festplatte nicht physisch beschädigt ist.
3 Schritte zur Datenwiederherstellung von einer externen Festplatte
Wenn Sie feststellen, dass nützliche Dateien, die nicht auf einer externen Festplatte angezeigt werden, wirklich verloren sind, sollten Sie sich sofort für MiniTool Power Data Recovery entscheiden.
Folgen Sie dann bitte dieser Anleitung, um Daten wiederherzustellen. (Als Beispiel nehmen wir, wie Sie Daten von einer beschädigten externen Festplatte wiederherstellen können.)
{loadmodule mod_custom,Article Down Button – PDR Free}
Schritt 1: Verbinden Sie die externe Festplatte mit dem Computer. Starten Sie MiniTool Power Data Recovery und Sie können sehen, dass der Wiederherstellungsmodus „Dieser PC“ als Standard ausgewählt ist.
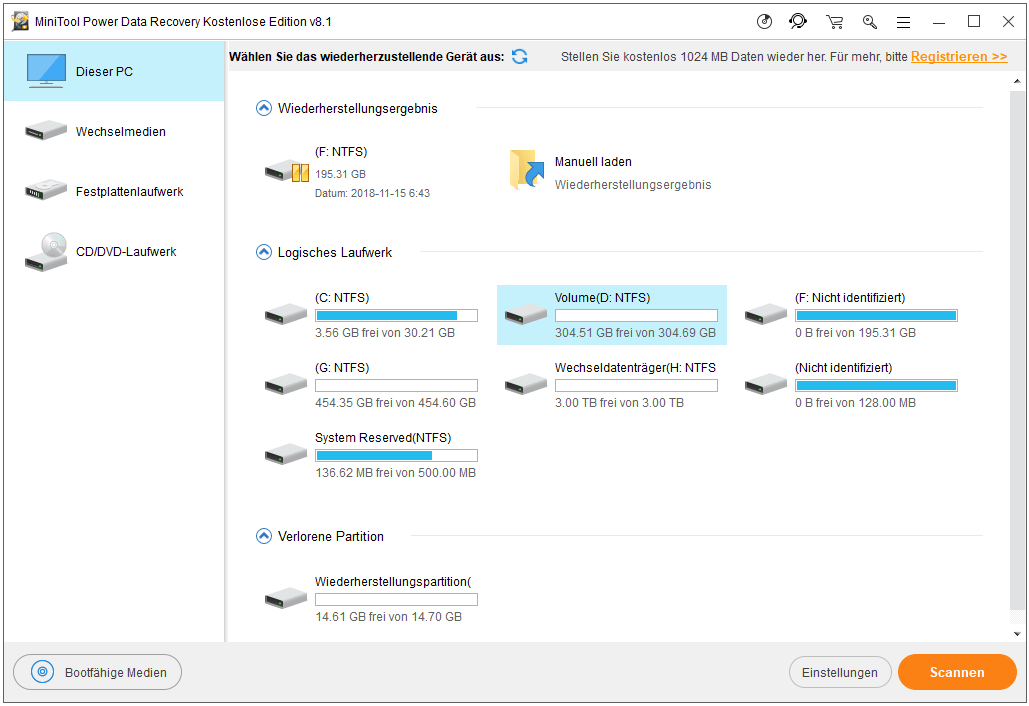
Schritt 2: Wählen Sie die beschädigte Partition der externen Festplatte aus, und dann führen Sie einen vollständigen Scan durch, indem Sie auf der unten rechts liegenden Schaltfläche Scannen klicken.
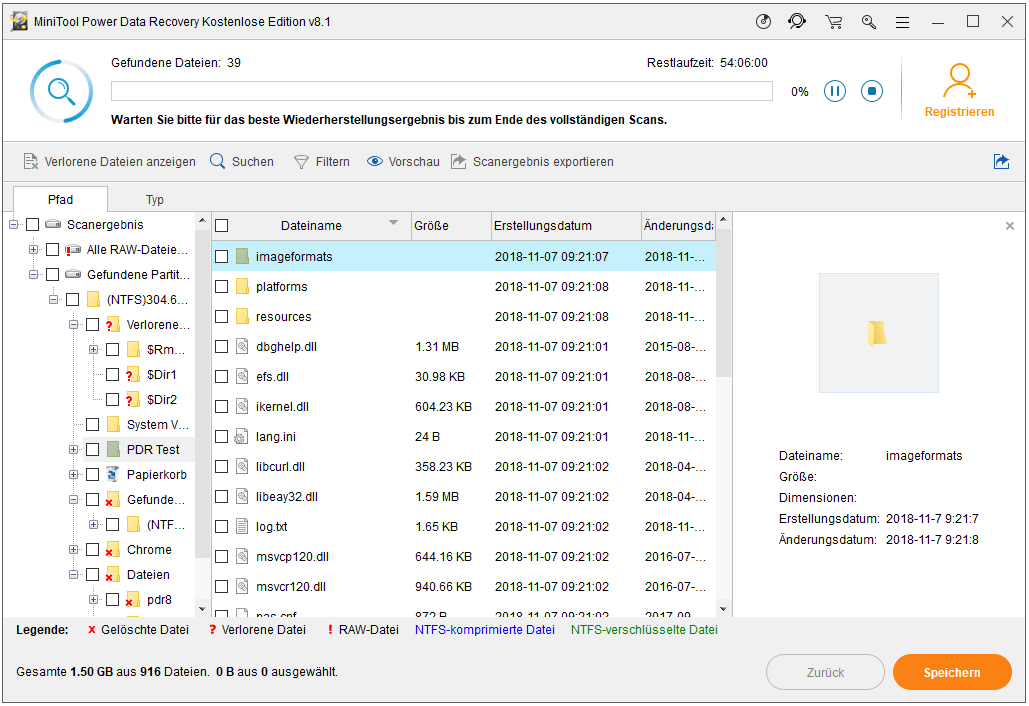
Schritt 3: Wenn der Scanvorgang abgeschlossen ist, können Sie sehen, dass alle auf Ihrer externen Festplatte gefundenen Dateien in der Software aufgelistet werden. Jetzt sollten Sie sie nacheinander durchsuchen und die benötigten markieren. Klicken Sie anschließend auf die Schaltfläche „Speichern“, um einen sicheren Ort zum Speichern dieser Dateien auszuwählen. Nachdem Sie Ihre Auswahl bestätigt haben, werden diese Elemente bald vollständig an dem festgelegten Ort wiederhergestellt.
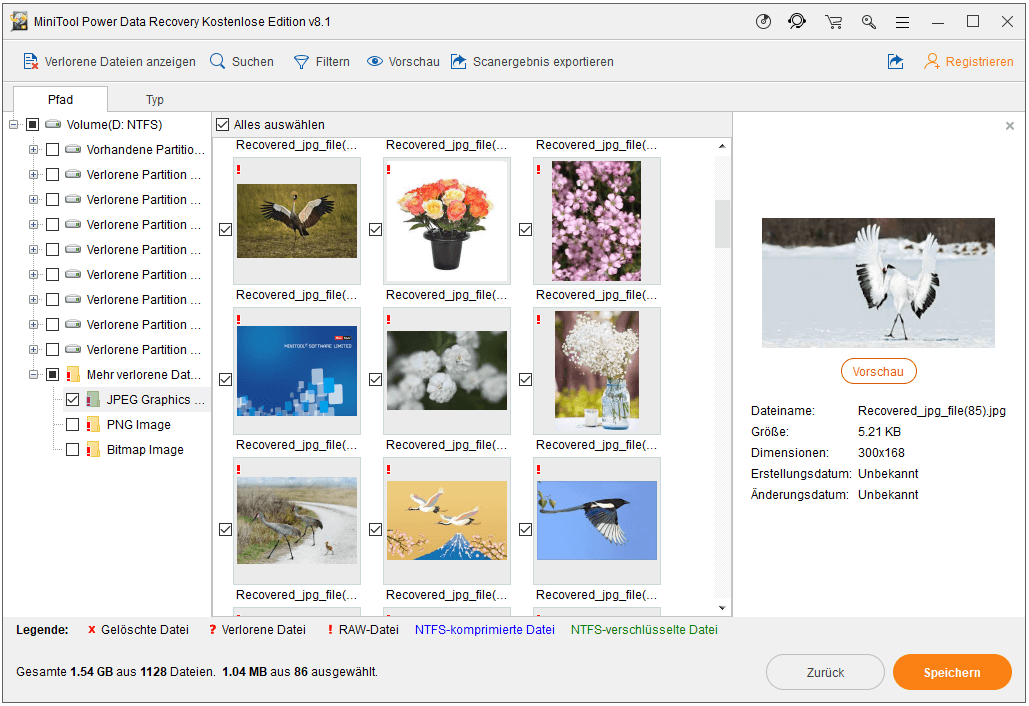
Warum werden Dateien auf der externen Festplatte nicht angezeigt und wie wird es gelöst?
Wir finden, dass „Dateien werden auf der externen Festplatte nicht mehr angezeigt“, zu einem häufig diskutierten Thema in vielen Foren geworden ist. Es muss also einige Ideen geben, die den Punkt aufgreifen.
Auf dieser Grundlage entscheiden wir uns, eine Liste der möglichen Gründe und nützlichen Vorschläge für Benutzer aufzulisten. Hier haben wir 4 Hauptursachen sowie die Lösungen durch die Internetsuche und unsere tatsächlichen Vorgänge in Windows 7 zusammengefasst.
4 Situationen, die direkt in Windows behoben werden können
Mögliche Situation 1 – Die Dateien sind versteckt: Manchmal fehlen die Dateien auf der externen Festplatte nicht. Sie sind nur versteckt und zeigen sich nicht. Und hier sind 4 Lösungen, sie einzublenden.
Lösung 1
Schritt 1: Führen Sie cmd aus und drücken Sie die Eingabetaste. Geben Sie DIR/A x:-s ein (X bezieht sich auf den Laufwerkbuchstaben unserer externen Festplatte). Die Bedeutung dieses Befehls ist: Nicht-Systemdateien in Laufwerk X: auflisten.
Schritt 2: Wenn dieser Befehl nichts zurückgibt, bedeutet dies, dass unser Ordner als „geschützte Systemdateien“ markiert wurde. Dann können wir auf die zweite Lösung verweisen.
Lösung 2
Schritt 1: Prüfen Sie, ob die Dateien über Systemeigenschaften verfügen: Geben Sie einfach in dem Suchfeld Ordneroptionen ein und klicken Sie darauf. Anschließend sehen Sie Windows Ordneroptionen.
Schritt 2: Aktivieren Sie auf der Registerkarte „Ansicht“ die Option „Ausgeblendete Dateien, Ordner und Laufwerke anzeigen“ und deaktivieren Sie „Geschützte Systemdateien ausblenden (empfohlen)“. Dann prüfen Sie, ob unsere Dateien / Ordner vorhanden sind.
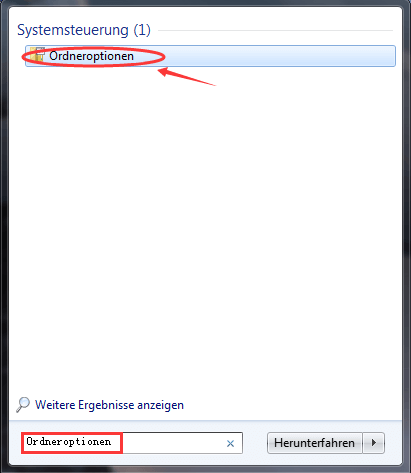
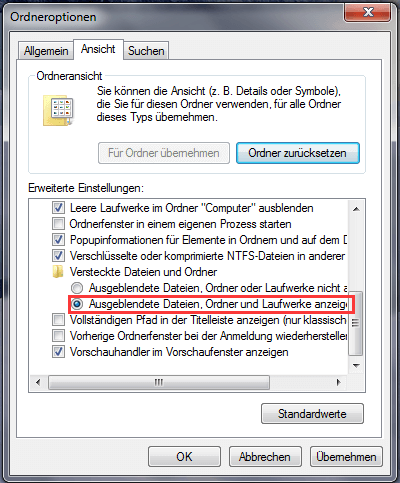
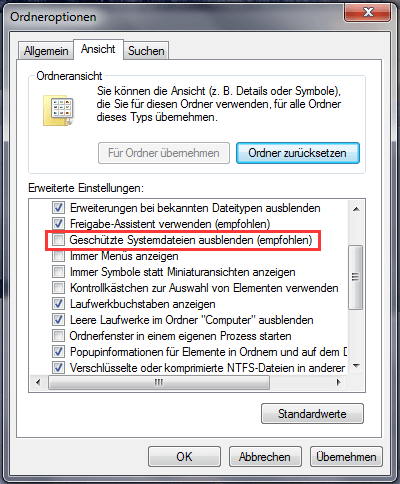
Lösung 3
Schritt 1: Wenn unsere Dateien auf der externen Festplatte fehlen, führen Sie „cmd“ aus und drücken Sie die Eingabetaste.
Schritt 2: Wenn der Laufwerkbuchstabe E: ist, sollten Sie den folgenden Befehl eingeben: attrib -h -r -s /s /d e:*.*. Überprüfen Sie abschließend, ob unsere Dateien wirklich angezeigt werden.

Lösung 4
Wenn alle oben genannten Lösungen fehlgeschlagen sind, versuchen Sie den folgenden Prozess, der am komplexesten ist:
Schritt 1: Führen Sie cmd aus.
Schritt 2: Geben Sie die Lage der externen Festplatte ein. Beispiel: „d:“, „e:“, „f:“ usw.
Schritt 3: Geben Sie „dir /ah“ ein. Nun werden die Dateien / Ordner mit versteckten Attributen angezeigt.
Schritt 4: Geben Sie „attrib [Name der Datei / Ordner] -r -a -s -h“ ein.
Wenn wir Dateien einblenden möchten, sollten wir den vollständigen Namen und den erweiterten Namen eingeben. Beispiel für eine Datei mit dem Namen „party“: „attrib party.jpg -r -a -s -h“;
Wenn wir Ordnernamen mit 6 oder mehr Zeichen haben, geben Sie die ersten 6 Zeichen gefolgt von „~1“ein. Beispiel für einen Ordner mit dem Namen „birthday“: „attrib birthd ~1 -r -a -s -h“;
Schritt 5: Wir sollten „dir /ah“ wiederholt eingeben, nachdem wir einige Dateien / Ordner eingeblendet haben, damit wir wissen, ob die Dateien / Ordner jetzt angezeigt werden oder versteckt werden.
Schritt 6: Überprüfen Sie abschließend unsere externen Festplatten, alle Daten sollten vorhanden sein.
Mögliche Situation 2 – Dateisystemfehler: In einigen Fällen werden die Dateien möglicherweise nicht auf der externen Festplatte angezeigt, da das Dateisystem beschädigt ist oder es kein erkanntes Dateisystem gibt. Zu diesem Zeitpunkt sollten Benutzer zunächst Daten von einer externen Festplatte wiederherstellen.
Um dies zu bestätigen, klicken Sie mit der rechten Maustaste auf die externe Festplatte und wählen Sie „Eigenschaften“. Klicken Sie unter der Registerkarte „Tools“ auf „Jetzt prüfen“ und aktivieren Sie „Dateisystemfehler automatisch korrigieren“. Klicken Sie dann auf „Starten“ und warten Sie auf das Ende.
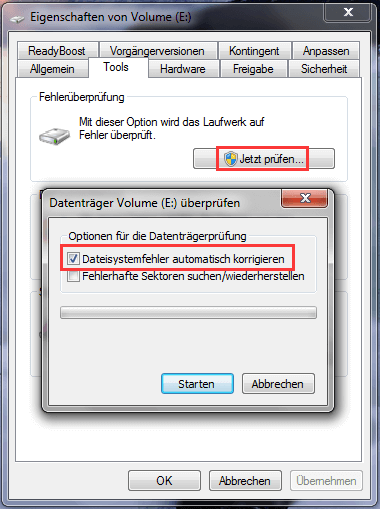
Nach einer erfolgreichen Datenwiederherstellung können Sie die externe Festplatte direkt formatieren, um sie erneut verwenden zu können.
Mögliche Situation 3 – „CheckedValue“ leidet unter einer Virusinfektion.
So beheben Sie es:
Schritt 1: Führen Sie „Regedit“ aus und folgen Sie dieser Route im Registrierungs-Editor:
HKEY_LOCAL_MACHINE\SOFTWARE\Microsoft\Windows\CurrentVersion\Explorer\Advanced\Folder\Hidden\SHOWAL.
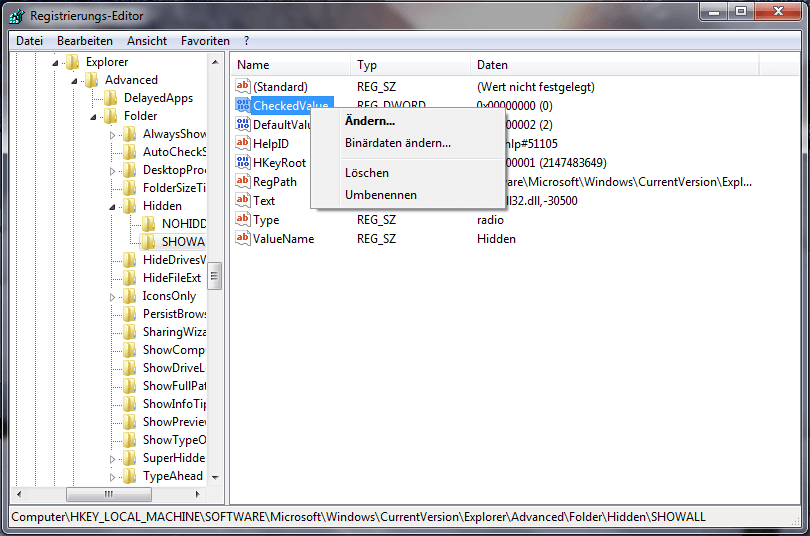
Schritt 2: Prüfen Sie, ob der Datenwert von „CheckedValue“ „1“ ist. Wenn nicht, löschen Sie „CheckedValue“, erstellen Sie eine neue „DWORD“ im leeren Feld und benennen Sie sie in „CheckedValue“ um. Danach ändern Sie die Wertdaten zu „1“.
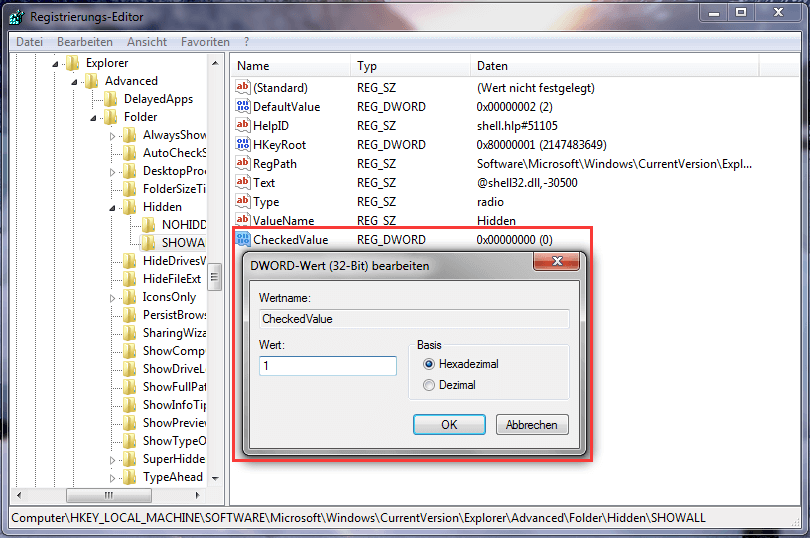
Mögliche Situation 4 – Das Spiegelbild im Speicher ist beschädigt: Manchmal ist das Spiegelbild im Speicher beschädigt und das Betriebssystem reagiert nicht rechtzeitig, was zufällig geschieht.
Wie man behebt: Starten Sie den Computer neu und schließen Sie die externe Festplatte erneut an, um zu überprüfen, ob die rechten Dateien angezeigt werden.
Das ist alles zu den Lösungen. In der Tat hat jede Lösung vielen Benutzern geholfen, solche Probleme „externe Festplatte zeigt Dateien nicht an“ zu beheben, und wir hoffen, dass diese auch hilfreich für Sie sind.
2 Fälle für „Dateien auf der externen Festplatte fehlen“
Aber was ist der wahre Grund? Wie genau sind sie verschwunden? Solche Fragen gibt es im Internet. Die folgenden Beispiele sind nur ein kleiner Ausschnitt.
„Ich habe ein Problem mit meiner externen Festplatte. Ich habe einige Schuldokumente auf meiner Festplatte gespeichert. Als ich zum Schulcomputer kam, um meine Heimaufgabe zu kopieren, bemerkte ich, dass alle meine Ordner fehlten, mit Ausnahme der Ordner, die nicht im Ordner liegen. Ich habe noch meinen verwendeten Speicher, kann aber meine Ordner nicht sehen. Bitte hilf mir!“
„Hey Leute, ich habe ein Problem mit meiner externen Festplatte … Vor 2 Tagen habe ich einen neuen Laptop gekauft. Als ich meine Festplatte daran angeschlossen habe, um einige Spiele zu installieren, habe ich festgestellt, dass sie außer zwei Dateien nichts enthält. Es zeigt auch 900 GB verwendete Speicherplatz und das bedeutet, dass meine alten Dateien noch dort vorhanden sind. Also bitte helft mir, sie zurückzubekommen, weil ich sie brauche. Ich habe übrigens versucht, versteckte Ordner und alles in den Ordneroptionen anzuzeigen.“
Angesichts dieser Verwirrung verhalten sich die meisten Benutzer wie Ameisen auf heißen Ziegelsteinen, während einige Benutzer feststellen, wenn Sie den Pfad oder die Adresse eines bestimmten Ordners eingeben, wird es geöffnet. In der Regel haben wir jedoch eine große Anzahl von Dateien und Ordnern auf der externen Festplatte gespeichert und können uns nicht an alle Namen von Ordnern erinnern. Also gibt es eine bessere Idee?
Weitere Informationen zu externen Festplatten
Im Gegensatz zur internen Festplatte ist eine externe Festplatte ein tragbares Speichergerät, das über USB, eSATA oder FireWire an einen Computer angeschlossen werden kann. Externe Festplatten haben normalerweise hohe Speicherkapazitäten und werden häufig zum Sichern von Computern verwendet.
Wenn Sie Ihre Videos, Bilder und anderen großen Dateien auf eine externe Festplatte kopieren, können Sie dies auf sichere Weise speichern. Außerdem fungiert eine externe Festplatte immer als Datenübertragungsmedium, so dass wir nicht überall Computer mitnehmen müssen.
Externe Festplatte wird im modernen Leben zur Notwendigkeit
Die externe Festplatte bietet viele Vorteile im Vergleich zu anderen Speichergeräten, sodass sie sich unserem täglichen Leben immer mehr annähert. Heute sind wir es gewohnt, bei der Datenübertragung eine externe Festplatte mitzubringen, beispielsweise um Arbeitspapiere zwischen Büro und Zuhause zu transportieren.
Durch die Verwendung einer externen Festplatte vermeiden wir die Netzwerkanforderungen, den Upload- und Download-Vorgang und den Zeitaufwand. Wenn unsere Familien jedoch zu Hause einen Computer mit uns teilen, besteht ein großes Datenverlustrisiko. Das Sichern der wichtigen Daten auf einer externen Festplatte ist daher eine gute Wahl.
Bei der Verwendung externer Festplatten treten zwangsläufig einige Schwierigkeiten auf, „Externe Festplatte wird nicht im Computer angezeigt“ und „Dateien werden auf der externen Festplatte nicht mehr angezeigt“.
Eigenschaften, die externe Festplatte beliebt machen
Externe Festplatten haben normalerweise folgende Vorteile:
- Kleines Volumen: Eine externe Festplatte ist normalerweise einige Zoll groß, beispielsweise 2,5 Zoll und 3,5 Zoll.
- Große Kapazität: Externe Festplatten haben immer große Kapazität und das Gerät ist immer Terabyte.
- Hohe Geschwindigkeit: Eine über FireWire angeschlossene externe Festplatte arbeitet normalerweise mit hoher Geschwindigkeit, wodurch die Datenübertragung zwischen Computer und externen Festplatten relativ einfach ist.
- Übertragbarkeit: Da die externe Festplatte ein kleines Volumen hat, können Sie sie überall hin mitnehmen.
- Benutzerfreundlichkeit: Externe Festplatten sind sehr einfach zu handhaben. Es kann sowohl unter Windows als auch unter Mac angewendet werden und wird in einigen Sekunden automatisch erkannt. Die Benutzer können es dann wie eine interne Festplatte verwenden.
- Geringere Kosten pro GB: Der Preis für externe Festplatten wird durch die bewährte Technik immer niedriger. Normalerweise geben wir nur einige Cent pro GB für eine externe Festplatte aus. Beispielsweise kostet WD Black 6 TB rund 300 US-Dollar, was ungefähr 5 Cent pro GB entspricht – viel billiger als ein USB-Flash-Laufwerk.
Zusammenfassung
Wir haben festgestellt, dass „Dateien werden auf der externen Festplatte nicht mehr angezeigt“ eine häufig gestellte Frage in vielen Foren ist. Deshalb haben wir in diesem Beitrag fast alle nützlichen Lösungen für Benutzer zusammengefasst, die sich um das Thema kümmern.
Bedenken Sie, dass externe Festplatten heutzutage ein unverzichtbares Medium für den Umgang mit Datensicherung, Datenschutz, Datenübertragung usw. sind. Daher müssen wir den Vorgängen mehr Aufmerksamkeit widmen, die bei der Verwendung durchgeführten werden, um unnötige Probleme zu vermeiden.
Was noch? Sobald etwas Unglückliches passiert und zu ernsthaften Datenverlusten führt, sollten wir alle Vorgänge stoppen und schnell zuverlässige Lösungen suchen, um die größtmögliche Datenwiederherstellungsmöglichkeit zu gewährleisten.