Löscht das CHKDSK-Dienstprogramm Ihre wichtigen Daten? Hier sind einige Möglichkeiten, wie Sie die von CHKDSK gelöschten Dateien in wenigen Schritten wiederherstellen können.
Da Sie hier sind, ist es wahrscheinlich, dass Sie kürzlich CHKDSK ausgeführt haben und schließlich festgestellt haben, dass viele Dateien verloren gegangen sind. Eigentlich sind Sie nicht allein zu diesem Thema. Ich habe 2 ähnliche Fälle aus dem Internet ausgewählt:
Fall 1: ein Bekannter von mir hat folgendes Problem: er wollte mit chkdsk seine externe Festplatte überprüfen und nach dem Durchlauf zeigte es an, drei seiner Spielfilm-mpg-Dateien (über 4 GB groß) wurden gelöscht, bzw. können jetzt nicht mehr geöffnet werden. Der Befehl hat ja die Funktion, Fehler anzuzeigen, nicht sie zu löschen. Kann er diese Dateien über einen anderen chkdsk-Befehl oder sonstwie noch retten? aus www.pcwelt-forum.de
Fall 2: Als Vista mir sagte, dass ich CHKDSK für meine externe Festplatte laufen lassen sollte, tat ich es töricht. Dann sah ich viele „Löschen Index …“ Nachrichten und ich wusste, dass es schlechte Nachrichten waren. Nach CHKDSK ging eine ganze Reihe von Dateien verloren, einschließlich persönlicher Backups, Fotos, Videos und einiger anderen Dateien. Gibt es eine gute Möglichkeit, diese gelöschten Daten zurückzubekommen?Macko aus GetData Forum
Unter diesen Umständen wären die meisten von Ihnen über diese oder einige dieser Themen besorgt: Was ist CHKDSK oder was macht es, wann und wie wird CHKDSK ausgeführt, warum werden Dateien nach CHKDSK gelöscht und wie können die von CHKDSK gelöschten Daten wiederhergestellt werden?
Lassen Sie uns nun im Detail über diese Fragen sprechen.
Was ist eigentlich CHKDSK?
Microsoft sagt, dass CHKDSK einen Statusbericht für einen Datenträger basierend auf dem Dateisystem erstellt und anzeigt. Es listet und korrigiert auch Fehler auf dem Datenträger. Ohne Parameter zu verwenden, zeigt CHKDSK den Status des Datenträgers im aktuellen Laufwerk an.
Wikipedia sagt, dass CHKDSK ein Systemwerkzeug in DOS, OS / 2 und Windows ist, um die Dateisystemintegrität eines Volumens zu überprüfen und logische Dateisystemfehler zu beheben. Es kann auch die Plattenoberfläche auf fehlerhafte Sektoren überprüfen und markieren.
Meiner Meinung nach ist CHKDSK ein integriertes Windows-Dienstprogramm, um Datenträger- / Volumenstatus zu melden, wenn wir es ohne Parameter ausführen, und Probleme, die durch fehlerhafte Sektoren, Systemfehler, vernetzte Dateien oder Verzeichnisfehler, verlorene Cluster von Datei verursacht werden oder mit diesen verwandt sind, zu reparieren.
Wenn wir es verwendeten, indem wir Parameter wie /f, /r und /x angeben, lauten die Funktionen der häufig verwendeten CHKDSK Parameter wie folgt:
/F: Fehler auf dem Datenträger beheben. Der Datenträger muss gesperrt sein. Wenn CHKDSK das Laufwerk nicht sperren kann, wird eine Meldung angezeigt, in der Sie gefragt werden, ob Sie das Laufwerk beim nächsten Neustart des Computers überprüfen möchten.
/R: Fehlerhafte Sektoren suchen und lesbare Informationen wiederherstellen. Die Festplatte muss ebenfalls gesperrt sein. Außerdem funktioniert /r wie /f, aber es ist multifunktionaler und leistungsfähiger, und der einzige Nachteil ist, dass es viel mehr Zeit kostet.
/I: Nur mit NTFS verwenden. Es führt eine weniger kräftige Überprüfung von Indexeinträgen durch und reduziert so die Zeit, die für die Ausführung von CHKDSK benötigt wird.
Weitere Informationen finden Sie in der CHKDSK-Einführung von Microsoft. Wir sprechen dann darüber, wann wir CHKDSK ausführen müssen und wie ein solches Dienstprogramm verwendet wird.
Wann und wie wird CHKDSK ordnungsgemäß ausgeführt?
Nach einem Systemabsturz oder einem unsachgemäßen Herunterfahren kann Windows beim nächsten Neustart des Computers einen CHKDSK erzwingen, um alle Datenträgerprobleme zu beheben, die sich aus dem Absturz oder Herunterfahren ergeben haben können. Zu diesem Zeitpunkt sollten Sie besser das tun, was das System vorschlägt.
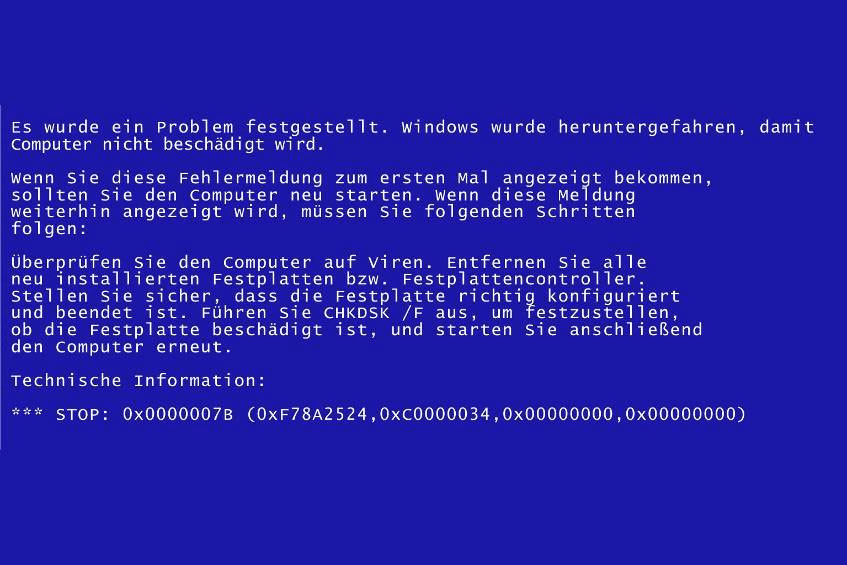
Wenn Sie eine Datei öffnen, erhalten Sie möglicherweise eine Fehlermeldung, die sagt, dass die Datei beschädigt ist und Sie aufgefordert werden, das CHKDSK-Dienstprogramm auszuführen. Natürlich kann eine solche Fehlermeldung aus der unteren rechten Ecke erscheinen, selbst wenn Sie nichts tun. Um dieses Problem zu beheben, können Sie die beschädigten Daten löschen oder CHKDSK ausführen, um das Problem zu beheben. Solange die beschädigten Daten nicht so wichtig sind, löschen Sie sie einfach. Im Gegensatz dazu führen Sie das CHKDSK-Dienstprogramm aus, um das Problem zu beheben.
Selbst wenn Windows Sie nicht zur Ausführung von CHKDSK auffordert, können Sie dies natürlich auch manuell tun, wenn Sie finden, es ist die Gelegenheit, der Datenträger zu überprüfen.
Dann sehen wir wie.
Hier werden wir 2 einfache Methode vorstellen:
1. Klicken Sie auf Windows Explorer, klicken Sie mit der rechten Maustaste auf das Laufwerk, das Sie überprüfen möchten, klicken Sie auf „Eigenschaften“, dann klicken Sie auf „Tool“ und wählen Sie Jetzt prüfen. Dann erhalten Sie 2 Optionen:
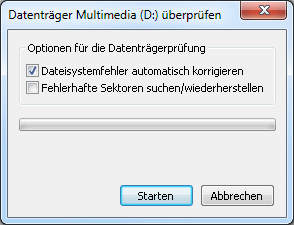
Dateisystemfehler automatisch korrigieren: Wenn Sie diese Option aktivieren, sucht und korrigiert CHKDSK die gefundenen Systemfehler, die gefunden wurden.
Fehlerhaften Sektoren suchen/wiederherstellen: Wenn Sie diese Option aktivieren, scannt CHKDSK und versucht es, Informationen aus fehlerhaften Sektoren wiederherzustellen. Dies ist jedoch zeitaufwendiger.
Nachdem Sie Ihre Entscheidung getroffen haben, klicken Sie einfach auf Starten, um das ausgewählte Laufwerk zu überprüfen. Wenn ein Prozess das zu überprüfenden Laufwerk verwendet, erhalten Sie möglicherweise die folgende Meldung (für Systemlaufwerk):

Oder dieses (für Datenlaufwerk):
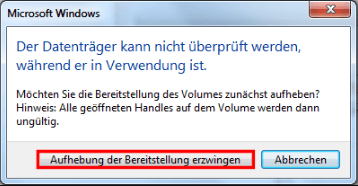
In diesen Situationen haben Sie 2 Möglichkeiten:
- Klicken Sie auf Abbrechen, schließen Sie alle Dateien oder Programme, die dieses Laufwerk verwenden, und versuchen Sie es erneut. Nur für Datenvolumen.
- Tippen Sie auf Datenträgerprüfung planen, und der Prüfprozess wird beim nächsten Start des Computers ausgeführt. Für Systemvolumen und Datenvolumen.
2. Sie können CHKDSK auch in der Kommandozeile ausführen: geben Sie die Eingabeaufforderung im Feld Programme und Dateien durchsuchen ein, nachdem Sie auf Start geklickt haben, und führen Sie das Programm als Administrator aus:
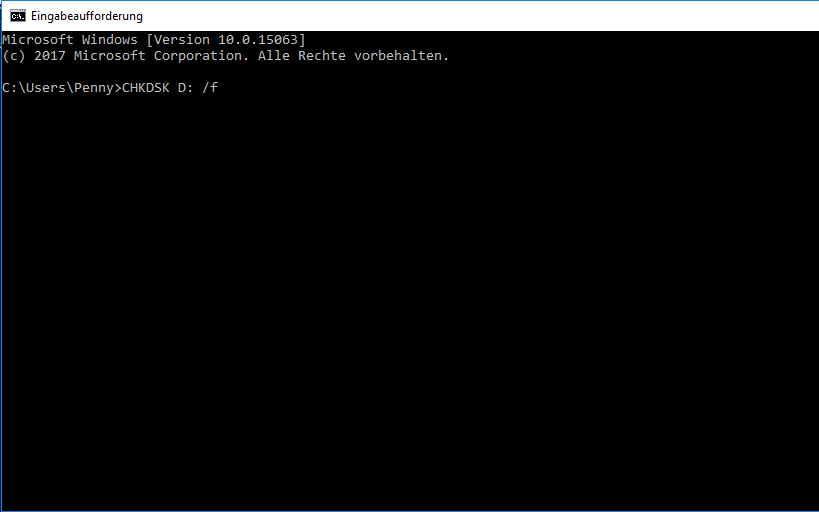
Angenommen, wir werden Laufwerk D überprüfen, um Systemfehler zu beheben, müssen wir CHKDSK D: / f eingeben und drücken Sie die Eingabetaste. Trotzdem werden möglicherweise die gleichen Fehlermeldungen angezeigt, wenn das Laufwerk verwendet wird. Tun Sie einfach das, was der erste Teil vorschlägt.
Gefällt es Ihnen? Twittern Sie es.
Zu diesem Zeitpunkt könnten Sie fragen, warum ein Fehlerbehebungswerkzeug zu Datenverlust führt. Das ist so seltsam!
Jetzt lesen Sie den dritten Abschnitt, um die Antwort zu erhalten.
Ihre Dateien können aufgrund von CHKDSK verloren gehen
Wie wir wissen, untersucht CHKDSK den Speicherplatz und die Verwendung von Datenträger, indem die Akte Verteilung Tabelle (FAT) oder das Neue Technologiedateisystem (NTFS) auf defekte, fehlende oder beschädigte Dateien getestet wird, die die Funktionsfähigkeit Ihres Computers beeinträchtigen. Sobald Fehler gefunden werden, werden sie behoben, wenn wir die Befehlszeilenoption /f oder /r angeben. Bei einer Reparatur ändert sich jedoch normalerweise die Dateizuordnungstabelle (für FAT-Partition) oder die Stammdateitabelle (für NTFS-Partition) der Volume.
Wenn der Reparaturvorgang unterbrochen oder durch andere Änderungen beeinträchtigt wird, können Informationen auf FAT oder MFT verloren gehen oder sogar beschädigt werden, was zu Datenverlust führen kann. Aber glücklicherweise können wir diese Art von verlorenen Dateien wiederherstellen. Was die spezifische Wiederherstellungsmethode angeht, werden wir sie später vorstellen.
Weitere Lektüre:
Eine Partition besteht aus 2 Teilen, einschließlich Datenbereich und Dateisystembereich. Eigenschaften wie Dateigröße, Dateityp und Erstellungszeit werden im Dateisystembereich (FAT oder MFT) gespeichert, und echte Dateien werden im Datenbereich gespeichert. Im Allgemeinen ändert das Löschen einer Datei nur die Dateizuordnungstabelle der FAT-Partition oder Stammdateitabelle der NTFS-Partition sowie andere Teile im Dateisystembereich, wodurch gelöschte Daten wiederhergestellt werden können.
Darüber hinaus macht eine Malware-Infektion wie Viren, Spyware und Trojanisches Pferd unsere Dateien immer korrupt und unlesbar und diese Dateien können nicht von CHKDSK wiederhergestellt werden. Sobald das Dienstprogramm einen solchen Typ von infizierten oder beschädigten Dateien findet, werden diese gelöscht. Natürlich müssen die ursprünglich beschädigten Daten nicht wiederhergestellt werden, soweit Sie diese nicht reparieren können.
Außerdem löscht CHKDSK die Dateien, die einen ungültigen Dateinamen im Verzeichnis enthalten, oder es löscht beschädigte Indexeinträge und Attributdatensätze.
Gefällt Ihnen es? Twittern Sie!
Bemerkungen:
Dieser Abschnitt erklärt nur teilweise, warum Daten nach CHKDSK verloren gehen, und tatsächlich gibt es andere Gründe, die wir nicht gefunden haben. Wenn Sie andere kennen, schätzen wir sehr, dass Sie sie mit uns teilen.
Dann kommen wir zu dem Abschnitt, wofür sich die Benutzer am meisten interessieren.
2 Möglichkeiten zum Wiederherstellen von Daten nach CHKDSK
Trick:
Bevor Sie eine Wiederherstellung durchführen, sichern Sie bitte Ihr Laufwerk, auf dem sich der Datenverlust ereignet, um irgendwelchen Unfall zu vermeiden. Und Sie können sich auf den Beitrag Partition kopieren beziehen, um detaillierte Methode zu erhalten.
Die von CHKDSK gelöschten Daten aus Ordner Found.000 wiederherstellen
Wenn CHKDSK Dateien löschen wird, sendet es Ihnen möglicherweise eine Bestätigungsmeldung ähnlich wie folgt:
20 verlorene Zuordnungseinheiten in 5 Ketten gefunden.
Verlorene Ketten in Dateien umwandeln?
Wenn Sie auf Ja klicken, speichert Windows jede verlorene Kette im Stammverzeichnis Ihres Laufwerks als Datei mit einem Namen Filennnnn.chk. Wenn die Festplattenprüfung abgeschlossen ist, können Sie diese Dateien überprüfen, um festzustellen, ob sie die benötigten Daten enthalten. Wenn Sie auf Nein klicken, behebt Windows nur die Festplatte, speichert jedoch nicht den Inhalt der verlorenen Zuordnungseinheiten.
So können Sie zuerst das Stammverzeichnis Ihres Laufwerks durchsuchen, um zu sehen, ob es einen Ordner „Found.000“ gibt, der standardmäßig ausgeblendet ist.
Um versteckte Ordner anzuzeigen, müssen Sie zu Ordner- und Suchoptionen ändern>Ansicht> Versteckte Dateien und Ordner navigieren und dann die Option „Ausgeblendete Dateien, Ordner und Laufwerke anzeigen“ ankreuzen.
Dann werden Sie einen solchen Ordner sehen:

Öffnen Sie diesen Ordner und Sie können viele Dateien mit .chk-Erweiterungen sehen.
Diese Dateien sind bestimmt nicht zugänglich, da ihre Erweiterungen geändert wurden. Wenn Sie die genaue Erweiterung jeder Datei kennen, können Sie sie durch Ändern von .chk für jede Datei in die richtige Erweiterung wiederherstellen. Wenn beispielsweise die erste Datei ein Word-Dokument ist, kann durch Änderung von .chk in .doc oder docx das Word-Dokument wieder verfügbar gemacht werden. Aber in der Tat können sich nur wenige Personen an Erweiterungen jeder Datei erinnern, besonders wenn es viele verlorene Dateien gibt, weshalb diese Methode nicht durchführbar ist.
Aber zum Glück gibt es Tools von Drittanbietern zur Wiederherstellung der CHK-Dateien, indem die Header dieser Dateien überprüft und identifiziert werden, welcher Typ eine Datei ist und wie ihre ursprüngliche Erweiterung sein soll. Suchen Sie einfach solch ein Tool im Internet. Und einige von ihnen sind sogar kostenlos.
Aber was machen Sie, wenn sich kein Ordner Found.000 im Stammverzeichnis Ihres Laufwerks befindet oder wenn Sie die gewünschten Daten nicht aus diesem Ordner gefunden haben? Unter diesen Umständen könnte die Verwendung von Datenwiederherstellungssoftware eine gute Wahl.
Die von CHKDSK gelöschten Daten mit Datenwiederherstellungssoftware wiederherstellen
Schritt 1: Laden Sie zuerst MiniTool Power Data Recovery herunter und installieren Sie es auf Ihrem Computer und starten Sie dann das Programm, um die Hauptschnittstelle zu erhalten.
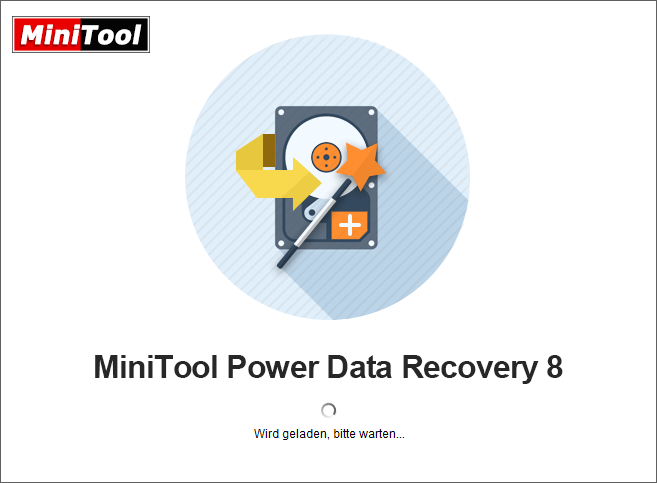
In diesem Fenster können Sie 4 Datenwiederherstellungsmodi sehen:
- Dieser PC: Dieses Datenwiederherstellungsmodul konzentriert sich auf die Wiederherstellung verlorener oder gelöschter Daten von beschädigten, RAW- oder formatierten Partitionen.
- Wechselmedien: Es wurde entwickelt, um verlorene Fotos, MP3 / MP4-Dateien und Videos von USB-Sticks und Speichersticks wiederherzustellen.
- Festplattenlaufwerk: Es kann Dateien nach dem Verlust oder Löschen von Partitionen wiederherstellen.
- CD/DVD-Laufwerk: Es hilft dabei, Daten von formatierten oder gelöschten CDs / DVDs wiederherzustellen.
Und das Modul Dieses PC ist standardmäßig ausgewählt. Dann können Sie davon die Partition, die gelöschten Daten enthält, auswählen. Und klicken Sie auf Scannen.
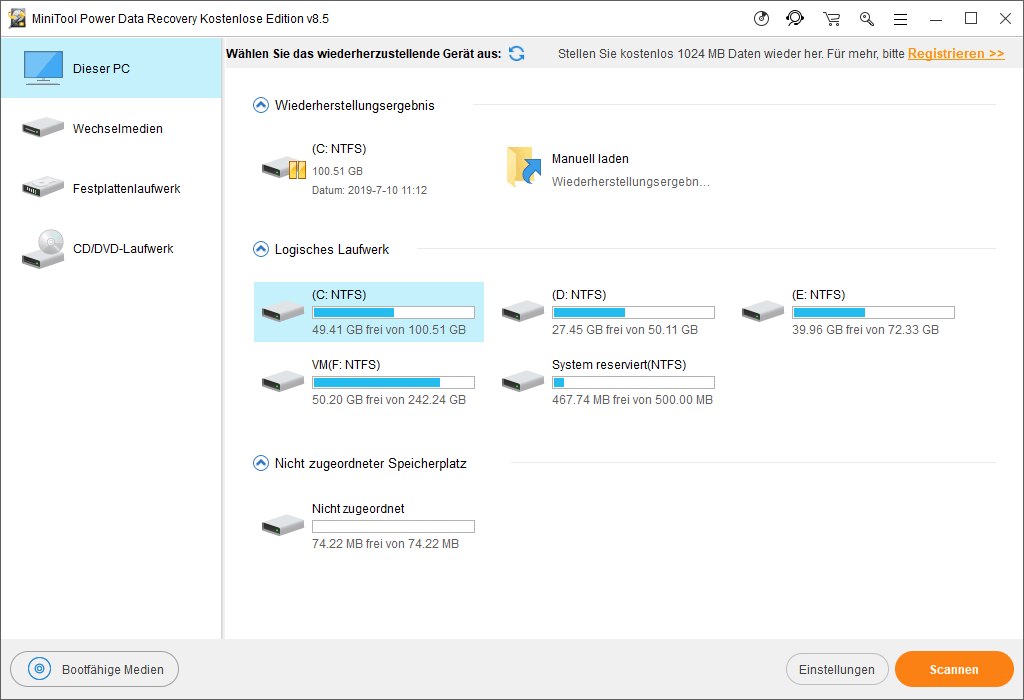
Schritt 2: Nach erfolgreichem Scan werden alle gefundenen Daten angezeigt. Sie können sie nacheinander durchsuchen. Wenn es so viele Partitionen gibt, können Sie Ihre gelöschten Daten durch Suchen oder Filtern nach dem Dateityp oder den Dateinamen schnell finden. Um weitere Informationen zu finden, können Sie den Beitrag So behandeln Sie sich mit gefundenen Daten mal sehen.
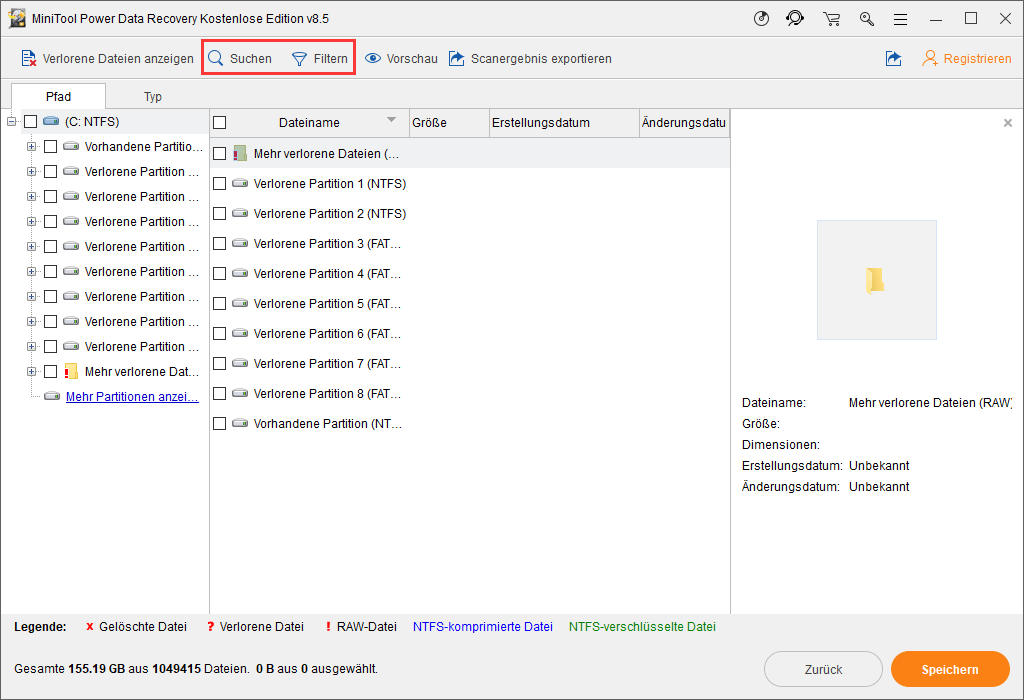
Schritt 3: Nach Sie die gewünschten Daten finden, hacken Sie alle ab und klicken Sie auf Speichern, um fortzufahren.
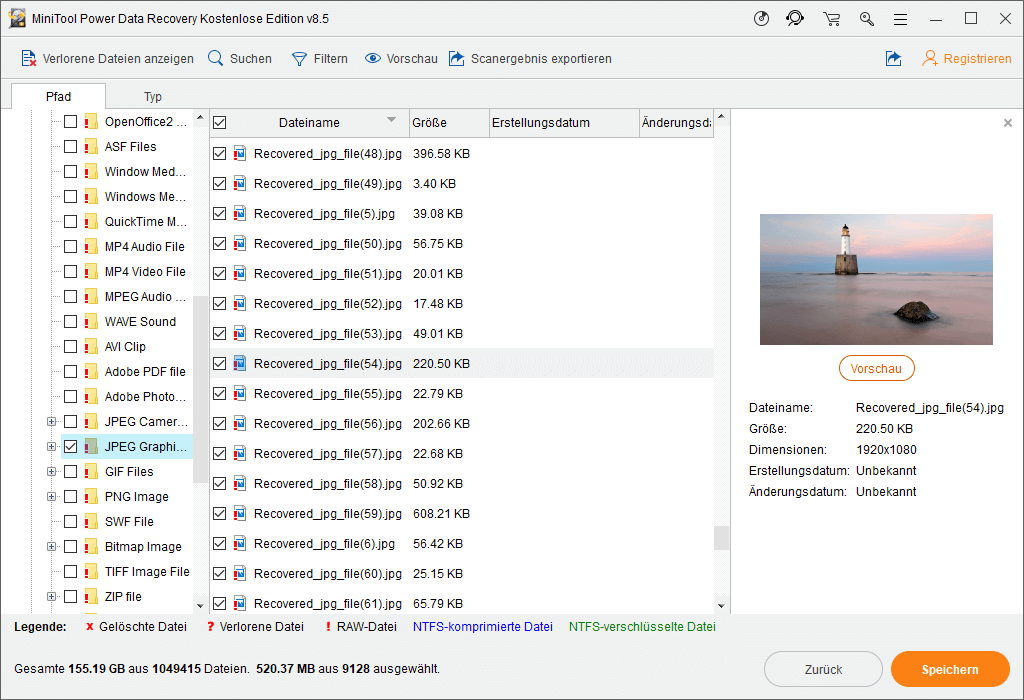
Schritt 4: Geben Sie zuletzt einen Speicherpfad für die wiederhergestellten Dateien an. Beachten Sie, dass Sie besser eine andere Festplatte für den Dateispeicher auswählen sollten, um das Überschreiben von Daten zu vermeiden.
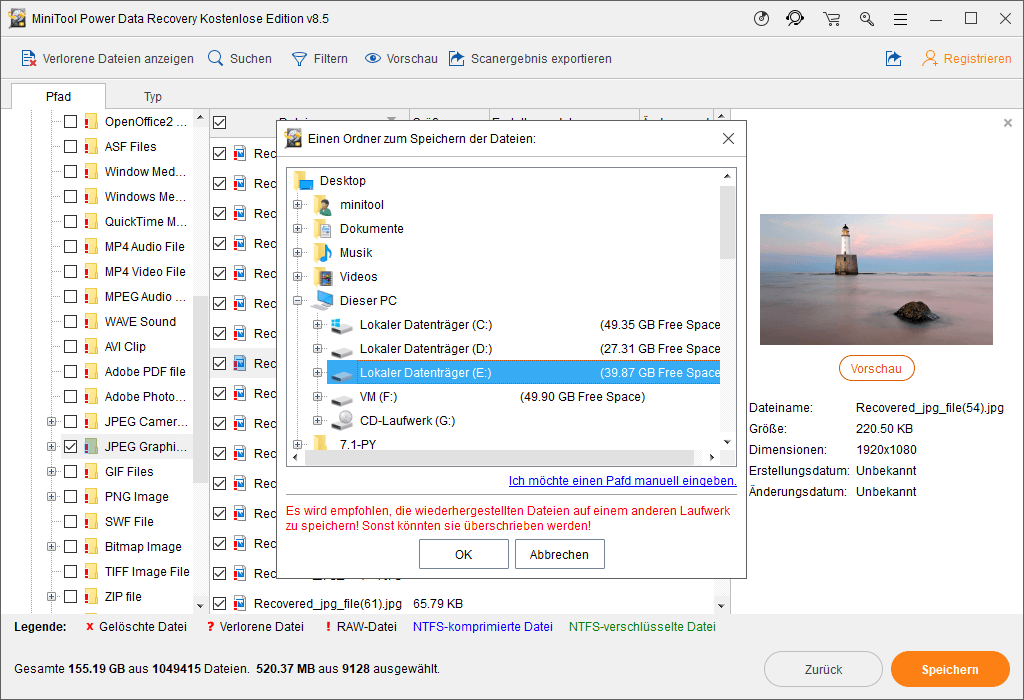
Ihre neuen Entdeckungen twittern
Freundliche Tipps:
Datenwiederherstellungssoftware kann verlorene Dateien nicht wiederherstellen, wenn sie von neuen Daten überschrieben wurden. Es ist auch nicht in der Lage, beschädigte Dateien zu reparieren. Deshalb kann Datenwiederherstellungssoftware dabei nicht helfen, wenn die verlorenen Dateien vor dem Verlust beschädigt oder aufgrund eines anderen Faktors nach dem Verlust beschädigt werden. In diesen Fällen sollten Sie professionelle Datenrettungsunternehmen um Hilfe bitten.
Am Ende dieses Artikels zeigen wir einige Tipps an.
2 Tipps zum Ausführung von CHKDSK
Die folgenden zwei Tipps können hilfreich sein, um Datenverlust durch Ausführen von CHKDSK zu vermeiden:
- Erstellen Sie eine vollständige Sicherung für Ihr Laufwerk zur Vermeidung der Unfälle, bevor Sie CHKDSK ausführen.
- Unterbrechen Sie den Prüfvorgang nicht, weil dies die Integrität der Festplatte beeinträchtigen kann. Scans sollten niemals gestartet werden, wenn die Möglichkeiten vorliegen, die zu Stromausfällen führen können.
Wenn Sie noch immer Fragen mit CHKDSK oder mit CHKDSK betroffene Probleme haben, wenden Sie sich einfach an uns.