Werden Sie einmal auf den Fehler „Falscher Parameter“ gestoßen? Damals ärgern Sie sich bestimmt. Jetzt können Sie sich beruhigen. In diesem Beitrag finden Sie fast alles über „Falscher Parameter“: Ursache, Fehlerbehebung und Datenwiederherstellen.
Als ich letzte Woche auf meine wertvollen Fotos, die auf meiner Festplatte gespeichert werden, zugriff, scheiterte ich und erhielt ich eine Fehlermeldung, auf der steht: „Auf F: kann nicht zugegriffen werden. Falscher Parameter.“
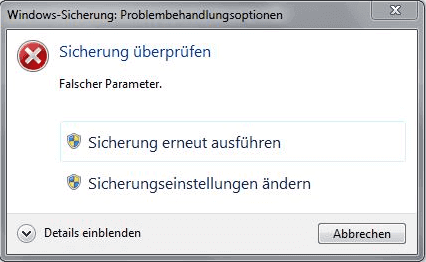
Was sollte ich unter diesen Umständen machen? Wie könnte ich den Fehler „Falscher Parameter beheben“, ohne die Originaldaten zu verlieren?
Anschließend habe ich zu den effektiven Lösungen dieses Problems viele Informationen gelesen und viele Experte befragt. Jetzt werde ich Ihnen in diesem Beitrag zeigen, wie Sie dieses Problem effektiv lösen können.
Fehler – Sicherung überprüfen: Falscher Parameter
Manchmal müssen wir einige Dateien von USB-Stick auf dem Computer oder umgekehrt übertragen. Der Übertragungsvorgang scheitert jedoch in manchen Fällen. Und die Benutzer könnten diese Fehlermeldungen erhalten: „Sicherung überprüfen: Falscher Parameter“ oder „Fehler beim Kopieren der Datei oder des Ordners: Falscher Parameter“ (wie unter gezeigt)
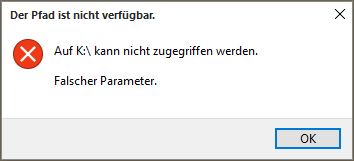

Zu dieser Zeit, was sollen wir tun?
Jetzt können Sie den Beitrag „So beheben Sie den Fehler „Falscher Parameter beim Kopieren der Dateien in Windows 10“ lesen, um zu wissen, wie man das Problem „Falscher Parameter“ leicht lösen soll.
Fehler – Der Pfad ist nicht verfügbar. Falscher Parameter.
Zuerst schauen wir ein echtes Beispiel:
Auf X:/ kann nicht zugegriffen werden, falscher Parameter! Hallo imm wenn ich meine externe Festplatte per USB anschließe, erscheint folgender Fehler „Auf X:/ kann nicht zugegriffen werden“, falscher paramenter“ aber wenn ich die Platte intern anschließe wird sie angezeigt und hab normal zugrif, nur per USB klappts i-wie nicht. Woran könnte das liegen? Ich kann erst per USB drauf zugreifen wenn ich die Platte formatiere eher nicht! https://www.informationsarchiv.net/
Haben Sie einmal in derselben Situation geraten? Wissen Sie, wie man diesen Fehler ohne Datenverlust auf dem Gerät beheben kann? Wenn Sie noch nicht wissen, wie Sie effektiv mit diesem Problem umgehen sollten, können Sie weiterlesen, um Lösungen zu finden.
Datenwiederherstellung- Der Pfad ist nicht verfügbar. Falscher Parameter.
Wenn sie auf den Fehler „Der Pfad ist nicht verfügbar. Falscher Parameter“ stoßen, würden erfahrene Benutzer zuerst daran denken, Daten und Dateien auf diesem Laufwerk wiederherstellen, dann diesen Fehler zu beheben.
Jetzt fragen Sie sich vielleicht:
„Wie kann ich Daten von dem Laufwerk mit falschem Parameter effektiv wiederherstellen?“
Nun wird MiniTool Power Data Recovery, eine einfache und professionelle Datenwiederherstellungssoftware, die von MiniTool Solution Ltd. entwickelt wird, hier empfohlen, weil dieses Tool einfach und schnell Daten von nicht zugänglichen Laufwerken einschließlich RAW-, fehlerhaften, beschädigten oder nicht zugeordneten Laufwerken wiederherstellen kann. Außerdem unterstützt dieses Tool Windows 7/8/10 und andere Betriebssysteme. Es unterstützt noch viele Speichergeräte, nämlich Festplatte, externe Festplatte, USB-Stick usw. Darüber hinaus ist es ein schreibgeschütztes Tool. Deswegen können Benutzer mit dem ihre verlorenen Daten ohne Beschädigung auf den Originaldaten zurückbekommen. Übrigens bietet es nicht nur eine benutzerfreundliche Bedienung, sondern auch eine einfache Schnittstelle. Daher kann auch ein neuer Benutzer dieses Tool problemlos verwenden, um seine verlorenen Daten wiederherzustellen.
Laden Sie die kostenlose Ausgabe herunter, um es auszuprobieren.
{loadmodule mod_custom,Article Down Button – PDR Free}
Als nächstes analysieren wir die Details. (Hier nehmen wir Windows10 als Beispiel.)
Anleitung: 3 Schritte zur Wiederherstellung der verlorenen Daten vom Laufwerk mit falschem Parameter in Windows.
Schau mal:
Schritt 1: Starten Sie MiniTool Power Data Recovery, um seine Schnittstelle zu erhalten.
Sie können sehen, dass das Wiederherstellungsmodus „Dieser PC“ als voreingestelltes Modus ausgewählt ist. Und darauf stehen alle gefundenen Partitionen sowie deren grundliegende Informationen, nämlich Bezeichnung des Volume, Typ des Dateisystems, Kapazität und so weiter.
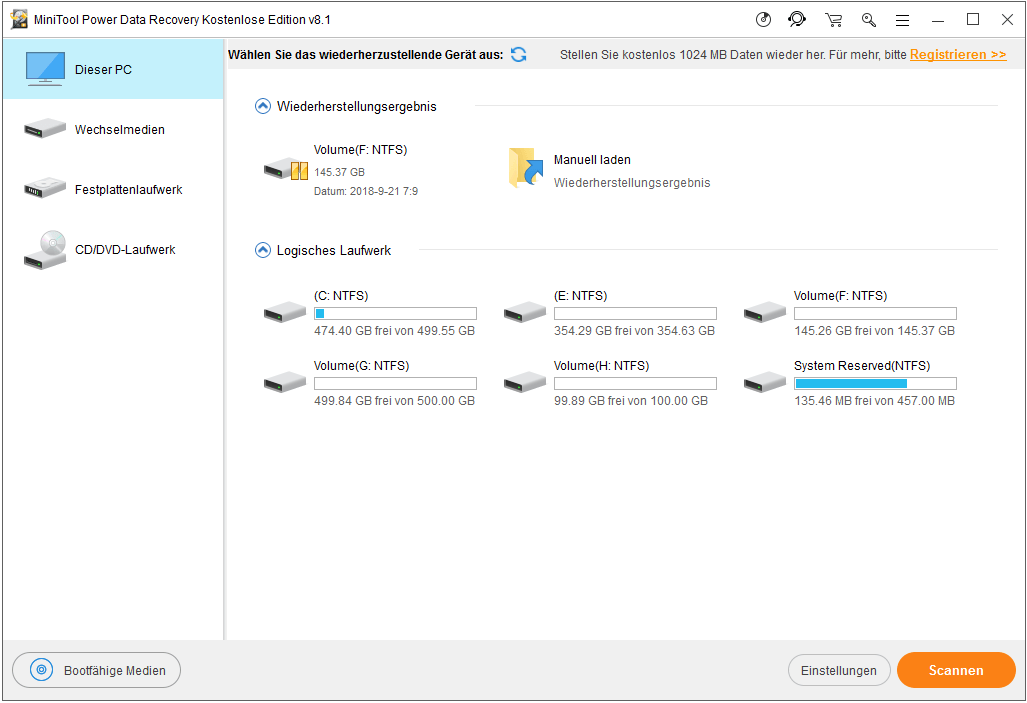
Schritt 2: Jetzt müssen Sie das Gerät mit dem Fehler „Falscher Parameter“ als Zielgerät wählen und klicken auf die Schaltfläche „Scannen“.
Bemerkung: Sie können die gefundenen Dateien während Scannens vorhersehen. Wenn Sie schon alle benötigten Dateien gefunden haben, können Sie diesen Prozess durch Klick auf die Schaltfläche „Stopp“ beenden. Allerdings sollten Sie für das beste Wiederherstellungsergebnis bis zum Ende des vollständigen Scans warten(wie im folgenden Bild gezeigt).
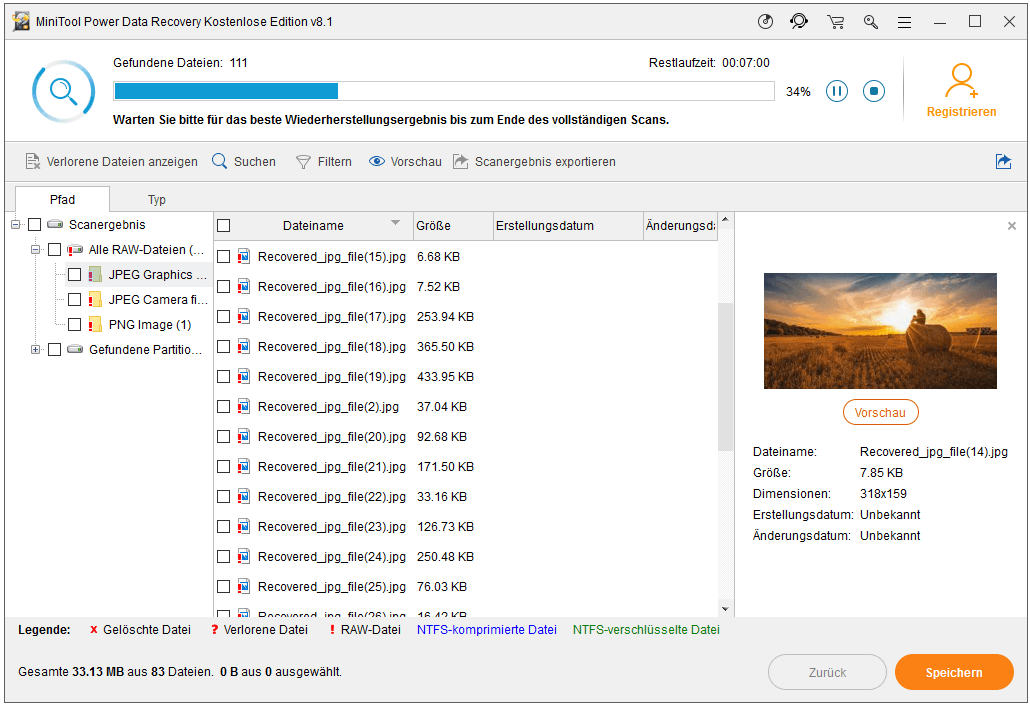
Schritt 3: Überprüfen Sie alle benötigten Dateien und klicken Sie auf die Schaltfläche „Speichern“ unter rechts, um sie zu speichern.
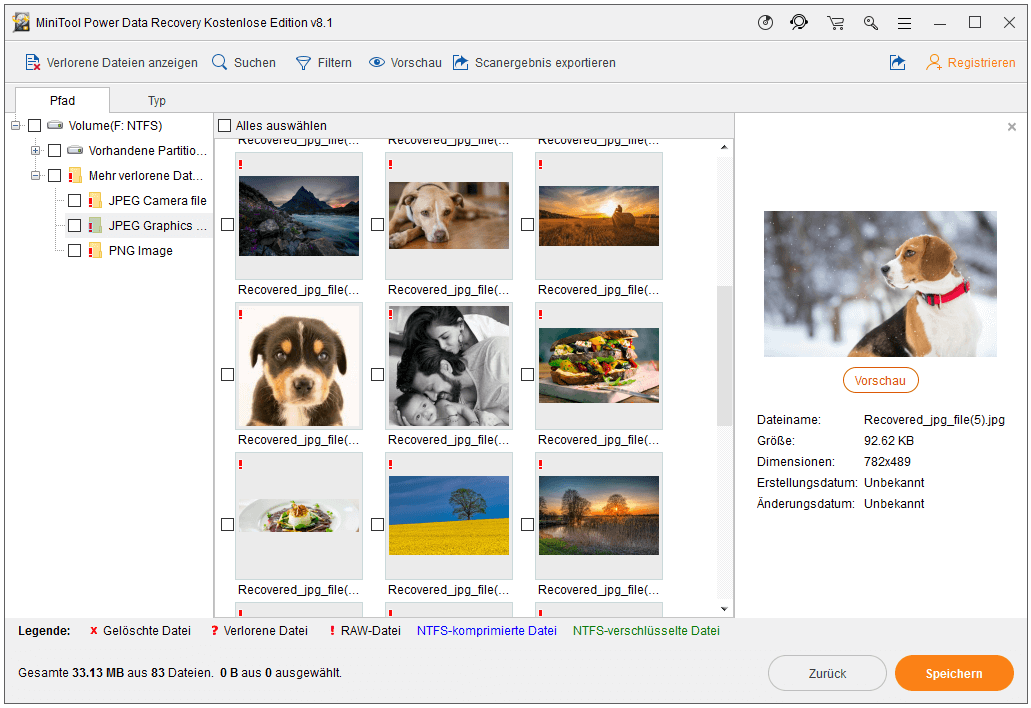
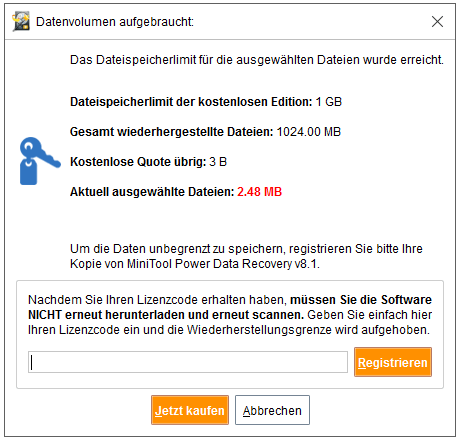
Hier können Sie direkt auf die folgende Schaltfläche klicken, um eine persönliche Lizenz von MiniTool Power Data Recovery zu erhalten, damit die Einschränkung umgegangen werden kann.
Schauen Sie!
Anhand MiniTool Power Data Recovery können wir einfach und schnelle Daten von nicht zugänglichem Laufwerk mit falschem Parameter ohne Beschädigung der ursprünglichen Daten wiederherstellen.
Beste Empfehlung: Im Allgemeinen gibt es neben dem Fehler „Falscher Parameter“ auch andere Fehler, die zu Unzugänglichkeit der Festplatte führen. Jetzt können Sie den Beitrag „7 Fälle zum Fehler „Der Pfad ist nicht verfügbar“ lesen, um mehr Details zu erhalten.
Nach der Datenwiederherstellung vom Laufwerk mit falschen Parametern lesen Sie jetzt, wie der Fehler „Falscher Parameter“ korrigiert werden kann.
So behebe ich den Fehler „Falscher Parameter“
Vor der Behebung des Fehlers „Der Pfad ist nicht verfügbar. Falscher Parameter.“ möchte ich zuerst vorstellen, was ihn verursacht hat. Wenn wir den genauen Grund kennen, können wir das Problem leicht lösen.
Ursache zur Fehlermeldung „Der Pfad ist nicht verfügbar. Falscher Parameter.“
In Allgemeinen können viele Gründe diesen Fehler verursachen, einschließlich:
1.Ziehen Sie Wechselplattenlaufwerk auf unsachgemäße Weise heraus: Einige Benutzer, mich eingeschlossen, entfernen vielleicht direkt die USB-Sticks oder andere Speichergeräte von dem Computer ohne sicheres Auswerfen. Das zwanghafte Entfernen des Laufwerks kann dazu führen, dass die Bootdatensätze der Partition beschädigt oder sogar zerstört werden. Daher können wir nicht auf seine Daten zugreifen und erhalten den Fehler „Falscher Parameter“. Der Beitrag „Muss ich meinen USB-Stick tatsächlich sicher auswerfen, bevor ich ihn herausziehen?“ wird Ihnen beim Erhalten mehrerer Details helfen.
2.USB-Anschlussproblem: Der USB-Anschluss ist eine Brücke, die das Wechsellaufwerk wie USB-Stick mit dem Computer verbindet, sobald das Problem auftritt, kann das Wechsellaufwerk zur gleichen Zeit beschädigt werden. Daher kann dieses Laufwerk nicht geöffnet werden und meldet einige Fehler, zum Beispiel „Der Pfad ist nicht verfügbar. Falscher Parameter.“
3.Fehlerhafte Sektoren auf der Festplatte: Wie bekannt, kann sogar ein fehlerhafter Sektor die gesamte Festplatte unzugänglich machen.
4.Stromausfall bei aktiver Festplatte: Ein Stromausfall ist auch einer der Gründe, warum die Festplatte nicht erreichbar oder nicht lesbar ist.
5.Virusangriff: Eine Virusinfektion oder ein Malware-Angriff kann auch den Fehler „Falscher Parameter“ verursachen.
6.Dateisystem geht schief, wie DBR, MFT, FAT: In vielen Fällen wird der Fehler „Der Pfad ist nicht verfügbar. Falscher Parameter.“ Durch Dateisystembeschädigung verursacht. Bei der Datenverarbeitung wird ein Dateisystem zur Steuerung verwendet, wie Daten gespeichert und abgerufen werden. Wenn das Dateisystem einmal fehlerhaft ist, können Sie möglicherweise nicht auf das Laufwerk zugreifen und einige Fehler erhalten, wie „Falscher Parameter“, „Datenfehler (zyklische Redundanzprüfung)…“, „Windows konnte die Formatierung nicht abschließen“ usw.
Beste Empfehlung:
- Wissen Sie, was die MFT ist? Was sollten Sie bei der Zerstörung der MFT tun? In dem Beitrag „Kann ich Daten von dem beschädigten MFT (Master File Table)-Laufwerk wiederherstellen?“ können Sie sich informieren, wie Sie effektiv Daten vom beschädigten MFT-Laufwerk wiederherstellen und die beschädigte MFT reparieren können.
- Wissen Sie, was der Fehler zyklischer Redundanzprüfung ist? Und wie können Sie der CRC-Fehler beheben? Möchten Sie die Geheimnis über effektive Lösung zum Problem „Datenfehler (zyklische Redundanzprüfung)“ wissen? In dem Beitrag „So beheben Sie den Datenfehler (zyklische Redundanzprüfen)! Lesen mal!“ können Sie Ihre erwünschten Informationen finden.
Nachdem wir die Ursache schon erkannt haben, diskutieren wir jetzt darüber, wie wir den Fehler „Falscher Parameter“ beheben können.
Zwei Lösungen – Falscher Parameter
Lösung 1: Das nicht zugängliche Laufwerk formatieren.
Einer Umfrage zufolge würden viele Benutzer das Laufwerk zur zweiten Nutzung formatieren, wenn sie den Fehler „Der Pfad ist nicht verfügbar. Falscher Parameter“ betreffen.
Wenn es um die Formatierung der Festplatten geht, wollen wir MiniTool Partition Wizard, eine andere ausgezeichnet Produkt von MiniTool, mit Ihnen teilen. Solange Sie sich an die professionelle Freeware wenden, können Sie die Partition leicht formatieren, um einige Fehler des Dateisystems zu beheben.
Wie könnte das Laufwerk effektiv formatiert werden?
Zuerst starten Sie MiniTool Partition Wizard. Dann wählen Sie die Partition, die formatiert werden soll, aus und wählen Sie „Format Partition“ von der linken Platte oder wählen Sie „Format“ auf der Werkzeugleiste. Dann geben Sie neue Partitionsbezeichnung ein und wählen Sie ein erwartetes Dateisystem und die Clustergröße. Im Allgemeinen wird die voreingestellte Clustergröße empfohlen, weil Partition Wizard die angemessene Clustergröße entsprechend der Partitionsgröße berechnet.
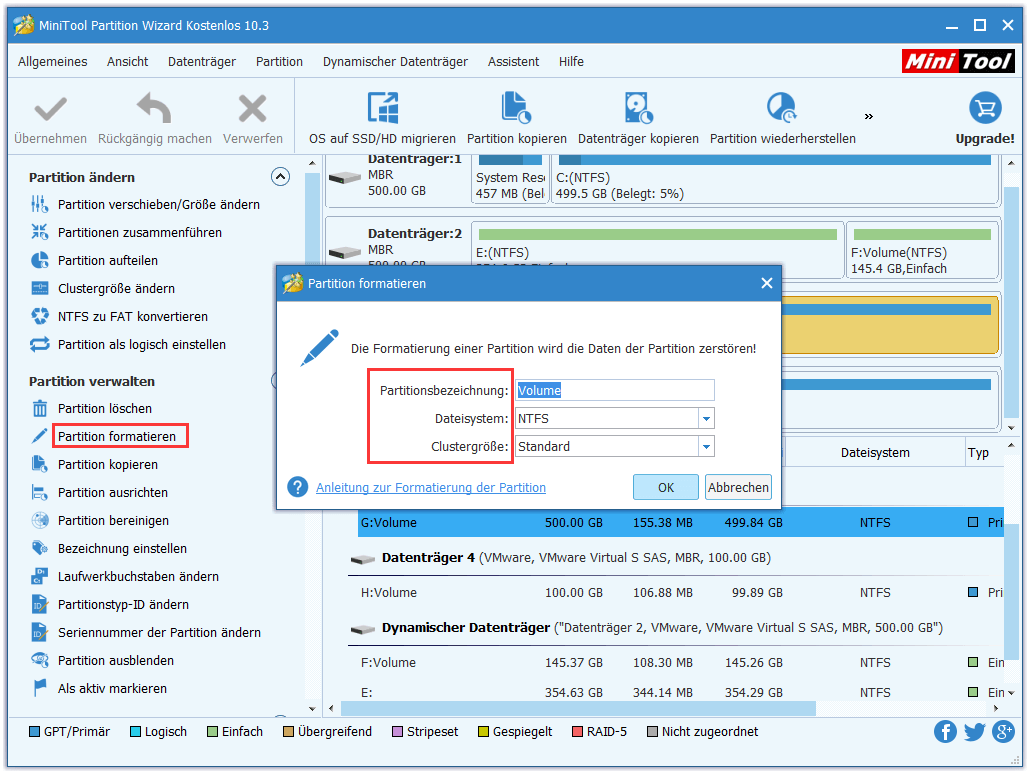
Schließlich klicken Sie auf „Apply“, um alle Änderungen zu übernehmen.
Allgemein bekannt kann der Fehler „Der Pfad ist nicht verfügbar. Falscher Parameter“ durch Formatieren behoben werden, wenn ihm die Beschädigung des Dateisystems zugrunde liegt. Was passiert jedoch, wenn die Unzugänglichkeit des Laufwerks durch fehlerhafte Sektoren verursacht wird? In diesem Fall sollten Sie die folgende Lösung ausprobieren.
Lösung 2: chkdsk f/r ausführen
Wenn der Fehler „Fehler Parameter“ durch fehlerhafte Sektoren, Clusterverlust, vernetzten Dateien, Fehler des Dateisystem und Fehler des Verzeichnisses verursacht wird, können Sie chkdsk f/r ausführen, um ihn zu korrigieren. Ausführliche Schritte wie folgt.
Tippen Sie zuerst mit der rechte Maustaste auf „Start“ und klicken Sie auf „Eingabeaufforderung (Administrator)“. (Hinweis: Wenn Sie zur Eingabe des Administrators oder zur Bestätigung aufgefordert werden, geben Sie das Kennwort ein oder klicken Sie auf „Ja“. Sie können den Beitrag „So öffnen Sie die Eingabeaufforderung in Windows“ lesen, um weitere Lösungen für den Zugriff auf die Eingabeaufforderung zu erhalten.)
Danach geben Sie den Befehl „chkdsk /f/r X:“ ein(X ist der Laufwerksbuchstabe des nicht zugänglichen Partition) und drücken Sie Eingabetaste. Beispielsweise gebe ich „chkdsk /f /r f:“ wie folgt ein, weil sich der Fehler „Der Pfad ist nicht verfügbar. Fehler Parameter“ bei meinem Laufwerk-F zeigt.
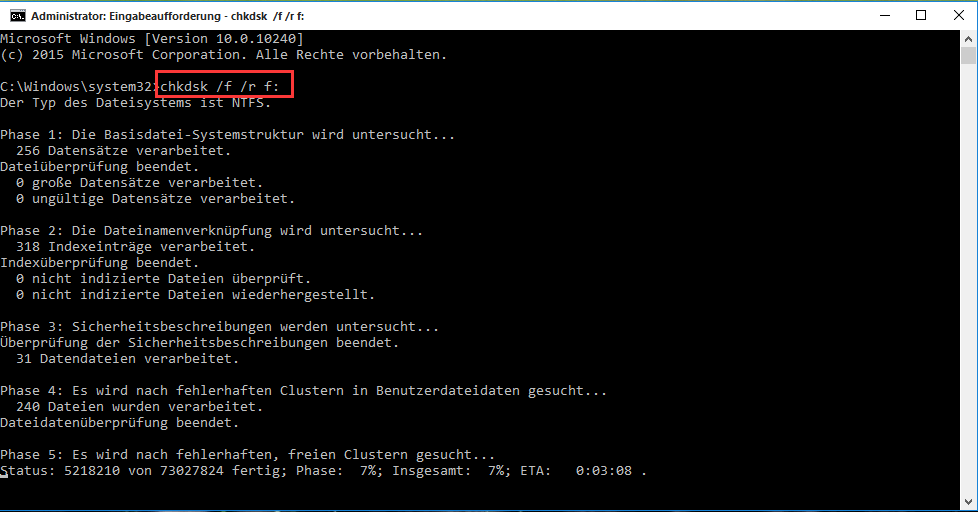
Schließlich geben Sie „Exit“ ein und drücken Sie Eingabetaste.
Wenn fehlerhafte Sektoren während des Prozesses auf dem Laufwerk gefunden werden, würden chkdsk versuchen, sie zu reparieren. In diesem Fall gehen Daten, die auf dem Laufwerk mit fehlerhaften Sektoren gespeichert sind, verloren. Daher sollten Sie verlorene Daten wiederherstellen, bevor Sie diesen Befehl ausführen. Und MiniTool Power Data Recovery wird hier empfohlen, denn es besitzt eine hervorragende Leistung, hohe Sicherheit und einfache Bedienung.
Zusammenfassung
Nachdem Sie die obigen Teile gelesen haben, haben Sie bestimmt grundlegendes Verständnis für Behandlung des Fehlers „Der Pfad ist nicht verfügbar, Falscher Parameter.“, ohne die ursprünglichen Daten zu beschädigen, die auf dem Laufwerk gespeichert werden. Zusammenfassend:
- Wenden Sie sich an MiniTool Data Recovery zur Datenwiederherstellung von dem nicht zugänglichen Laufwerk.
- Formatieren Sie das Laufwerk oder führen Sie chkdsk aus, um den Fehler „Falscher Parameter“ zu beheben.
Nachdem Sie den ganzen Artikel gelesen haben, wenn Sie noch Fragen oder Zweifel an MiniTool Power Data Recovery haben, können Sie sie in dem folgenden Kommentarbereich hinterlassen oder uns eine E-Mail unter [email protected] senden.
