Fehlende DLL-Dateien beim Öffnen Ihrer Anwendungen? Versuchen Sie, diese Dateien mit der MiniTool-Datenwiederherstellungssoftware wiederherzustellen, oder Sie können dieses Problem durch andere Lösungen beheben. Hier zeige ich Ihnen einige Lösungen.
Fehlende DLL-Dateien
Was ist eine DLL-Datei in Windows?
DLL, Abkürzung für englische Wörter „Dynamic Link Library“, bezieht sich auf eine Art von Dateiformat, das mehrere Codes und Prozeduren für Windows-Programme enthält, die viele Aufgaben erledigen können. Und DLL ist dabei hilfreich, Daten und Ressourcen zu teilen, so dass mehrere Anwendungen gleichzeitig auf den Inhalt derselben Datei zugreifen können.
Manchmal funktioniert die Anwendung jedoch aufgrund eines DLL-Problems nicht. Lesen Sie weiter, um mehr Informationen zu erhalten.
DLL fehlende oder nicht gefundene Fehler
Wenn Sie versuchen, eine Anwendung zu öffnen, bekommen Sie möglicherweise einen Fehler, der besagt, dass eine DLL-Datei fehlt oder nicht gefunden wird. Normalerweise können solche Fehler auf dem Computer in vielen verschiedenen Formen auftreten:
Das Programm kann nicht gestartet werden, da .dll-Datei auf dem Computer fehlt. Installieren Sie das Programm erneut, um das Problem zu beheben.
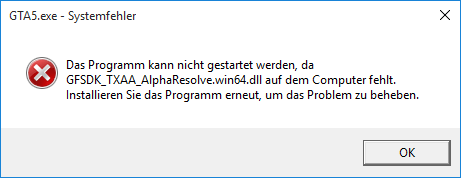
.dll kann nicht gefunden werden. Bitte installieren Sie diese Anwendung neu.
Diese Anwendung konnte nicht gestartet werden, weil .dll nicht gefunden wurde. Eine Neuinstallation der Anwendung könnte das Problem beheben.
Für Windows 10/8/7-Benutzer ist dieses Problem kein neues Problem. Warum treten DLL fehlende oder nicht gefundene Fehler so häufig auf? Dafür gibt es viele Gründe:
1. Löschen Sie versehentlich eine DLL-Datei
Wenn Sie versuchen, Speicherplatz auf einer Festplatte zu bereinigen oder ein Programm zu deinstallieren / zu installieren, wird eine DLL-Datei möglicherweise versehentlich gelöscht.
2. Die DLL-Datei wird überschrieben
Eine Neuinstallation eines Programms überschreibt möglicherweise eine vorhandene DLL-Datei mit einer ungültigen oder inkompatiblen DLL-Datei.
3. Eine DLL-Datei wird beschädigt.
Eine fehlerhafte Anwendungsinstallation kann eine oder mehrere Dateien beschädigen, wodurch die DLL-Fehler verursacht werden.
Darüber hinaus können Malware-Infektionen, Fehlfunktionen der Hardware usw. DLL-Fehler verursachen. Wenn Sie auch feststellen, dass DLL-Dateien fehlen oder nicht gefunden werden, was sollten Sie tun? Hier sind viele Möglichkeiten, mit denen Sie DLL-Fehler beheben können.
Wie man fehlende DLL-Dateien in Windows 7/8/10 repariert
Bedeutung:Wenn DLL fehlende oder nicht gefundene Fehler auftreten, wählen einige Leute, DLL-Dateien von einer Website herunterzuladen. Aber hier werden wir nicht vorschlagen, sie herunterzuladen, weil DLL-Dateien von Download-Seiten veraltet, infiziert und so weiter sein können.
Wenn eine solche Datei schon heruntergeladen wurde, löschen Sie sie bitte. Fahren Sie dann mit dem folgenden Problembehandlungsprozess fort, um DLL-Fehler zu beheben.
Weg 1: Starten Sie Ihren PC neu
Manchmal ist das Problem, das zum DLL fehlenden oder nicht gefundenen Fehler führt, temporär. Und ein Neustart kann eine Wahl sein. Machen Sie es einfach, um Ihr Problem zu lösen.
Weg 2: Installieren Sie das Programm neu
Wenn ein DLL-Fehler auftritt, wenn Sie eine bestimmte Anwendung verwenden oder öffnen, ist es möglich, dass eine Neuinstallation dieses Programms es ermöglicht, die fehlende DLL-Datei erneut ordnungsgemäß zu installieren und zu registrieren. In den meisten Fällen funktioniert dieser Weg jedoch nicht gut.
Weg 3: Stellen Sie die gelöschten DLL-Dateien aus dem Papierkorb wieder her
Möglicherweise können Sie DLL-Dateien aus Versehen gelöscht haben, wessen Sie sich nicht bewusst sein können. Daher wird der Fehler wie DLL fehlende oder nicht gefundene Fehler auftreten. Sie können in Windows 10/8/7 den Papierkorb öffnen und prüfen, ob diese Dateien hier gespeichert werden. Wenn ja, versuchen Sie, sie mit der Schaltfläche Wiederherstellen wiederherzustellen. Wenn die fehlenden DLL-Dateien jedoch nicht im Papierkorb angezeigt werden können, müssen Sie ein Dateiwiederherstellungsprogramm um Hilfe bitten. Gehen Sie einfach zur nächsten Lösung.
Weg 4: Stellen Sie fehlende DLL-Dateien mit der Dateiwiederherstellungssoftware wieder her
Es ist eine kluge Idee, zur Wiederherstellung gelöschter DLL-Dateien eine kostenlose Datenwiederherstellungssoftware zu verwenden, wenn die verlorenen Dateien vor dem Löschen ordnungsgemäß funktionieren können. Welches Tool ist wert, hier für die Wiederherstellung der DLL-Datei zu empfehlen? MiniTool Power Data Recovery Kostenlose Edition, die leistungsstarke, zuverlässige und kostenlose Datenrettungssoftware, ist Ihre beste Wahl.
Es ist kompatibel mit vielen Windows-Betriebssystemen einschließlich Windows 10/8/7, so dass Sie verlorene, gelöschte oder vorhandene Dateien von einer internen Festplatte, einer externen Festplatte, einem SSD, einer Festplatte, einer SD-Karte, einem USB-Stick, einem Speicherstick oder andere Speichergeräte mit einfachen Klicks, wiederherstellen können. Außerdem ist diese Freeware dabei sehr hilfreich, Daten von verschiedenen Unfällen wiederherzustellen, zum Beispiel Löschen, Formatieren, Virenangriff, Systembeschädigung, Festplattenausfall usw. Außerdem werden die Originaldaten nicht beschädigt.
Jetzt, laden Sie MiniTool Power Data Recovery herunter und installieren es auf Ihrem Computer zum Beginn der Wiederherstellung von DLL-Dateien. Erhalten Sie es einfach von der folgenden Schaltfläche und probieren Sie es mal aus!
{loadmodule mod_custom,Article Down Button – PDR Trial}
Sie mögen vielleicht diesen Beitrag: Wenn Dateien vom PC verschwinden, versuchen Sie bitte diese nützlichen Lösungen
Um verlorene DLL-Dateien zurückzubekommen, führen Sie einfach die folgende Schritt-für-Schritt-Anleitung aus:
Schritt 1: Doppelklicken Sie auf das Programm, das Sie installiert haben, um es zu öffnen. Dann kommt eine Frage: Welche Funktion eignet sich für die Datenwiederherstellung, wenn die DLL-Dateien fehlen?
Auf den ersten Blick wissen Sie vielleicht, dass Wechselmedien und CD/DVD-Laufwerk nicht geeignet sind. Einfach gesagt, helfen sie Ihnen, Dateien von Wechseldatenträgern wie einem USB-Laufwerk, einer SD-Karte, einem Speicherstick usw. und einer CD/DVD wiederherzustellen. Hier Dieser PC und Festplattenlaufwerk sind beide zum Wiederherstellen fehlender DLL-Dateien verfügbar. Mit der ersten Option können Sie eine Partition scannen und bei der zweiten müssen Sie eine Festplatte für den Scan auswählen.
In den folgenden Abschnitten nehmen wir Dieser PC als Beispiel. In der Regel werden die DLL-Dateien als kritische Systemdateien betrachtet und in C: \ Windows \ System32 gespeichert. Betreten Sie daher die Hauptschnittstelle und wählen Sie C-Partition zum Scannen aus.
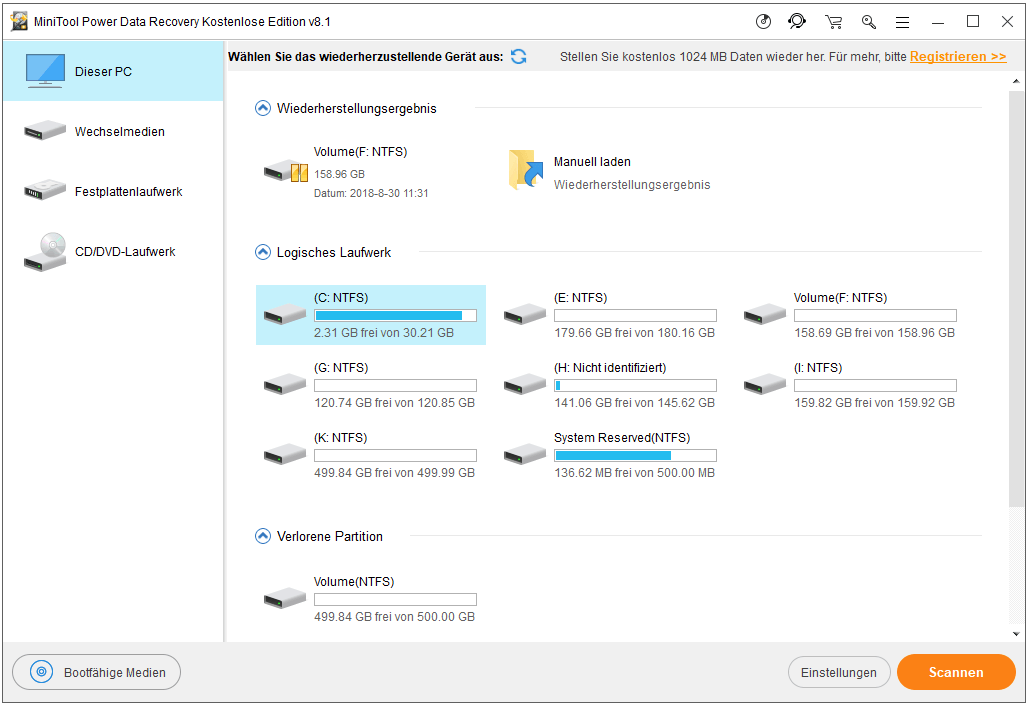
Schritt 2: Schau mal! Diese Software scannt die ausgewählte Partition und der vollständige Scan kann viel Zeit in Anspruch nehmen. Und möglicherweise können Sie finden, dass Sie die benötigten Dateien suchen und sie während des Scanvorgangs wiederherstellen können.
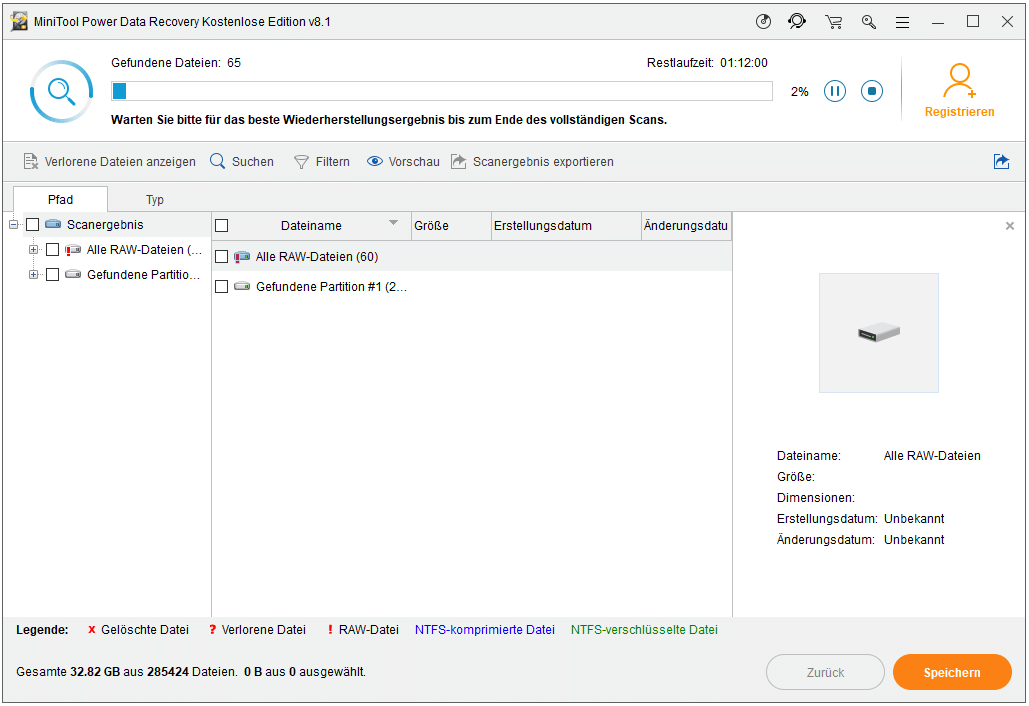
Schritt 3: Im Scanergebnis listet diese Dateiwiederherstellungssoftware alle gefundenen Dateien auf. Und Sie können feststellen, dass es nicht einfach ist, die fehlenden DLL-Dateien zu suchen, indem Sie jeden Ordner entfalten. Also, was sollte gemacht werden?
Hier wird die Option Suchen in der oberen linken Ecke Ihr guter Assistent sein. Klicken Sie einfach auf diese Option, geben Sie den korrekten Dateinamen ein und klicken Sie auf die Schaltfläche Suchen. Wenn Sie beispielsweise einen DismCorePS.dll-Fehler erhalten, geben Sie DismCorePS.dll ein, um diese DLL-Datei zu finden.
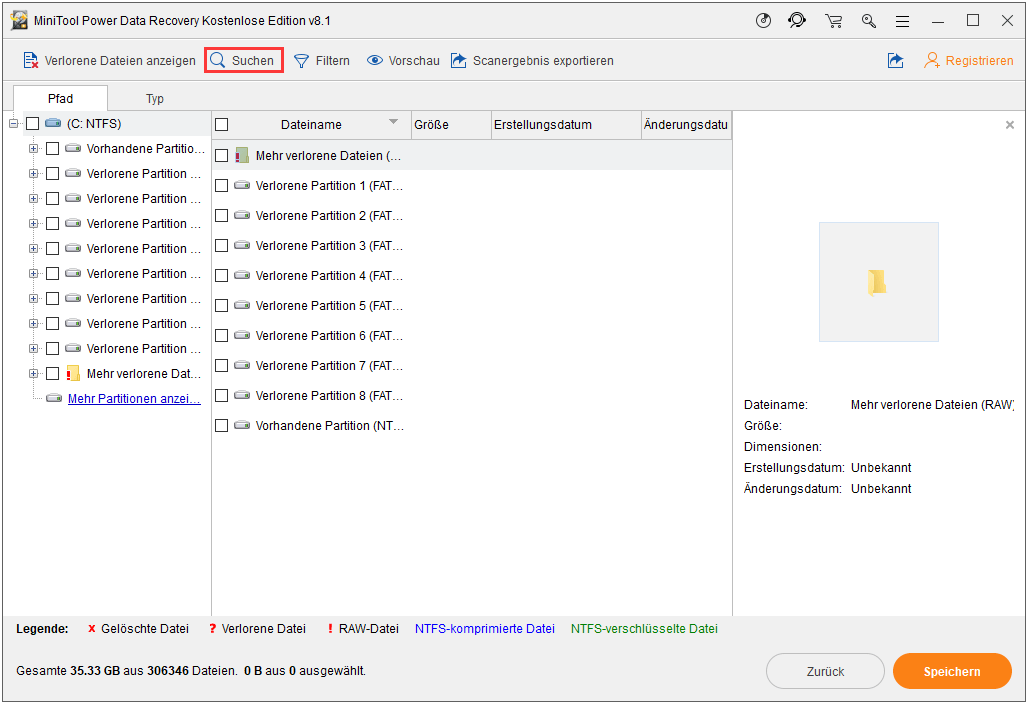
Nachdem Sie die benötigten DLL-Dateien gefunden haben, kreuzen Sie sie an und klicken Sie auf Speichern, um zum nächsten Schritt zu gelangen.
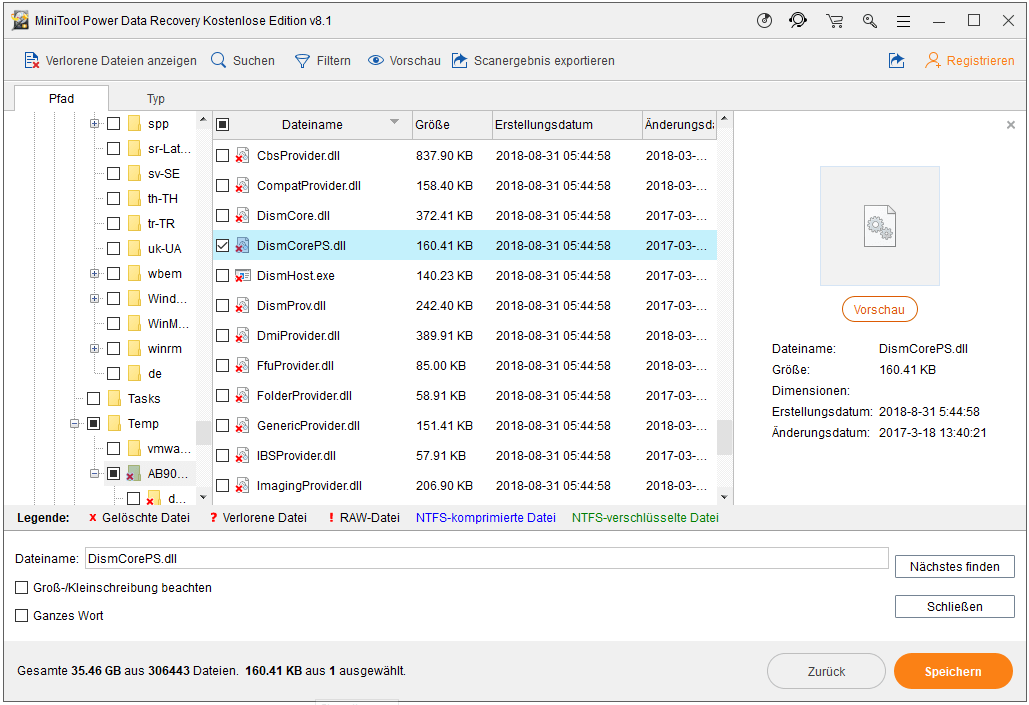
Schritt 4: In dem kleinen Popup-Fenster werden Sie aufgefordert, ein Verzeichnis zum Speichern von Dateien auszuwählen.
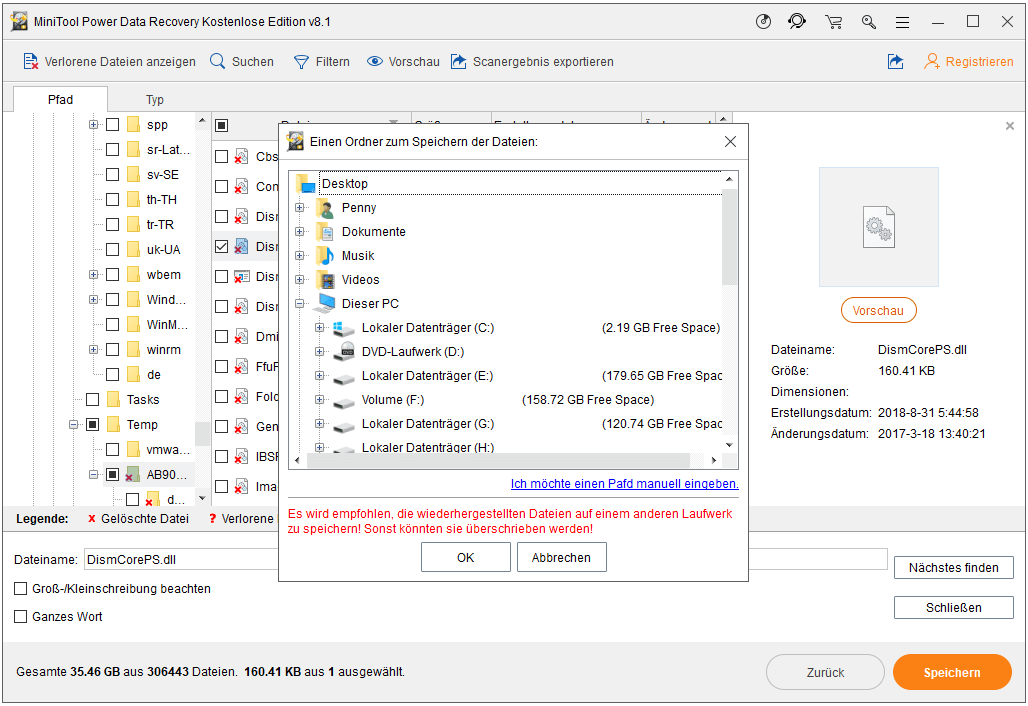
Weg 5: Gelöschte DLL-Dateien durch Systemwiederherstellung wiederherstellen
Wenn Sie daran zweifeln, dass das Problem „fehlende DLL-Dateien“ durch eine Änderung verursacht wird, die an einer wichtigen Datei- oder Systemkonfiguration vorgenommen wurde, kann Systemwiederherstellung daher hilfreich sein, das Problem für DLL-Dateien zu beheben. Einige Windows-Benutzer wählen einen Systemwiederherstellungspunkt für ihren Computer, um den Computer zu schützen. Wenn Sie im Voraus auch einen Systemwiederherstellungspunkt erstellt haben, beheben Sie einfach DLL-Fehler durch Systemwiederherstellung, indem Sie die folgenden Anleitungen befolgen.
Sie können dies in Windows tun. Klicken Sie einfach mit der rechten Maustaste auf Dieser PC oder Computer, und wählen Sie Eigenschaften> Computerschutz> Systemwiederherstellung.
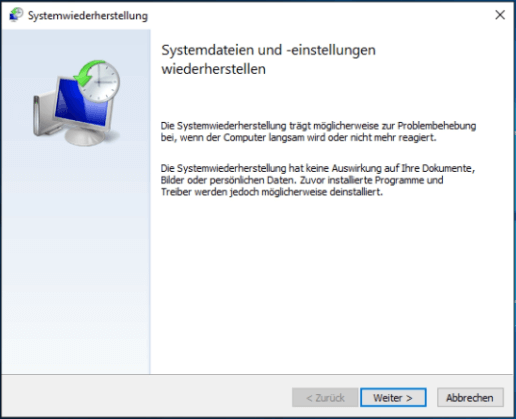
Oder Sie können die Systemwiederherstellung im abgesicherten Modus durchführen. Und verschiedene Betriebssysteme haben unterschiedliche Wege, diese Aufgabe zu erledigen.
Für Windows 8/10:
- Halten Sie die Umschalttaste gedrückt, während Sie auf die Schaltfläche Neu starten klicken.
- Unter Option wählen selektieren Sie Fehlerbehebung> Erweiterte Optionen> Starteinstellungen> Neu starten.
- Drücken Sie die richtige Taste, um irgendeine Version des abgesicherten Modus auszuwählen.
- Klicken Sie mit der rechten Maustaste auf die Schaltfläche Start und wählen Sie Eingabeaufforderung (Administrator).
Für Windows 7:
1. Drücken Sie während des Starts genau zum richtigen Zeitpunkt F8, um das Menü von Erweiterte Startoptionen zu öffnen.
2. Wählen Sie Abgesicherter Modus mit Eingabeaufforderung. Nach einer Weile erscheint das Eingabeaufforderungsfenster.
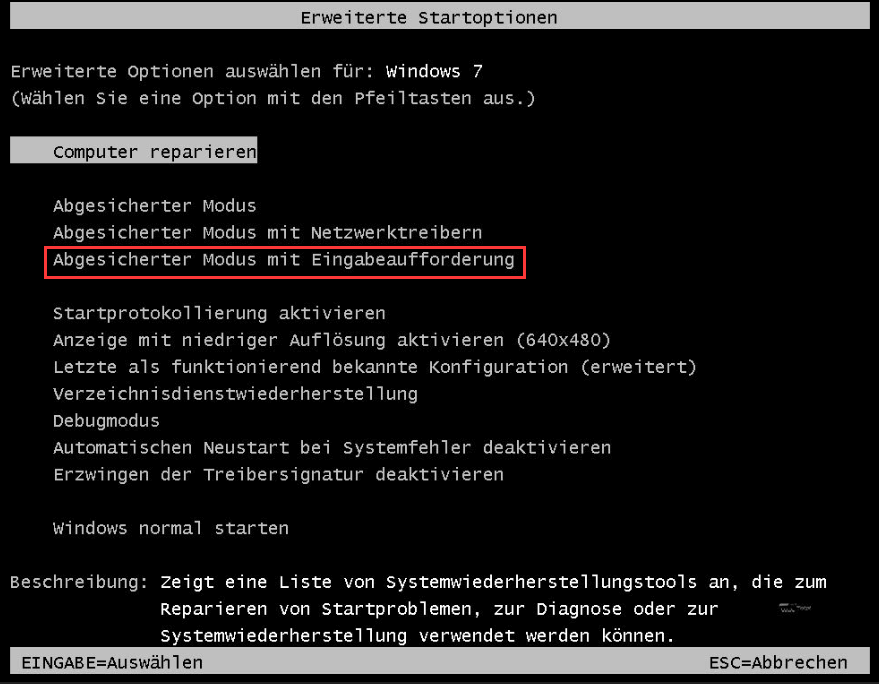
Geben Sie im CMD-Fenster cd restore und rstrui.exe ein, um das Fenster Systemwiederherstellung aufzurufen.
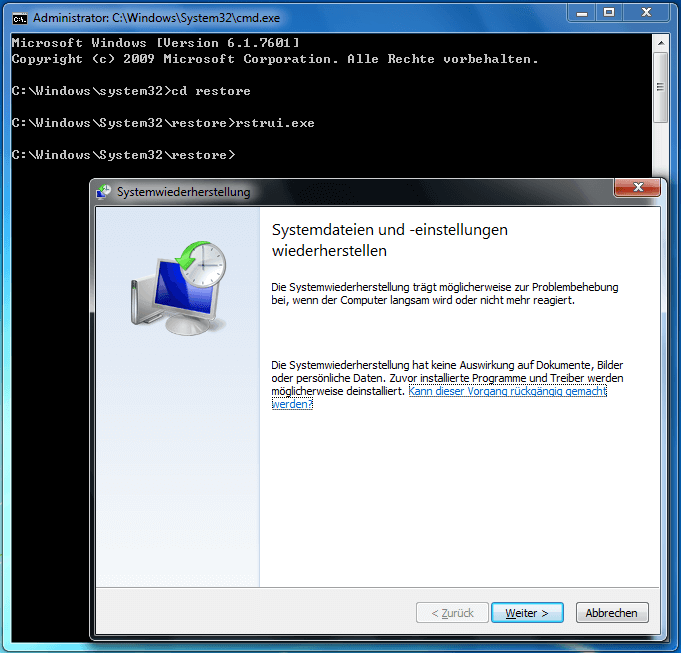
Befolgen Sie anschließend die Anleitungen auf dem Bildschirm, um die Wiederherstellung abzuschließen. Überprüfen Sie dann, ob der Fehler „fehlende DLL-Dateien“ anzeigt.
Weg 6: Führen Sie einen Viren- / Malware-Scan durch
In einigen Fällen werden DLL fehlende oder nicht gefundene Fehler durch eine Virusinfektion verursacht. Einige feindliche Programme können sich als DLL-Dateien tarnen und Ihre Anwendungen beschädigen. Daher ist es empfehlenswert, einen Viren- oder Malware-Scan durchzuführen. Laden Sie einfach Antivirensoftware aus dem Internet herunter und verwenden Sie sie, einen Scan durchzuführen und den Virus zu entfernen.
Weg 7: Fehlende DLL-Datei mit SFC wiederherstellen
In Windows 10/8/7 gibt es ein integriertes Tool namens Systemintegritätsüberprüfung und Reparatur (SFC), mit dem Sie Systemdateien scannen und gelöschte, verlorene oder beschädigte Systemdateien automatisch wiederherstellen können. Hier können Sie dieses Tool verwenden, fehlende oder falsche systembezogene DLL-Dateien zu ersetzen, um DLL-Fehler zu beheben.
1. Geben Sie cmd in das Suchfeld ein und drücken Sie die Eingabetaste, um die Eingabeaufforderung zu öffnen.
2. Geben Sie sfc / scannow ein und drücken Sie die Eingabetaste.
3. Warten Sie, bis der Scanvorgang abgeschlossen ist. Starten Sie dann den Computer neu und die verlorenen DLL-Dateien werden wiederhergestellt.
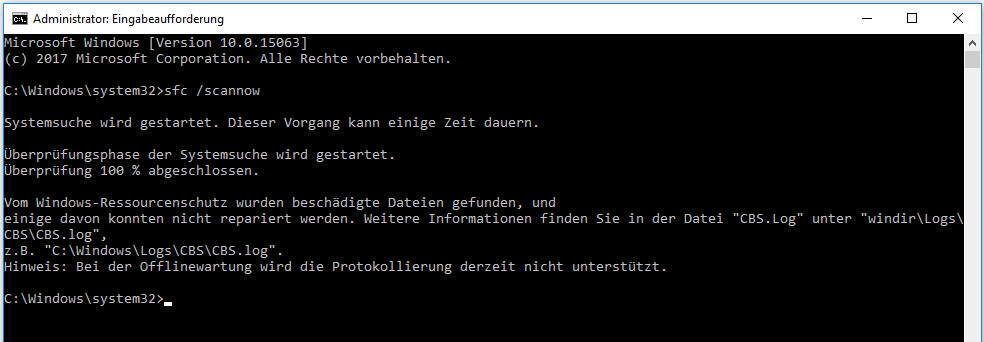 Weg 8: Führen Sie DISM aus, um DLL-Dateien zu reparieren
Weg 8: Führen Sie DISM aus, um DLL-Dateien zu reparieren
Darüber hinaus gibt es ein weiteres Tool zur Behebung des DLL-Datei-Fehlers. DISM, Abkürzung für englische Wörter „Deployment Image Servicing and Management“, kann auch verwendet werden, fehlende DLL-Dateien wie SFC zu scannen und wiederherzustellen.
1. Führen Sie die Eingabeaufforderung in Windows 10/8/7 aus.
2. Geben Sie DISM / Online / Cleanup-Image / RestoreHealth ein und klicken Sie auf die Eingabetaste.
3. Warten Sie geduldig, bis der Vorgang abgeschlossen ist.
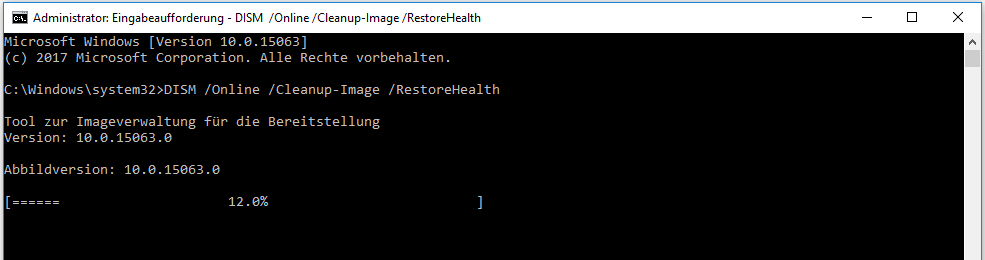
Danach können Sie Ihre Programme verwenden, bei denen DLL fehlende oder nicht gefundene Fehler auftritt.
Weg 9: Verwenden Sie einen Registry Cleaner
DLL-Fehler können durch einen falschen DLL-Eintrag in der Registrierung verursacht werden. Dann kann ein professioneller Registry-Cleaner hilfreich sein, den Registrierungseintrag zu scannen und das Problem zu beheben. Dies wird der effektive Weg sein, fehlende DLL-Dateien wiederherzustellen.
Weg 10: Treiber für Hardware-Geräte aktualisieren
Wenn eine DLL-Datei fehlt, während Sie eine Hardware wie einen Drucker verwenden, versuchen Sie, den Hardwaretreiber zu aktualisieren, um den Fehler zu beheben.
Weg 11: Installieren Sie verfügbares Windows-Update
Viele Service Packs und Patches sind nützlich, Microsoft DLL-Dateien auf Ihrem Computer zu ersetzen oder zu aktualisieren. Daher können Sie versuchen, ein verfügbares Windows-Update zu installieren, um DLL-Fehler zu beheben.
Weg 12: Führen Sie Starthilfe durch
Wenn die einzelne DLL-Reparatur fehlschlägt, das Problem „fehlende DLL-Dateien“ zu beheben, können Sie Starthilfe versuchen, die alle Windows DLL-Dateien in ihren ursprünglichen Arbeitsstatus zurückversetzen kann.
Bereiten Sie eine Windows-Reparatur-CD vor und starten Sie Ihren Computer von dieser CD. Betreten Sie nach Auswahl der Sprache, der Uhrzeit und der Eingabemethode die folgende Schnittstelle und klicken Sie auf Computerreparaturoptionen, um eine Starthilfe auszuführen.
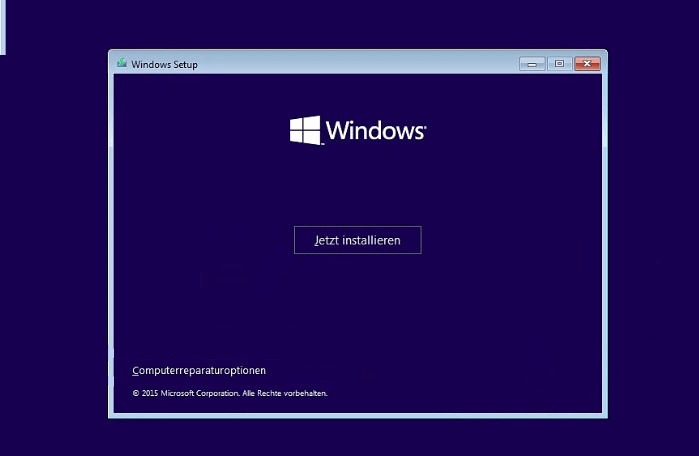
Weg 13: Führen Sie eine Neuinstallation von Windows durch
Wenn Starthilfe DLL-Fehler nicht behebt, ist eine Neuinstallation eine gute Lösung, wenn DLL fehlende oder nicht gefundene Fehler auf Software basieren. Auf diese Weise können Sie jedoch alles von Ihrer Festplatte löschen. Sichern Sie daher die ganze Festplatte im Voraus.
Wenn der Fehler immer noch nicht behoben werden kann, ist es am wahrscheinlichsten, dass das DLL-Problem nur hardwarebezogen sein kann. Bitten Sie einfach die professionellen Leute um Hilfe.
Zusammenfassung
In diesem Beitrag haben wir Ihnen gezeigt, was DLL ist, das Problem „fehlende DLL-Dateien“ und 13 nützliche Lösungen, um DLL-Fehler zu beheben. Wenn Sie einen fehlenden DLL-Datei-Fehler betreffen, ist es jetzt die Zeit, diese Wege nacheinander zu versuchen, um gelöschte DLL-Dateien wiederherzustellen.
Wenn Sie Fragen zur Verwendung von MiniTool Power Data Recovery oder einige Vorschlägen zum DLL-Problem haben, teilen Sie uns dies bitte mit. Und Sie können einen Kommentar im folgenden Textfeld hinterlassen oder Ihre Gedanken an [email protected] senden.