Windows verfügt über ein Fehlerüberprüfungstool, mit dem Sie den Fehler auf einem Speicher Laufwerk einschließlich des USB-Laufwerks (USB-Laufwerk) scannen und reparieren können. Der Fehler bei der Überprüfung des USB-Antriebsprozesses kann jedoch bei 0 %, 10 % oder 100 % stecken bleiben. In diesem Fall können Sie die in diesem Artikel genannte Methode verwenden, um das Problem zu lösen. Wenn Sie Daten aus dem USB-Laufwerk wiederherstellen möchten, können Sie MiniTool Power Data Recovery ausprobieren.
Was ist Fehlerüberprüfung?
Die Fehlerüberprüfung ist ein integriertes Tool, mit dem Sie Fehler auf den internen oder externen Festplatten, USB-Laufwerken, Speicherkarten und anderen Arten von Speichertreibern finden und reparieren können. Wenn Sie vermuten, dass der Treiber auf ein Problem oder einen Windows-Berichtsfehler stoßen, hat dieser Treiber ein Problem oder wenn Sie das USB-Laufwerk nicht normal öffnen können, können Sie versuchen, dieses Tool zu verwenden, um das Laufwerk zu reparieren.
Wie führen Sie Fehlerüberprüfung aus?
Schritt 1: Drücken Sie Windows + E, um den Datei-Explorer zu öffnen.
Schritt 2: Klicken Sie von rechts auf Dieser PC.
Schritt 3: Klicken Sie mit der rechten Maustaste auf das Laufwerk, das Sie scannen und Eigenschaften auswählen möchten.
Schritt 4: Wechseln Sie zum Tool auf der Popup-Schnittstelle.
Schritt 5: Klicken Sie unter Fehlerüberprüfung auf die Schaltfläche Überprüfen.
Schritt 6: Eine andere Schnittstelle wird angezeigt. Sie müssen auf das Scan- und Reparaturantrieb klicken, um den auf dem USB-Laufwerk gefundenen Fehler zu starten und zu reparieren.
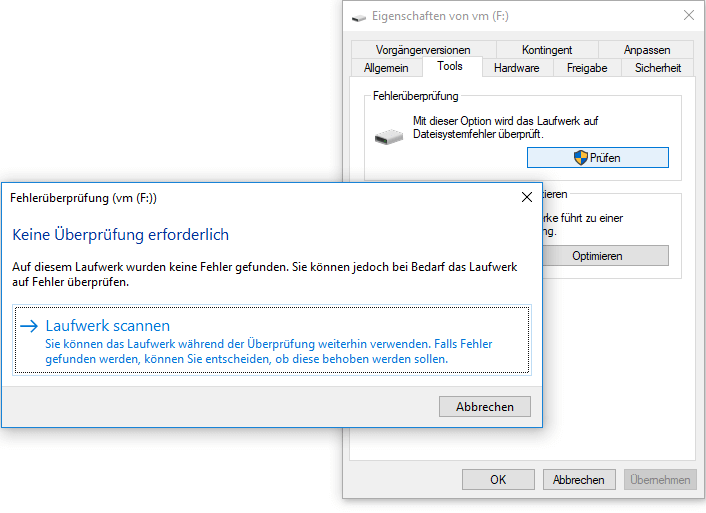
Das Tool behebt automatisch die gefundenen Fehler. Sie sollten geduldig warten, bis der Vorgang vorbei ist.
Was tun, wenn die Fehlerüberprüfung von USB-Laufwerk bei 0%, 10%oder 100% steckt
In einigen Fällen kann der Fehlerprüfprozess bei 0 %, 10 % oder 100 % stecken bleiben. Wenn im USB-Laufwerk Fehler vorliegen, kann dieses Problem auftreten, aber das Fehlerprüfwerkzeug kann den Fehler nicht lösen, sodass der Fehler des USB-Laufwerks während des Scannens und der Reparatur festsitzt.
Wenn der USB-Gerätetreiber hingegen veraltet ist, können Sie auch auf dieses Problem stoßen. Die MiniTool-Software hat einige einfache Methoden gesammelt, um die Lösung von Scannen und Reparieren von USB-Antrieb bei 100%, 10% oder 0%zu unterstützen.
Lösung 1: CHKDSK ausführen
CHKDSK ist eine Windows-Befehlszeile, mit der die Festplattenfehler auf Ihrem PC überprüft werden können. Sie können den Parameter /f ausführen, um Fehler auf dem Laufwerk zu finden und zu beheben. Sie können auch den /r-Parameter ausführen, um schlechte Sektoren zu lokalisieren und lesbare Informationen zu ermitteln.
Schritt 1: Klicken Sie in der Taskleiste auf das Suche-Symbol und suchen Sie dann nach CMD.
Schritt 2: Klicken Sie mit der rechten Maustaste auf die Eingabeaufforderung des Suchergebnisses und wählen Sie Als Administrator ausführen. Dadurch wird die Eingabeaufforderung als Administrator ausgeführt.
Schritt 3: Die Eingabeaufforderung wird angezeigt. Anschließend müssen Sie einen check *: /f /r (Ersetzen Sie * durch den Antriebsbuchstaben des Ziel USB-Laufwerks ersetzen) in die Eingabeaufforderung eingeben und diesen Befehl dann zum Reparieren des USB-Laufwerks ausführen.
Schritt 4: Warten Sie, bis der Vorgang endet.
Nach diesen Schritten können Sie überprüfen, ob Sie das USB-Laufwerk wie gewohnt verwenden können.
Lösung 2: Gerätetreiber aktualisieren und neuinstallieren
Schritt 1: Geben Sie die Schaltfläche Start und wählen Sie Geräte-Manager aus.
Schritt 2: Erweitern Sie Laufwerke und klicken Sie auf das USB-Laufwerk.
- Wenn Sie den USB-Gerätetreiber aktualisieren möchten, müssen Sie Treiber aktualisieren auswählen und dem Bildschirmhandbuch folgen, um den Treiber zu aktualisieren.
- Wenn Sie den USB-Gerätetreiber neu installieren möchten, müssen Geräte deinstallieren auswählen, und klicken Sie Deinstallieren, um die Deinstallation zu bestätigen. Danach müssen Sie Ihren Computer neu starten. Windows installiert automatisch die neueste Version des Treibers auf dem PC.
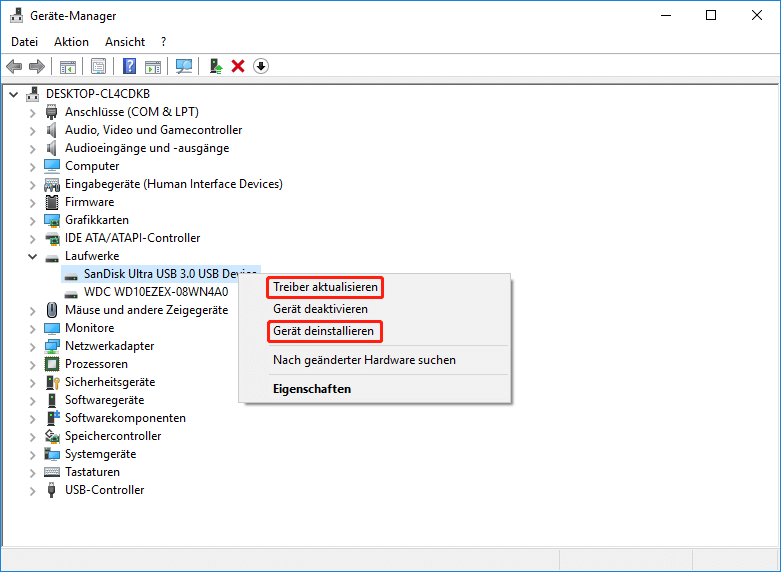
Lösung 3: USB-Laufwerk auf Normal formatieren
Wenn die beiden oben genannten Methoden Ihnen nicht helfen können, das Problem zu lösen, können Sie das USB-Laufwerk so formatieren, dass Sie eine Normalität bilden. Wenn Sie den Treiber nicht öffnen und über wichtige Dateien oben verfügen, können Sie die beste kostenlose Datenwiederherstellungssoftware verwenden, um Ihre Dateien zu retten, bevor Sie das USB-Laufwerk formatieren.
Bewegung 1: Dateien vom USB-Laufwerk retten
Das spezielle Design von MiniTool Power Data Recovery wurde entwickelt, um Daten von verschiedenen Datenspeichergeräten (z. B. Computerfestplatten, externe Festplatten, SSDs, USB-Flash-Speicherantriebe, Speicherkarten usw.) wiederherzustellen. Es kann die gelöschten Dateien wiederherstellen und vorhandene Dateien auf dem Laufwerk finden. Es ist nützlich, vorhandene Dateien wiederherzustellen, wenn Sie nicht auf das Laufwerk zugreifen können.
Mit der kostenlosen Version dieser Software können Sie das USB-Laufwerk scannen und bis zu 1 GB Dateien wiederherstellen.
MiniTool Power Data Recovery TrialKlicken zum Download100%Sauber & Sicher
Schritt 1: Starten Sie die Software, um ihre Hauptschnittstelle einzugeben.
Schritt 2: Auf dem USB-Laufwerk hängen Sie die Daten daraus und klicken Sie dann auf die Schaltfläche Scannen, um den Treiber zu scannen.
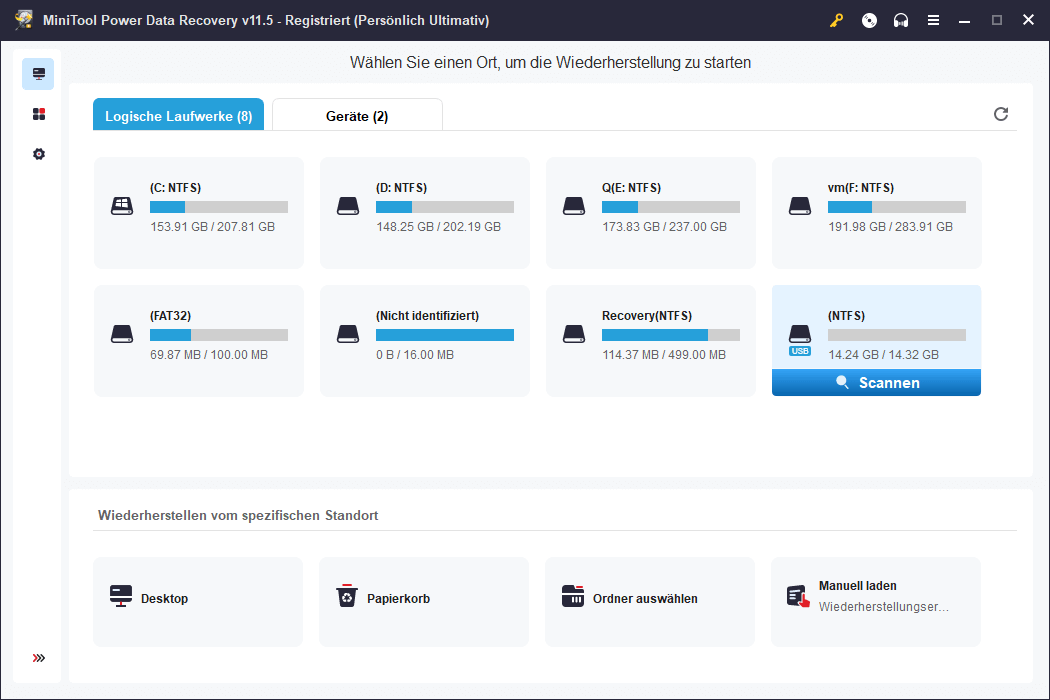
Schritt 3: Wenn der Scan-Prozess beendet ist, finden Sie auf dem USB-Laufwerk gelöschte Dateien, verlorene Dateien und vorhandene Dateien. Um vorhandene Dateien wiederherzustellen, können Sie den Pfad vorhandener Dateien öffnen und die Dateien auswählen, die Sie wiederherstellen möchten.
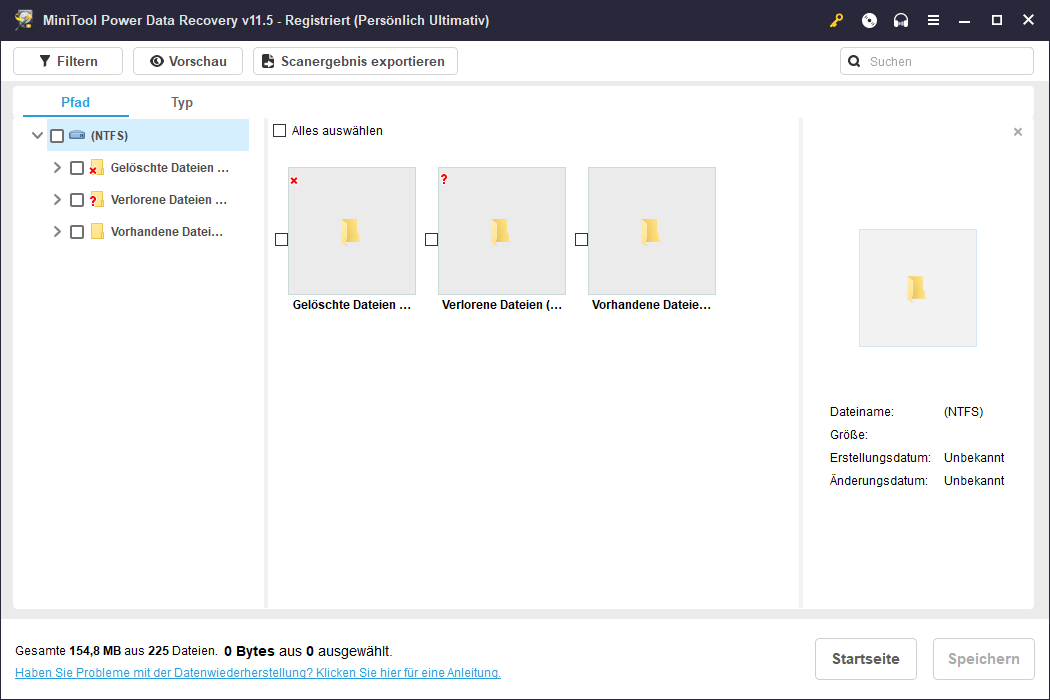
Schritt 4: Klicken Sie auf die Schaltfläche Speichern und wählen Sie dann eine geeignete Position, um die ausgewählte Datei zu speichern.
Wenn Sie diese Software verwenden möchten, um mehr als 1 GB-Dateien wiederherzustellen, müssen Sie die Vollversion dieser Software verwenden. Die MiniTool-Software bietet verschiedene Versionen für einzelne Benutzer und Geschäftsanwender. Sie können in den offiziellen Laden von MiniTool gehen, um die entsprechende Version auszuwählen.
Bewegung 2: USB-Laufwerk auf Normal formatieren
Nachdem Sie Ihre benötigten Dateien wiederhergestellt haben, können Sie das USB-Laufwerk sicher in den normalen Zustand formatieren.
Es ist einfach, diese Arbeit zu erledigen.
Schritt 1: Drücken Sie Windows + E, um den Datei-Explorer zu öffnen. Klicken Sie dann auf Dieser PC aus dem rechten Feld.
Schritt 2: Suchen Sie das USB-Laufwerk und klicken Sie mit der rechten Maustaste und wählen Sie dann Formatieren aus, um fortzufahren.
Schritt 3: Wählen Sie auf der Format USB-Laufwerkschnittstelle das zu verwendende Dateisystem aus und erstellen Sie dann bei Bedarf eine Volumenkennzeichnung. Sie können Schnell formatieren nach Bedarf auch überprüfen. Klicken Sie dann auf die Schaltfläche Starten, um das USB-Laufwerk zu formatieren.
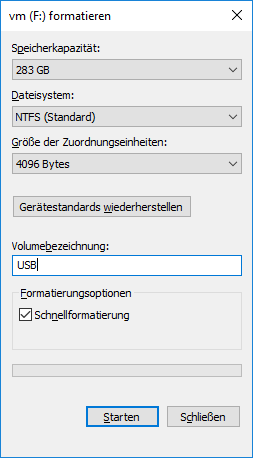
Warten Sie, bis der Formatierungsprozess abgeschlossen ist. Danach können Sie das USB-Laufwerk als neues verwenden.
>> Erfahren Sie mehr Möglichkeiten, um ein USB-Laufwerk zu formatieren.
Fazit
Die Fehlerüberprüfung von USB-Laufwerks steckt beim Scannen und Reparieren oder Fehler oder Fehlerüberprüfungen bei 0%, 10%oder 100%? Sie können einfach die Methoden in diesem Beitrag ausprobieren, um das Problem zu lösen. Wenn Sie sich über Ihre Dateien auf diesem Laufwerk Sorgen machen, können Sie die Wiederherstellung von MiniTool Power Data verwenden, um Ihre Dateien im Voraus zu retten.
Wenn Sie durch andere verwandte Datenverluste beunruhigt sind, können Sie sich an die [email protected] wenden, um Hilfe zu suchen.
